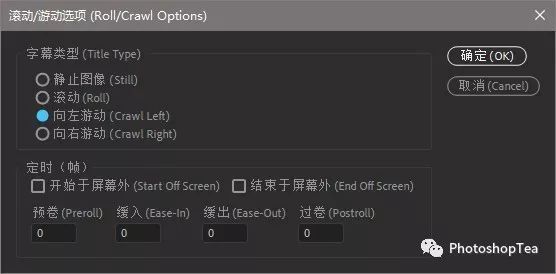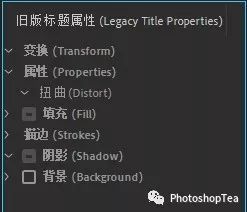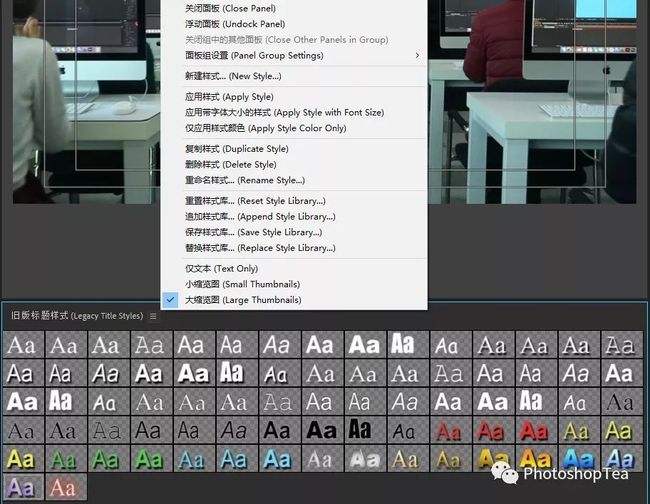Pr:旧版标题字幕设计器
在较新版的 Premiere Pro 中由于基本图形面板等的出现,将原来的字幕设计器改名为“旧版标题(Legacy Title)”。在整个Adobe产品命名体系中,这种前面加了“旧版”二字的命令或功能,其实有三层含义:一是已经有新的命令或功能来完成类似的工作;二是为了尊重老用户的操作习惯;三是它们还有一些暂时不能完全取代的特色。
提示:有关字幕的知识请参阅《关于字幕》。
旧版标题可以完成各种文字与图形的创建和编辑功能,包括:
(1)制作常规字幕;
请参阅《添加常规字幕》。
(2)制作花字(通常指结合图形的艺术标题);
(3)(片尾)滚动字幕;
请参阅《制作片尾滚屏字幕》。
(4)弹幕或飞字幕(从左、右飞入的字幕);
(5)其他创意的标题或字幕;
菜单:文件/新建/旧版标题
提示:
(1)宽度、高度、时基、像素长宽比等最好与序列设置保持一致,不然可能会产生一些偏差。
(2)取一个易识别的字幕名称是一个好习惯。
(3)新建的字幕可随时通过项目面板里找到,双击可再次编辑。
(4)当在时间轴面板上移动播放指示器时,旧版标题字幕设计器中的画面也跟着刷新。还可在旧版标题字幕设计器的主窗口右上角拖动时间编码。
操作说明
1、打开所有的窗格
旧版标题面板中有四大窗格,可在面板控制菜单中打开或隐藏:工具、样式、动作和属性。
2、设置好标题字幕类型
Premiere Pro中的字幕包括静态字幕、滚动字幕和游动(向左、向右)字幕等类型
静态字幕默认字幕,常用于呈现介绍说明类文字。
滚动字幕常用于制作片尾字幕。(请参阅《制作片尾滚屏字幕》)
游动字幕也就是常说的飞字幕。
预卷与过卷的设置实际上指的是前后留空白。同缓入、缓出一样,数值单位是“帧”。
3、认识工具箱
4、设置标题属性
可以设置的标题属性主要包括:变换、属性、填充、描边、阴影和背景等。
其中:
(1)变换 里主要有不透明度、位置、缩放及旋转等设置;
(2)可在 属性 里设置字体、大小、字间距、行间距等,当然,这些也可在主工具选项栏里进行设置。
(3)字体系列等带下拉列表框的选项,可以通过鼠标滚轮来切换。
(4)填充 主要用于设置文字的颜色,包括渐变色、光泽与纹理等的设置。
(5)描边 可以添加多层描边。
(6)对于白字,通常加黑色描边;对于黑字,通常加白色描边,以便文字能在各种亮度的画面里被辨识。
(7)阴影 的设置有助于文字立体感的呈现。
(8)勾选 背景 后,文字所在的画面背景就与视频剪辑的当前画面无关了。比如,黑色背景常用在片尾字幕上。
5、标题样式
旧版标题面板为文字和图形提供保存和载入预置样式的功能。因此,不用在每次创建标题字幕时都选择字体、大小和颜色,只需为文字选择一个样式,就可以立即应用所有的属性。
默认样式只提供了英文字体样式的效果。用户如果要使用中文字体样式效果,可以创建(窗格菜单里)一个新的标题样式效果,供以后使用。
不仅可以新建样式、载入样式,还可以复制、重命名和删除样式,也可以修改样式样本在字幕窗口中的显示方式。
提示:在字幕类型按钮右侧的“基于当前字幕新建字幕”按钮,常用于将第一个设置好的字幕复制出来,从而快速创建更多样式相同的字幕。
6、多个对象操作
当画面有除了文字,还有矩形等图形时,可进行以下操作:
(1)有关文字在文字框内对齐,可在 主工具选项栏 中进行设置。如果要基于画面对齐或分布,应该在窗口右下角的 对齐与分布选项区 中进行设置。
(2)框选多个对象后,可进行对齐、中心、分布的排列。
(3)在对象上右击选择“排列”,可改变对象的上下顺序。
7、在视频里加入字幕
(1)直接关闭标题字幕设计器,建好的字幕就存在项目面板中。
(2)双击项目面板中的字幕,不会打开源面板,而是又进入旧版标题字幕设计器。
(3)将项目面板中的字幕拖入时间轴面板,确定好位置与时长。再次调整字幕时,时间轴面板上的字幕会实时更新。
(4)还可以在效果面板里给字幕添加 视频过渡 效果。
“若有收获,请点这里”