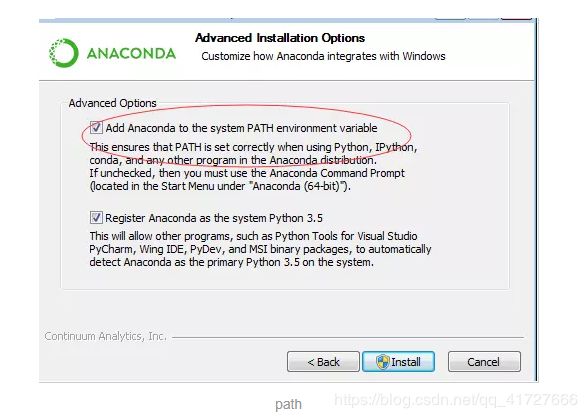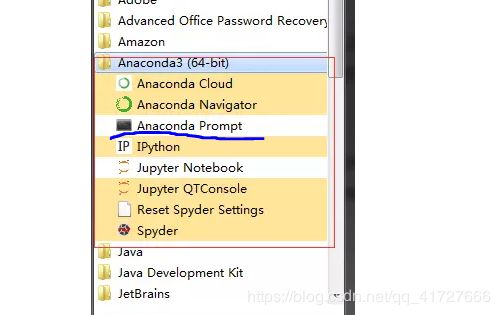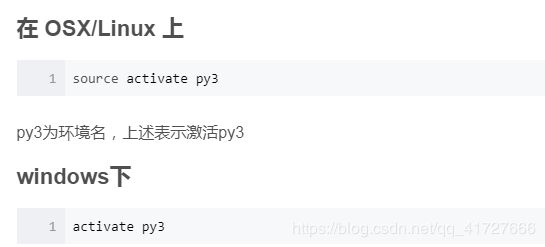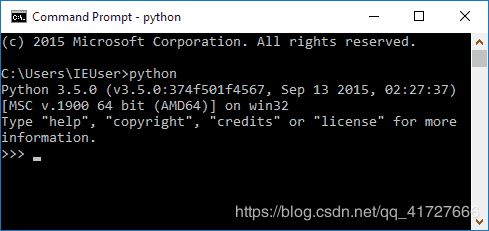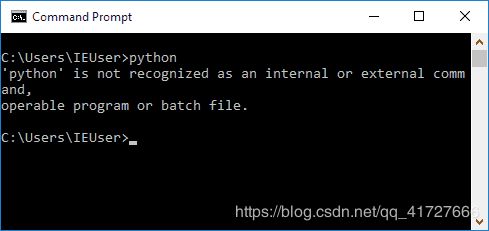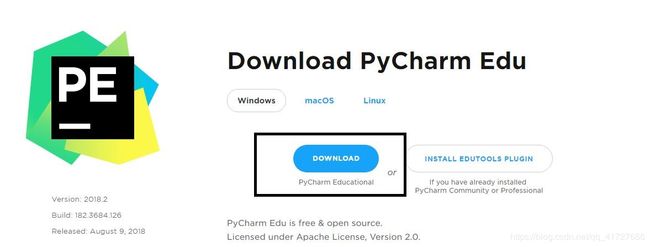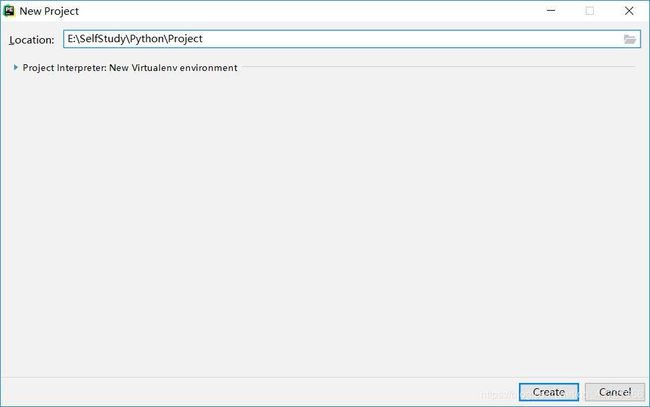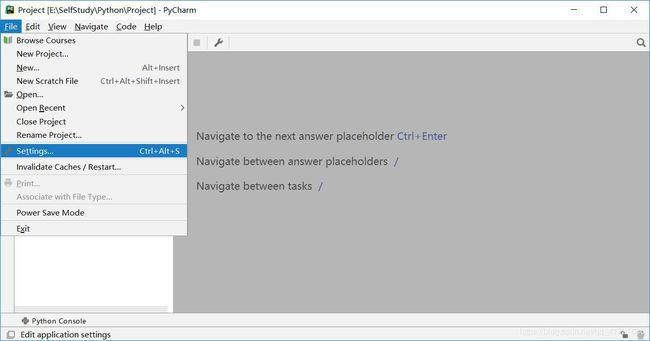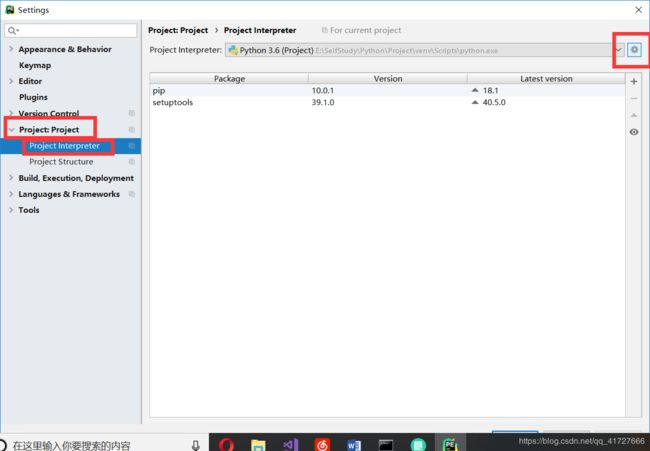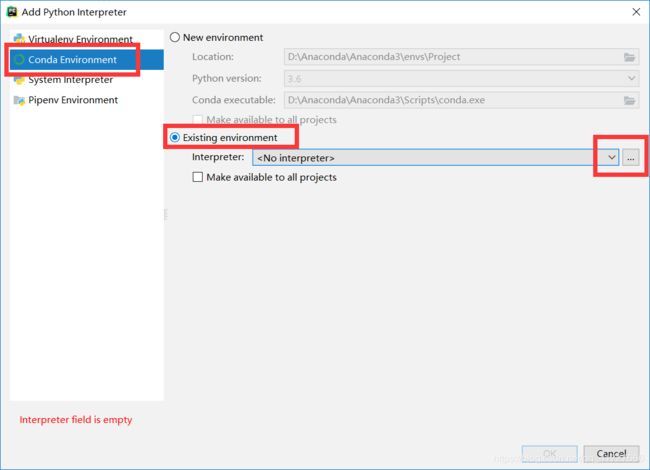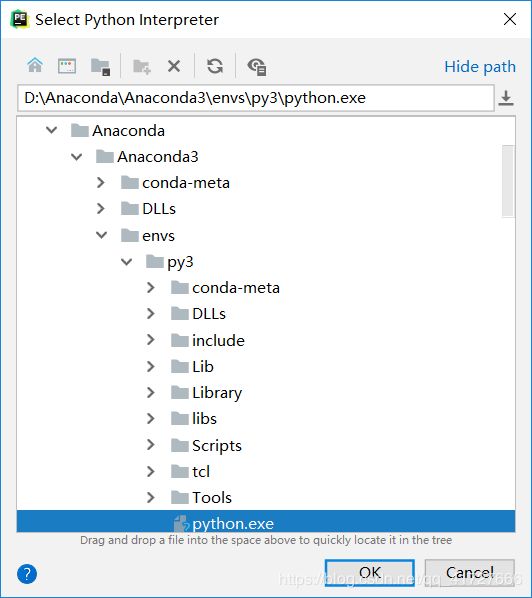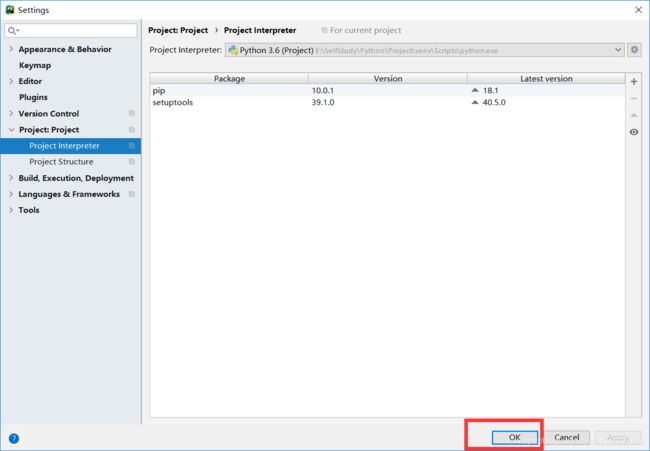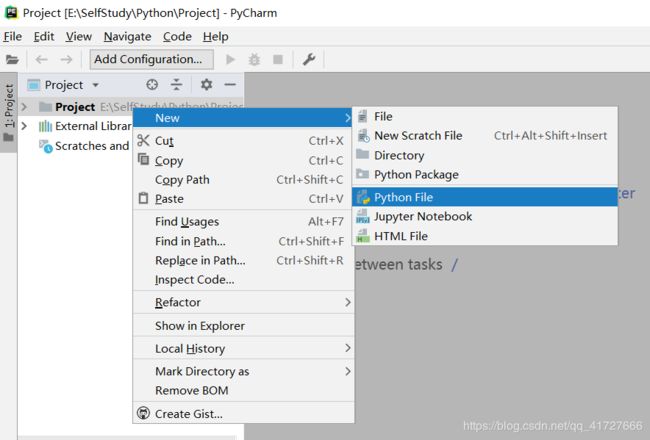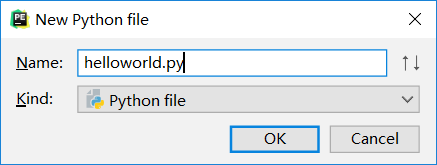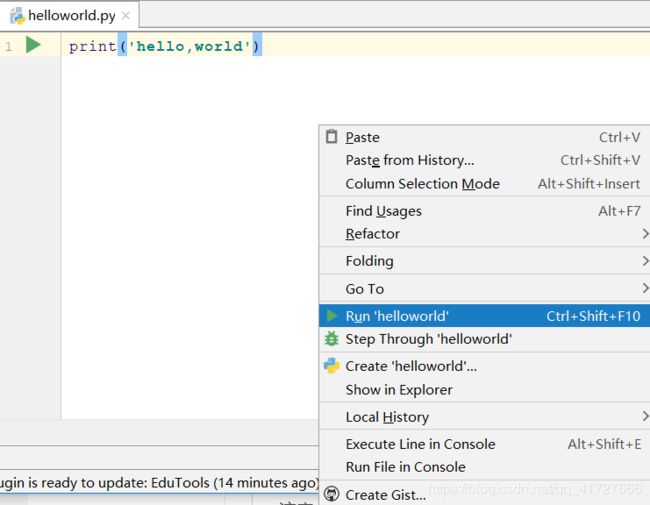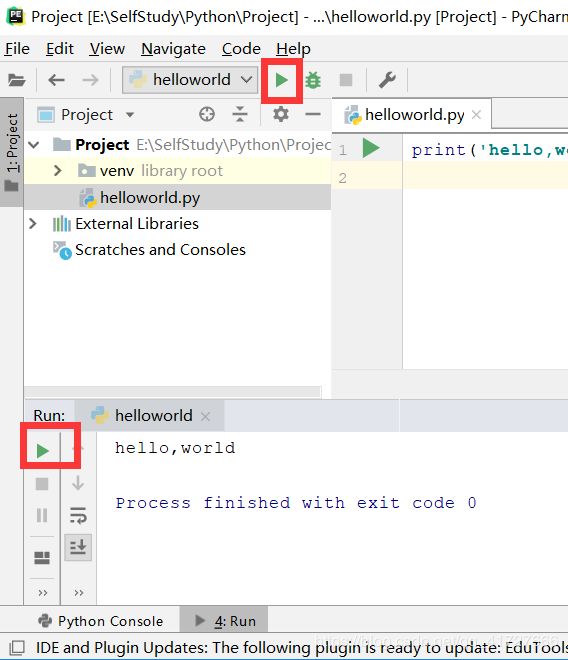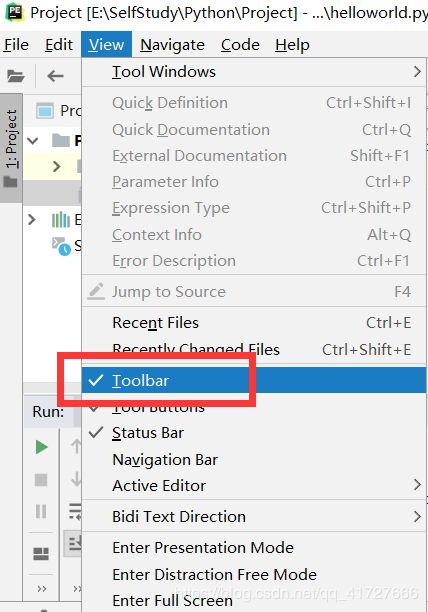【Python】Anaconda、PyCharm的安装及配置、运行你的第一个Python程序'helloworld'
【一、Anaconda以及python实验环境配置】
1、anaconda下载及安装(清华镜像地址:https://mirrors.tuna.tsinghua.edu.cn/anaconda/archive/)
2、安装及环境创建
- 要记住安装路径,因为之后可能需要配置环境变量,以及在PyCharm中添加解释器。
- 由于后续创建环境以及下载需要的包的所需空间较大,不建议安装在系统盘。
- 如果你已经安装Python环境,下图这里勾选时会变红,提示系统已有Python环境,此时取消勾选:
安装结束后,可以进行环境创建,在开始栏中找到Anaconda3文件,展开后双击打开控制台Anaconda Prompt:
输入下面的创建环境命令:
输入下面指令激活进入环境:
删除环境:
3、配置下载镜像源
在刚刚打开的控制台中运行以下命令,配置国内下载镜像源
conda config --add channels https://mirrors.tuna.tsinghua.edu.cn/anaconda/pkgs/free/
conda config --add channels https://mirrors.tuna.tsinghua.edu.cn/anaconda/pkgs/main/
conda config --set show_channel_urls yes
4、运行Python测试
打开cmd命令提示符窗口,输入python按回车,出现下面情况代表python安装成功。
(图cr廖雪峰的python教程)
若出现下面情况代表未配置环境变量:
配置环境变量(转自http://www.runoob.com/python3/python3-install.html):
- 右键点击"计算机",然后点击"属性"
- 然后点击"高级系统设置"
- 选择"系统变量"窗口下面的"Path",双击即可!
- 然后在"Path"行,添加python安装路径即可,所以在后面,添加该路径即可。
- ps:记住,路径直接用分号";"隔开!
- 若以前配置过java的相关环境变量,需要先删除java相关变量,添加python的环境变量,最后再添加java相关变量
- 最后设置成功以后,在cmd命令行,输入命令"python",就可以有相关显示。
![]()
【二、pycharm IDE配置】
1、pycharm下载地址 https://www.jetbrains.com/pycharm-edu/download/#section=windows
下载免费版本Edu
2、运行第一个python程序
打开PyCharm,选择Create New Project
Location意为项目存放地址,选择一个空文件夹,点击Create(第一次打开可能比较久):
进入之后,选择左上角File-Settings
选择project下面的Project Interpreter、选择python解释器
点击add添加解释器
选择刚刚anaconda3的下载路径(本人下载到D:\Anaconda\),然后打开Anaconda3\envs\py3\python.exe,点击OK:
返回Settings界面再点击OK
鼠标放在创建的Project上右键点击,选择New-Python File:
在新建的文件里输入:
print('hello,world')
然后在文件空白处鼠标右键点击 → Run ‘helloworld’(第一次运行可能比较慢)
在PyCharm下方的窗口得到了如下的结果:
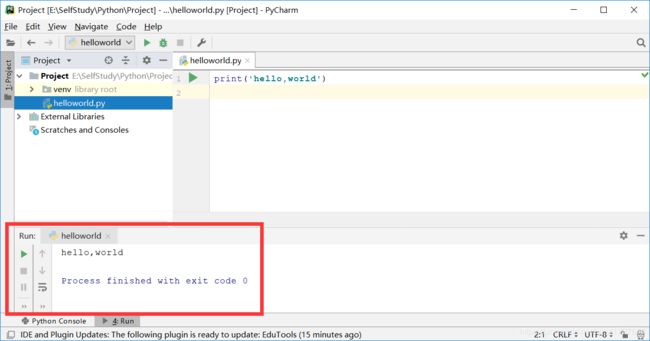
对于同一个.py文件,第一次运行使用 右键 → Run example ,之后可以直接点击左上角或者左下角的绿三角 。如下图:
若左上方没有绿色三角这一栏,则点击View-Toolbar,让它前面打勾:
注意:当运行的文件更改的时候,绿色三角和快捷键默认运行的文件不会自动更改,所以会不小心运行了错误的文件。所以我们推荐第一次运行文件使用右键的方式,将默认运行的文件切换成当前需要运行的文件之后再使用绿色三角和快捷键。
到此,建立项目,运行.py文件的流程都介绍完毕了。
(参考https://blog.csdn.net/qq_40130759/article/details/79421242)