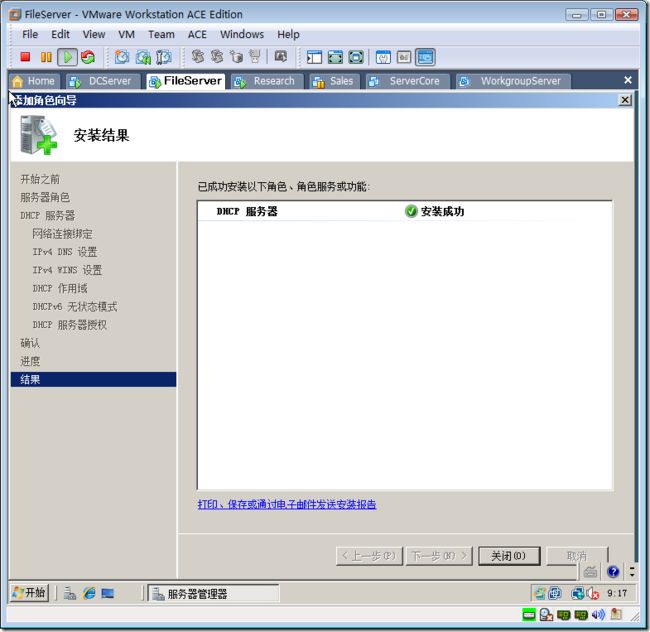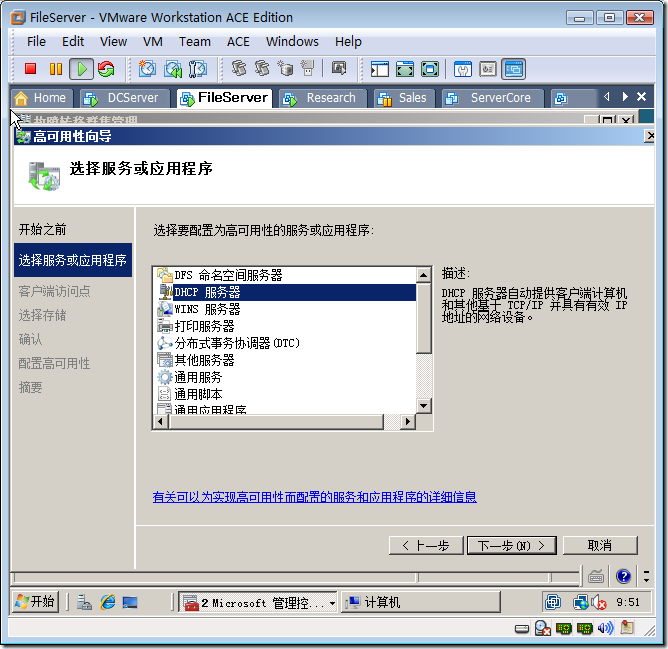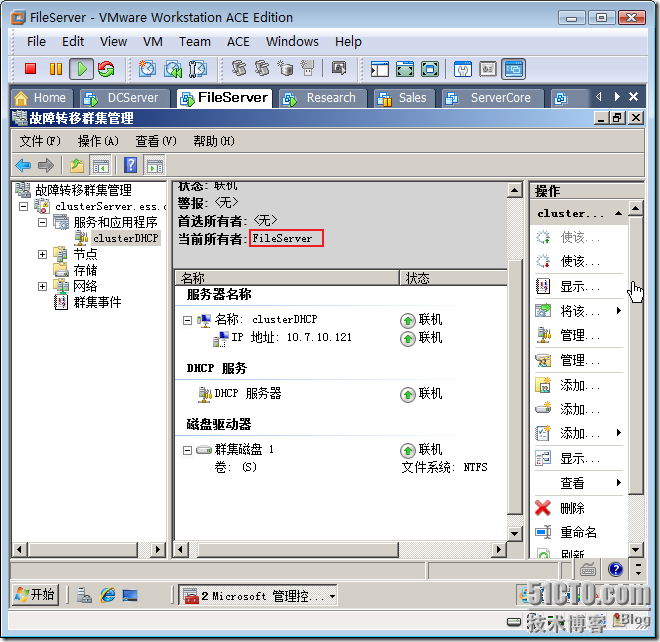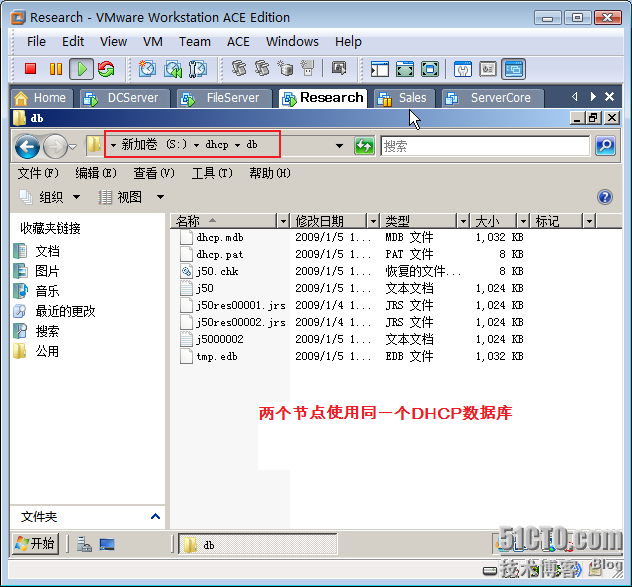1.1 实战:配置DHCP服务故障转移群集
教学目标:
ü 配置DHCP服务的双击热备
试验环境:
ü DCServer 是ESS.COM域中的域控制器,安装Windows Server 2008企业版操作系统。
ü FileServer和Research是ESS.COM域中的成员服务器,安装Windows Server 2008企业版操作系统,是同一Windows 群集的两个节点。
ü Server Core是ESS.COM域中的成员,安装Windows Server 2008企业版核心版。
ü Sales计算机是ESS.COM域中的成员,安装Vista企业版操作系统。
ü WorkgroupServer安装Windows Server 2008企业版操作系统,是工作组中的成员。
1.1.1 在安装DHCP服务
在配置DHCP群集需要在群集中的所有节点安装DHCP角色。以下步骤在FileServer上安装DHCP角色。
步骤:
1. 在FileServer上以域管理员登录,打开服务器管理器,如图,点击“添加角色”。
2. 在开始之前对话框,点击“下一步”。
3. 在选择服务器角色对话框,选中“DHCP服务器”,点击“下一步”。
4. 在DHCP服务器对话框,点击“下一步”。
5. 在选择网络连接绑定对话框,只选定10.7.10.71,点击“下一步”。
6. 在指定IPv4服务器设置对话框,父域输入ess.com,首选DNS服务器IPv4地址,输入10.7.10.122,点击“下一步”。
7. 在指定IPv4WINS服务设置对话框,选择“此网络中的应用程序不需要WINS”,点击“下一步”。
8. 在添加或编辑DHCP作用域对话框,点击“下一步”。
9. 在配置DHCPv6无状态模式对话框,选择“对此服务器禁用DHCPv6无状态模式”,点击“下一步”。
10. 在授权DHCP服务器对话框对话框,选择“使用当前凭据”,点击“下一步”。
11. 在确认安装选择对话框,点击“安装”。
12. 在安装结果对话框,点击“关闭”。
13. 参照以上步骤,在Research节点也安装DHCP服务角色。
1.1.2 配置和管理DHCP群集
配置DHCP服务的故障转移群集。
以下操作实现目标:
ü 下操作将会在故障转移群集中创建DHCP群集clusterDHCP。
ü 使用DHCP管理工具管理clusterDHCP群集。
ü 故障转移DHCP服务
ü 查看群集DHCP服务的数据库。
步骤:
14. 在FileServer上,以域管理员登录,点击“开始”à“程序”à“管理工具”à“DHCP”,可以看到本地的DHCP服务正常。
15. 点击“开始”à“程序”à“管理工具”à“故障转移群集管理”。
16. 如图,右击“服务和应用程序”à“配置服务或应用程序”。
17. 在出现的开始之前对话框,点击“下一步”。
18. 在选择则服务或应用程序对话框,选中“DHCP服务器”,等待验证完成后,点击“下一步”。
19. 在客户端访问点对话框,输入名称和群集IP地址,点击“下一步”。
20. 在选择存储对话框,选中“群集磁盘1”,点击“下一步”。
21. 在确认对话框,点击“下一步”。
22. 在摘要对话框,点击“完成”。
23. 在FileServer上,打开DHCP管理工具,可以看到FileServer.ess.com已经停止。
24. 在故障转移群集管理工具,如图,点击“clusterDHCP”,可以看到当前的所有者是Research节点。
25. 如下图右击clusterDHCP,点击“将该服务或应用程序转移到另一个节点”à“移动到节点FileServer”。
26. 在出现的确认对话框,点击“将ClusterDHCP移动到FileServer”
27. 等待转移完毕,可以看到当前所有者是FileServer节点。
28. 在看DHCP管理工具,可以看到FileServer.ess.com服务已经正常启动。
29. 如图clusterDHCP,点击“属性”。
30. 在出现的clusterDHCP属性,选中FileServer,点击“确定”。
31. 在DHCP管理工具中,右击“DHCP”,点击“添加服务器”。
32. 在出现的添加服务器对话框,选中“经过身份验证的DHCP服务器”,选中“clusterDHCP.ess.com”,点击“确定”。
33. 如图,右击ClusterDHCP.ess.com下的IPv4,点击“创建作用域”。创建一个作用域local。
34. 如图,可以看到在clusterDHCP服务器创建的local作用域在fileServer上也能看到。这就意味着您可以通过管理物理节点管理群集的DHCP服务。
35. 如图,右击clusterDHCP,点击“将该服务或应用程序移动到另一个节点”à“移动到节点Research” 。
36. 如图,打开DHCP管理工具,参照以上的步骤添加Research.ess.com服务器,可以看到FileServer.ess.com上的DHCP服务已经停止,节点Research上可以看到创建的local区域。
37. 如下图,点击clusterdhcp.ess.com 的IPv4的local作用域下的地址租约,可以看到客户端申请的IP地址租约。
38. 如图,在research节点上,可以看到群集中的两个节点使用相同的DHCP数据库。