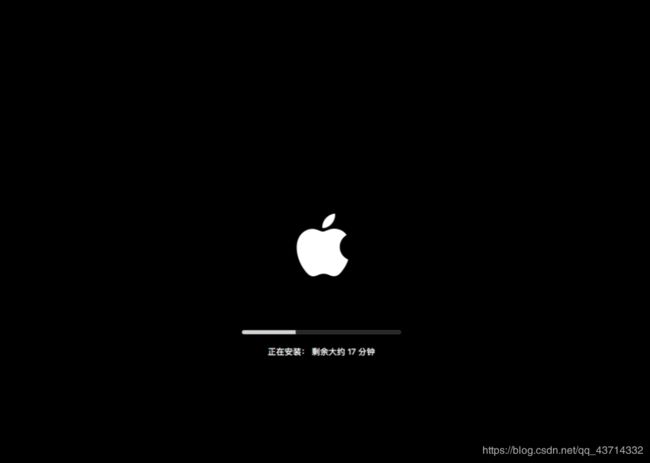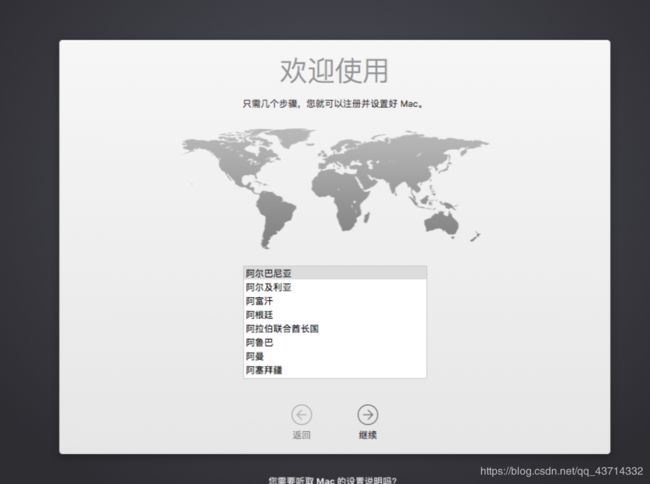爱搞事情:我的黑苹果日记之安装路
黑Mac日记
漫长的假期(虽然寒假并不长),又有新型冠状病毒的肆虐,在家里不停地睡了吃,吃了睡,实属无聊,不禁对人生的意义产生了怀疑…
好的伐,是我太作了,所以,为了缓解无聊的生活,我又看了看没写完的未完待续的博文,算了,还是闲着吧。
然而,我在用我的Windows无聊的打开着IDEA的过程中,摸了摸我光洁的脸(话说我为什么要摸脸),又摸了摸,又摸了摸,然而

玛德,我都摸了三次脸了居然还没有打开(抓狂ing)
于是我看了看我的Windows10,摸了摸我光洁的脸(等等,我为啥又摸脸),嗯,恶向胆边生,弃道义于不顾,想着那生产力的代表,Mac,没错
Yes,I can !
购物篇
咳咳,由于我的电脑的存储系统固态硬盘只有128G(留下了没有空间的泪水),不得不先去买个大点的固态,话不所说,上图
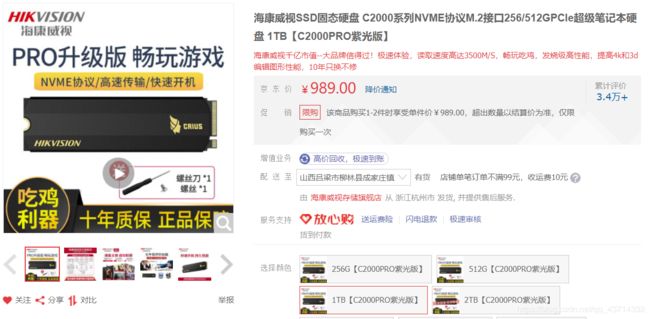
海康威视打钱…(好像贵了好多,我买的才700多)
第一步完成接下来是白条还钱路…
准备篇
首先嘞,我选择clover引导,问我为什么,em,盲目从众吧。先去一些黑苹果网站上下载镜像,例如:
远景论坛: http://www.pcbeta.com/
黑苹果乐园: https://imac.hk/
黑果小兵的部落阁: https://blog.daliansky.net/
我这里选择了比较旧的macos14.4版本,别问我为啥不要15.3,问就是装失败了。
好的,镜像下载好了,就得进行写盘操作了,我这里买了一块32G的金士顿U盘 (其实8G就够了,不过还是建议至少弄个16G的) ,写盘的时候,我推荐的写盘工具有两款:
1.TransMac: https://www.acutesystems.com/scrtm.htm
2.balenaEtcher: https://www.balena.io/etcher/
这两款都比较好用,不过个人建议TransMac,因为后者有时会蜜汁写盘失败。
还有一款软件绝对不能忽视,就是用来给磁盘分区的软件DiskGenius ,这个类型的软件独此推荐这一款,免费版的就够用了。链接在这里:http://www.diskgenius.cn/
对了,如果不放心的话,还可以下载老毛桃,大白菜等Windows的PE,这个地方真的是血的教训。
Win篇
一.系统备份
好嘞,现在我们基本上先对我们呢已经有的Windows系统先来操作一番,首先呢我们先来备份系统(有加我qq好友的可能知道我折腾了多久QwQ):
1.点击开始按钮,进入控制面板
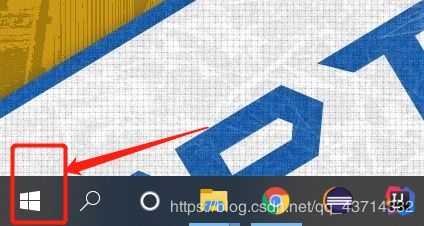
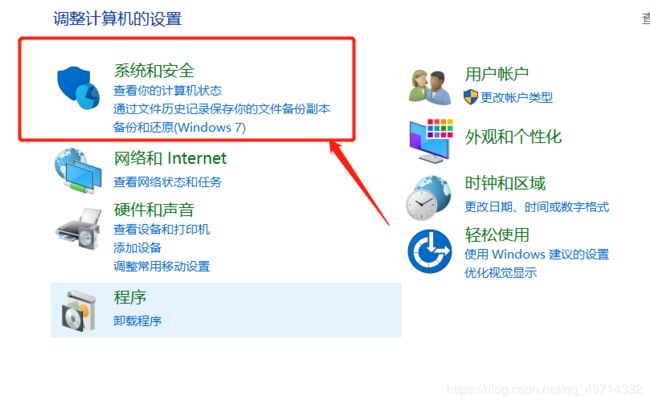
2.进入备份
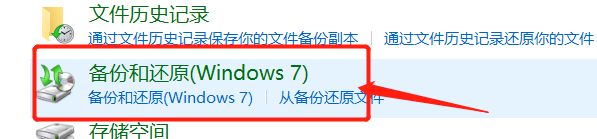
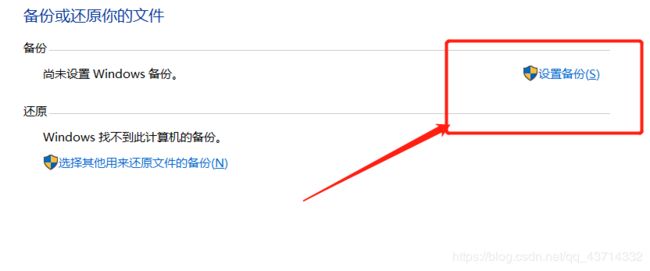 然后找个地方备份就好。
然后找个地方备份就好。
二.对于硬盘AHCI模式的修改
由于我们一般的电脑原装的Windows10系统一般是没有AHCI的驱动的,所以我们要在系统完好的情况下进入硬盘的AHCI的模式修改,还是一件比较有难度的事。
1.进入BIOS
重启电脑,在出现商标界面时狂按F12(这个因电脑而异,我的是Dell G7 7588),然后进入BIOS SetUp界面,
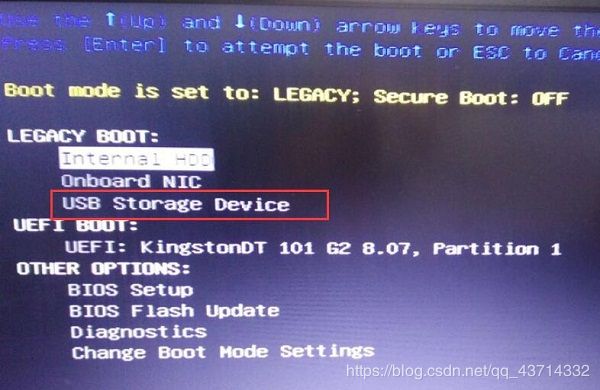
找到硬盘模式的选项,选择AHCI
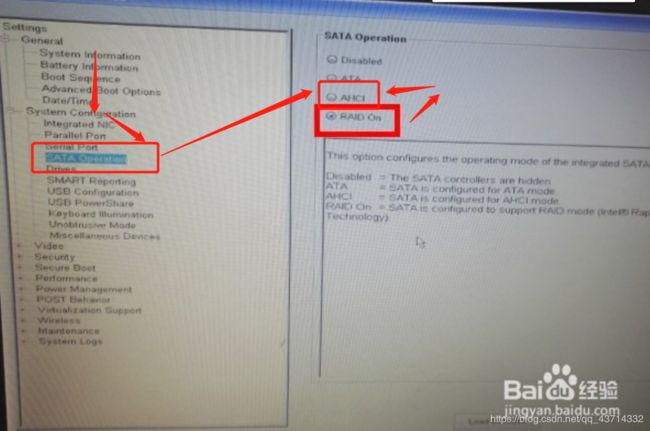
诶,到这里,离成功就不太远了,进入Windows10安全模式,在安全模式里,联网,之后系统会自己下载AHCI的驱动器,之后直接进入Windows10,开机后,在设备管理器里查看:
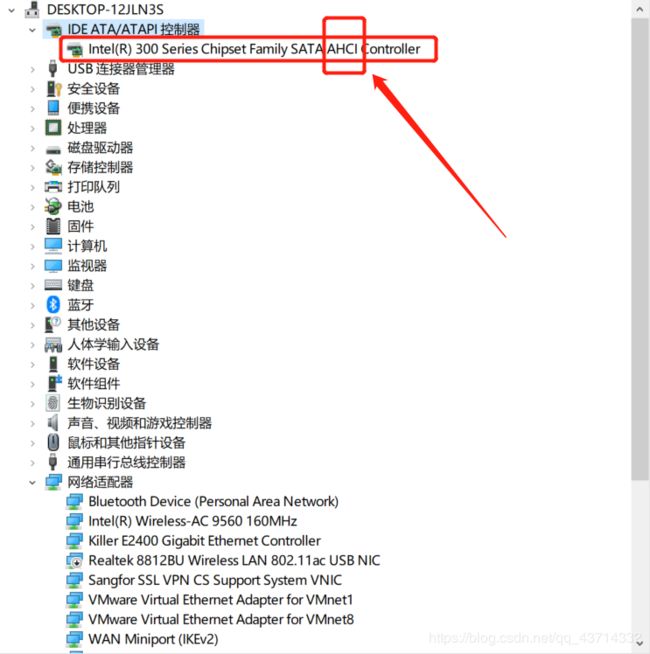
这就成了。接下来我们就要考虑分区的问题了。也要用到我们的WinPE系统的时候。
三.分区的雷坑
说起分区,真是一把辛酸泪,抹不尽心里苦QwQ,由于原装的Windows10默认esp分区只有区区的100m,但是,我们安装黑苹果至少需要200m的esp分区,但另一个问题来了,esp分区就在硬盘的最前端,后边就是msr分区与Windows10系统盘,根本无法扩展,这时,我们需要进入pe系统(pe系统中一般就会附带DiskGenius分区工具,不用担心),在系统中完成分区, 所以在分区后,我们的Windows10就不见了,之后我们备份的系统可以让我们高枕无忧。所以,雷坑踩尽的我一怒之下直接分了500m给esp,狠狠的出了口恶气。
Mac篇
接下来,就到了最激动人心的环节了,雷迪森俺的乡亲们,正片开始:
一.写盘
在上边我们推荐了两款写盘软件,我们就都来使用一下,具体选择哪一款,小爷管不着,略略略~~~~
1.TransMac
TransMac是一款付费软件,但是有15天的试用期,安装黑苹果15天其实也够用了,所以就很爽了。
首先呢,安装就不用了我多说了吧,无脑点next就行,进入软件嘞,我们直接右键你要写的U盘,点击Restore with disk image,然后再在文件夹里选择你要写的镜像,等待完成即可。
2.balenaEtcher
balenaEtcher是一款免费的软件,大概长这样,我们就直接选择要写入的镜像与U盘,直接Flash就可以了
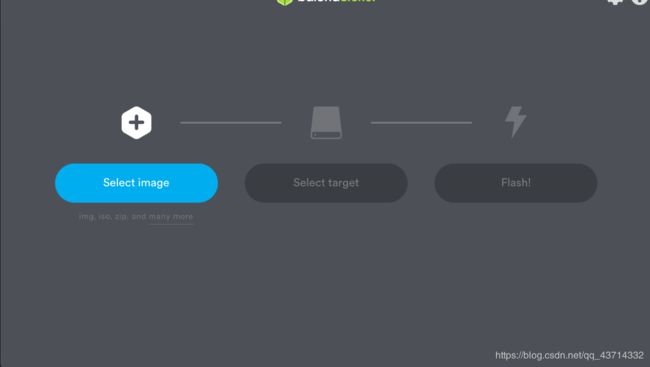
总结一点,写好后Windows系统会提示你要求对U盘格式化,千万不要格式化,千万不要格式化,千万不要格式化,重要的事情说三遍。
二.分区
分区就好说的多了,直接用DiskGenius就行,话不多说直接上图
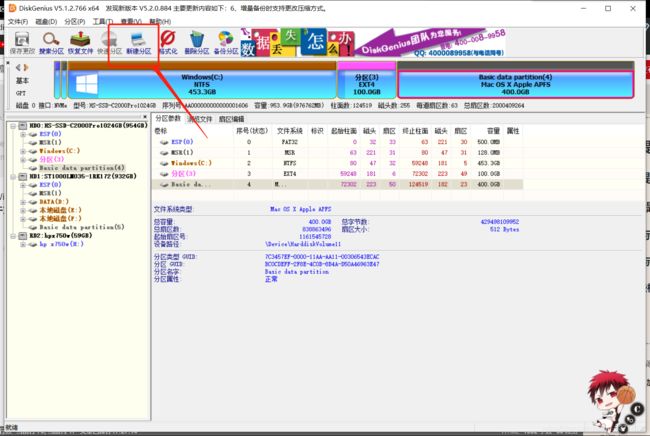
过于简单就不废话了…
三.安装
啊啊啊啊啊啊啊,终于可以安装了啊啊啊啊啊啊啊…
在安装阶段嘞就不建议你更换EFI引导文件,搞完了再换。
好嘞,直接重启,狂按F12进入BIOS,选择U盘启动,不出意外的话,你会进入Clover引导的界面,差不多长这个样子:
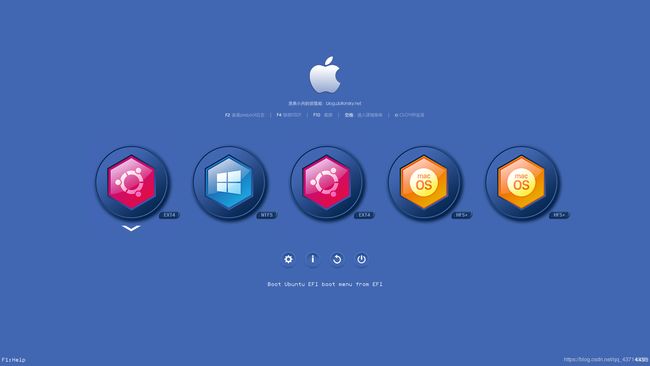
选中U盘中Mac的图标,直接进入,之后就是一段枯燥且漫长的跑码,还有可能会进入五国界面,不要来找我。
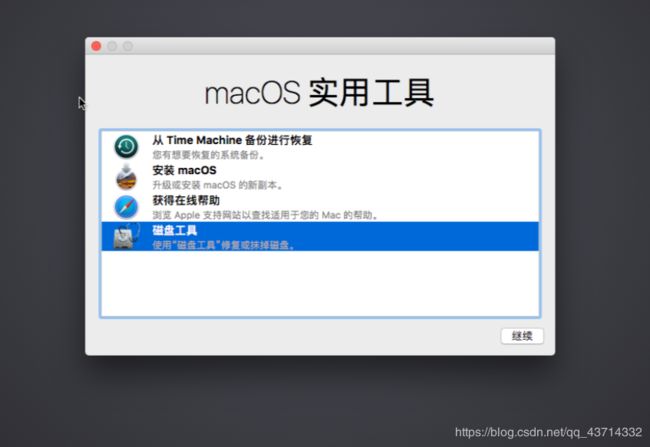
之后,会到达实用工具界面,先点击磁盘工具,对自己想要写入的磁盘进行抹盘
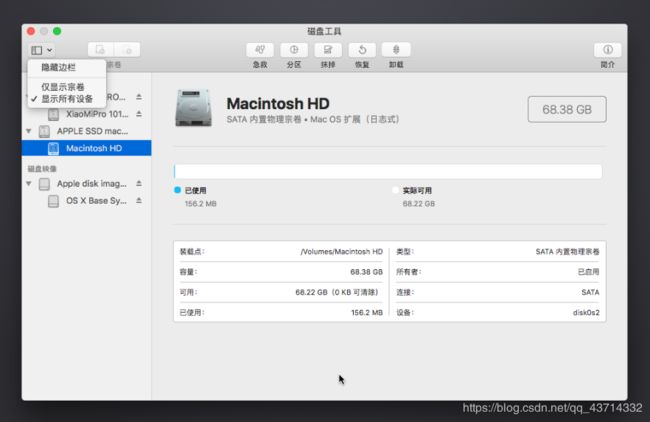
这里,我建议直接磨成APFS格式,因为之后暗转系统就不用了在从MacOS扩展改成APFS了,节省时间。
抹盘成功后,退出磁盘工具,进入安装macOS
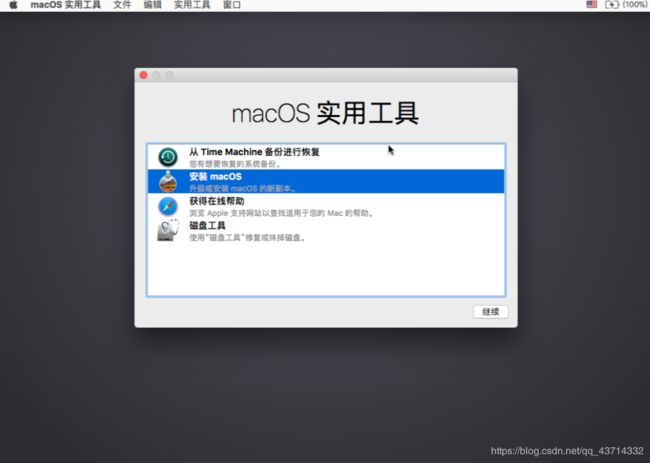
如果是安装14.4版本的话,先建议点击菜单栏里的实用工具,点击终端,在终端中输入date 1020102016.20,否则会出现无法安装的情况。
进入安装界面后,点击继续,同意条约,选择抹好的安装的盘
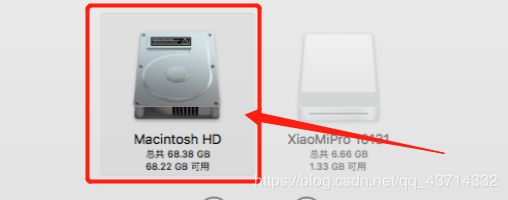
进入等待几分钟,就会进入重启,在这里需要你进行操作,保证每次进入都在Clover引导界面。
如果你来到了这一步,那么,恭喜你,你已经成功了90%
接下来就和我们安装系统差不多了,需要注意的是,我们绝对不要联网。
安装完成后,我们就会进入到了我们的Mac系统中了,但是,还有最后的善后工作要做,我们要对efi引导做修改。
四.收尾
到了最后的阶段了,我们又一次需要用到DiskGenius软件
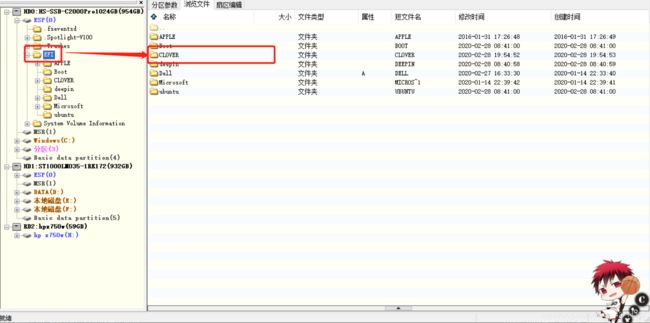
我们只要将我们自己找的的适合自己电脑型号的Clover引导加入就可以了(不废话,直接脱,呸,是拖)。这样我们就可以脱离U盘引导了。
最后嘞,还要一点点工作要做,就是设置启动引导,网络上一般要使用EasyUefi软件,但是那玩意儿要花钱,所以我们就直接进入BIOS修改。
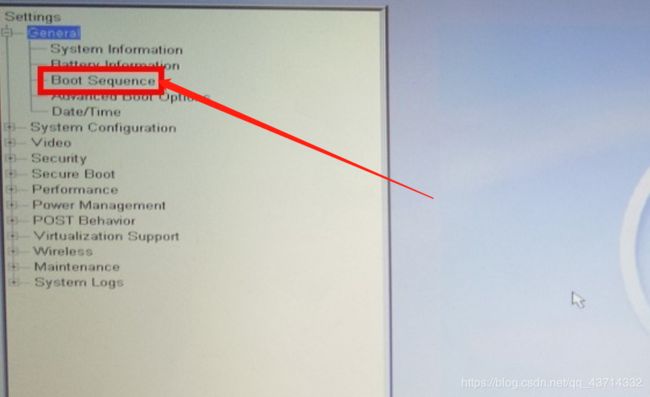
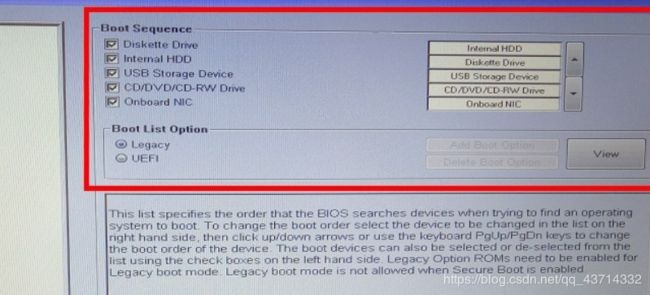
选中一个启动项,点击向上的箭头,调到第一位,就可以吧Clover引导调到第一启动项。
总结篇
总结啥?不总结了。
看看成果就行了
散了吧散了吧。