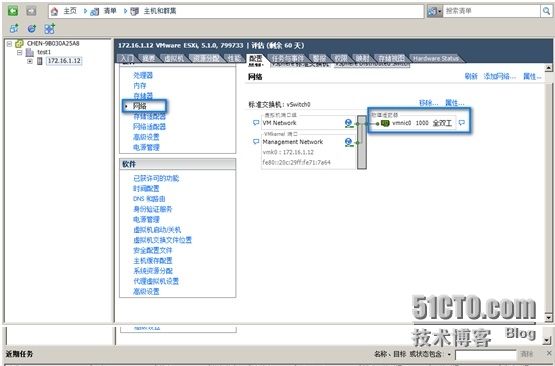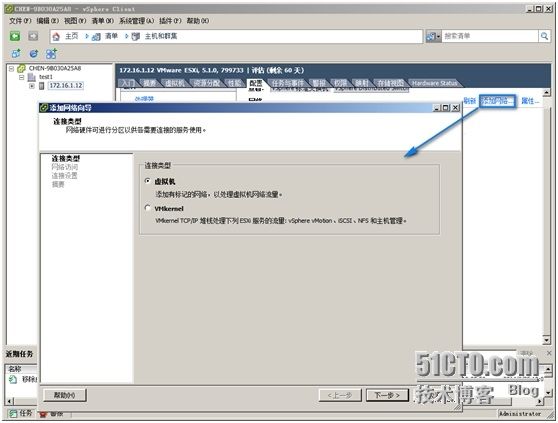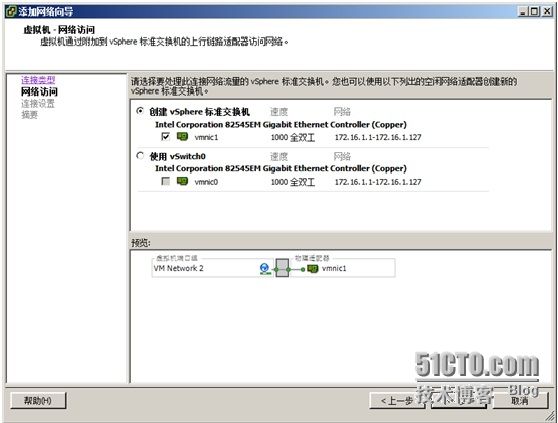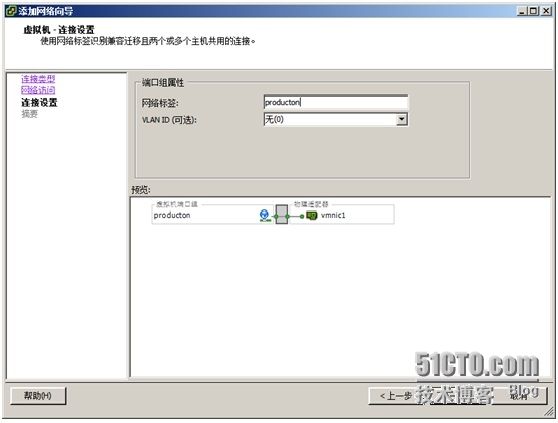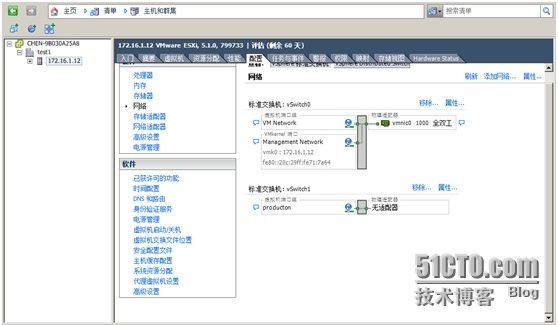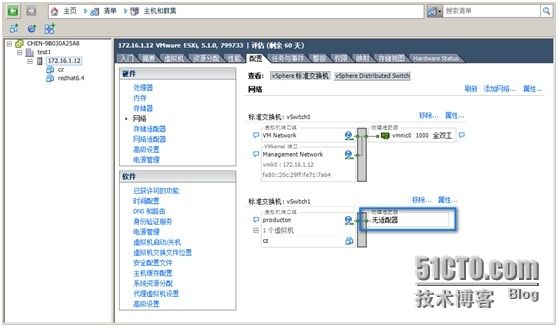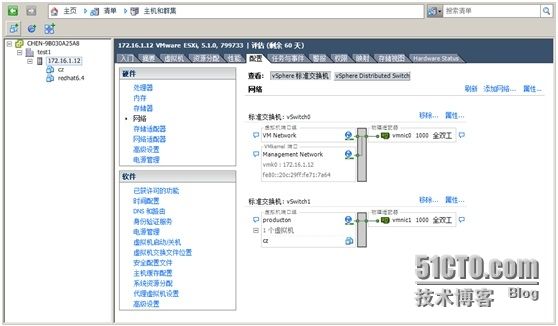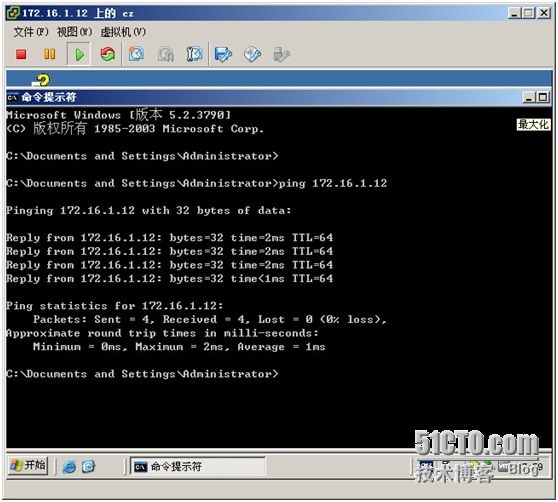- c++ 的iostream 和 c++的stdio的区别和联系
黄卷青灯77
c++算法开发语言iostreamstdio
在C++中,iostream和C语言的stdio.h都是用于处理输入输出的库,但它们在设计、用法和功能上有许多不同。以下是两者的区别和联系:区别1.编程风格iostream(C++风格):C++标准库中的输入输出流类库,支持面向对象的输入输出操作。典型用法是cin(输入)和cout(输出),使用>操作符来处理数据。更加类型安全,支持用户自定义类型的输入输出。#includeintmain(){in
- 23.3.27精进
07439acfb561
落地真经严格就是爱,放纵既是害正能量语录每一颗螺丝都有标准每一颗螺丝都是标维今日体验不要质疑你的付出,这些都会是一种积累,一种沉淀,它们会默默的铺路,只为让你成为更优秀的人。
- 基于CODESYS的多轴运动控制程序框架:逻辑与运动控制分离,快速开发灵活操作
GPJnCrbBdl
python开发语言
基于codesys开发的多轴运动控制程序框架,将逻辑与运动控制分离,将单轴控制封装成功能块,对该功能块的操作包含了所有的单轴控制(归零、点动、相对定位、绝对定位、设置当前位置、伺服模式切换等等)。程序框架由主程序按照状态调用分归零模式、手动模式、自动模式、故障模式,程序状态的跳转都已完成,只需要根据不同的工艺要求完成所需的动作即可。变量的声明、地址的规划都严格按照C++的标准定义,能帮助开发者快速
- 这个世界为何对女性这么苛刻
遇见知见
图片发自App当今社会的女性,简直用金刚侠来形容都不为过。虽然早已过了男尊女卑的时代,但是这个世界并没有平等的对待女性。新时代的女性标准:上得了厅堂,下得了厨房,杀得了木马,翻得了围墙,开得起好车,买得起新房,斗得过二奶,打得过流氓,生得了孩子,养得了家庭。这个社会对女性有太多的不公平,既要求女性经济独立,又要求女性贤良淑德。所有的女性的在成长过程中没有任何一项是因为你是女性而给你开绿灯的。图片发
- 如何选择最适合你的项目研发管理软件?TAPD卓越版全面解析
北京云巴巴信息技术有限公司
产品经理需求分析
在当今快速发展的科技时代,项目研发管理软件已成为企业不可或缺的重要工具。面对市场上琳琅满目的产品,如何选择一款适合自己团队的项目研发管理软件呢?本文将围绕项目研发管理软件的选择标准,重点介绍TAPD卓越版的特点、优势以及使用体验,让你更好地理解和选择适合自己的项目研发管理软件。项目研发管理软件的选择标准在选择项目研发管理软件时,我们需要考虑以下几个方面的因素:功能全面性:软件是否覆盖了从需求管理、
- 为什么瘦子很难增胖?
我的狗毛毛
我是个标准的瘦子,168,100斤。用一句通俗的话来讲,我连马甲线都瘦出来了(体脂含量比较低)。但是我反而很羡慕那些比较丰满的女人,我的理想是再增重十五斤,练成前凸后翘的魔鬼身材。为此我开始纠正自己不规律的作息,吃高热量的食物,减少运动量,能坐着绝不站着,能躺着绝不坐着。但是结果却没有丝毫变化。我一直很苦恼,直到最近在网上看到一个视频,英国的某个研究机构做了一个实验,想要知道瘦子能否在高热量的食物
- Linux sh命令
fengyehongWorld
Linuxlinux
目录一.基本语法二.选项2.1-c字符串中读取内容,并执行2.1.1基本用法2.1.2获取当前目录下失效的超链接2.2-x每个命令执行之前,将其打印出来2.3结合Here文档使用一.基本语法⏹Linux和Unix系统中用于执行shell脚本或运行命令的命令。sh[选项][脚本文件][参数...]⏹选项-c:从字符串中读取内容,并执行。-x:在每个命令执行之前,将其打印出来。-s:从标准流中读取内容
- 2022-10-10
幸福芳芳
10.10日觉察日记1.事件:开晨会员工来不齐,路远的请假,离得近的也请假,一律不批!2.感受:生气,气愤(情绪如何转化或使用)3.想法:1.今年已经很少开晨会了,非必要不会通知开会的,临近点了再打电话请假,又不是特别忙的季节,借口都会找~~2.不来的按公司标准执行负激励,待岗处理!我为你们负责,你们安全重要会议都不参加,自己都不为自己负责!以后有事也别找我!尤其是经销商老板,自己都不清楚自己用工
- Python多线程实现大规模数据集高效转移
sand&wich
网络python服务器
背景在处理大规模数据集时,通常需要在不同存储设备、不同服务器或文件夹之间高效地传输数据。如果采用单线程传输方式,当数据量非常大时,整个过程会非常耗时。因此,通过多线程并行处理可以大幅提升数据传输效率。本文将分享一个基于Python多线程实现的高效数据传输工具,通过遍历源文件夹中的所有文件,将它们移动到目标文件夹。工具和库这个数据集转移工具主要依赖于以下Python标准库:os:用于文件系统操作,如
- 2023-08-11
Tom梁
当下,文玩之风可谓风靡,喜欢星月菩提的玩友越来多。有许多玩友发私信来问小编“盘玩星月菩提有没有攻略?”。所以今天给大家分享实用的星月菩提盘玩攻略,希望对大家有所帮助。一、挑选方法大家都知道挑选星月菩提的唯一标准就是密度。密度越低,上色越快;密度越高,上色就越慢。但是小编觉得高密籽更适合盘玩,虽然上色慢,但耐盘,生命周期比低密度的要长很多。那么怎么去判断它的密度呢?其实很简单,看星眼的大小、疏密、颜
- Python 课程10-单元测试
可愛小吉
Python教學python单元测试开发语言TDDunittest
前言在现代软件开发中,单元测试已成为一种必不可少的实践。通过测试,我们可以确保每个功能模块在开发和修改过程中按预期工作,从而减少软件缺陷,提高代码质量。而测试驱动开发(TDD)则进一步将测试作为开发的核心部分,先编写测试,再编写代码,以测试为指导开发出更稳定、更可靠的代码。Python提供了强大的unittest模块,它是Python标准库的一部分,专门用于编写和执行单元测试。与其他测试框架相比,
- 2022-05-10
6d27355807f4
2022年5月10月《儿童纪律教育》培训总结---翟少静春蕾四幼给孩子自由是指在思想上给孩子自由,而管孩子是指在行为规范上管孩子。这二者的关系不仅不对立,而且需要相互配合。给孩子自由并不是让孩子想做什么就做什么,而是允许孩子思考自己行为的原因,思考各种可能性及后果,培养孩子对自我的清楚认识和思考的全面性。管孩子也不是让孩子什么都按照父母的标准去做,而是教孩子思考、寻找行为的现实性,培养孩子的责任感
- 死心眼的家长
Z青青
今天礼拜一是儿子打篮球的时间,放学回家高高兴兴的把饭吃完了,准备上篮球课,走到门口小卖铺,放学回来时候,孩子想买零食,我同意了说好3元标准,嗯,到了小卖铺他想吃南瓜酥(很上火),我说孩子你嗓子不舒服着的这个不能吃吧,又要可乐我摇头,他又去选,我提醒他快到时间了,生气了不买了,一路上哭我生气把车子停下来,打算好好说说,一停不要紧不去上课了,说他不喜欢篮球,都是我逼他报的。我:孩子我让你考虑了几个月,
- 人应该追求多少钱?还是追求自由,陪伴,互相依存?
阿尚青子自由写作人
人应该追求多少钱?还是追求自由,陪伴,互相依存?(原问题)回答这样的问题应该有难度,因为此问题问的几个方面好像不属于同一个价值平台,而同一个价值平台的和钱几乎等同的概念又是什么呢?好像又没有什么标准答案,认同不同,问题不同,权当一个不妥帖的解释罢了。首先回答,人应该追求多少钱?看你到底对自己生活的要求和精神要求有多高了,精神追求也是需要定量金钱为支撑的,比如即使看电影,你也得花钱,就网络资源来讲你
- Python3.7出现“ModuleNotFoundError: No module named ‘Tkinter‘”错误的解决方法
可爱的小红猪
python
Python3.7出现“ModuleNotFoundError:Nomodulenamed‘Tkinter’”错误的解决方法在网上看到很多针对这个问题的解决方法都是重新安装或配置Tkinter库,但Tkinter是python内置的标准GUI库,安装Python时就已经内置在了库中,不需要另外下载。针对于Tkinter,你的代码很可能是这样的:importTkinter或者是这样fromTkint
- 【加密算法基础——对称加密和非对称加密】
XWWW668899
网络安全服务器笔记
对称加密与非对称加密对称加密和非对称加密是两种基本的加密方法,各自有不同的特点和用途。以下是详细比较:1.对称加密特点密钥:使用相同的密钥进行加密和解密。发送方和接收方必须共享这个密钥。速度:通常速度较快,适合处理大量数据。实现:算法相对简单,计算效率高。常见算法AES(高级加密标准)DES(数据加密标准)3DES(三重数据加密标准)RC4(流密码)应用场景文件加密磁盘加密传输大量数据时的加密2.
- 新能源汽车 BMS 学习笔记篇—BMS 基本定义及分类
WPG大大通
其他笔记汽车BMS经验分享新能源电池
一、BMS定义1、概念:BMS(BatteryManagementSystem)即电池管理系统,其管理对象是二次电池(充电电池或蓄电池),其主要目的是电池的利用率,防止电池出现过度充电和过度放电,可应用于电动汽车、电瓶车、机器人、无人机等图片来源:腾讯网https://new.qq.com《标准普尔警告,电动汽车电池生产面临供应链和地缘政治风险》2、四大功能①感知和测量:检测电池的电压、电流、温度
- APQP,ASPICE,敏捷,功能安全,预期安全,这些汽车行业的一堆标准
二大宝贝
安全架构
前言APQP,ASPICE,敏捷,功能安全,预期安全,PMP,PRICE2汽车行业的有这样一堆标准。我是半路出家来到汽车行业做项目经理的,对几个标准的感觉是,看了文档和各种解析之后还是一头雾水,不知道到底说了个啥,别人问我还是一脸懵逼。APQP(TS16949的最重要工具),ASPICE(软件)这些是质量标准,是优化整个公司体系的,但这套体系对项目管理有要求;敏捷,PMP这些是项目管理的标准;项目
- 2021-11-04
fe20d692e40e
京心❤️达三店:何海港2021年11月3严格就是爱,放纵既是害油卡目标:40张、完成2张正能量语录每一颗螺丝都有标准每一颗螺丝都是标准今日体验;客户保养维修进店我们接待流程需要我们去梳理.制定出适合自己点的标准流程.这个需要全员参与做好配合!每个环节都很重要.要把握最后几天的学习时间.
- python老是报参数未定义_Python函数默认参数常见问题及解决方案
weixin_39935571
python老是报参数未定义
一、默认参数python为了简化函数的调用,提供了默认参数机制:这样在调用pow函数时,就可以省略最后一个参数不写:在定义有默认参数的函数时,需要注意以下:必选参数必须在前面,默认参数在后;设置何种参数为默认参数?一般来说,将参数值变化小的设置为默认参数。python标准库实践python内建函数:函数签名可以看出,使用print('hellopython')这样的简单调用的打印语句,实际上传入了
- 探索ASPICE V3.1:汽车行业软件开发的中文指南
阮懿同
探索ASPICEV3.1:汽车行业软件开发的中文指南ASPICE_V3.1中文版.pdf.zip项目地址:https://gitcode.com/open-source-toolkit/422a2在汽车软件工程领域,高质量的标准对于确保行车安全和提升用户体验至关重要。今天,我们为您介绍一个珍贵的开源宝藏——ASPICEV3.1中文版资源。这是一篇专为国内汽车行业开发者、质量管理者准备的深度解读,旨
- 极度休闲的一天
淡泊孤峰
国庆国庆,普天同庆。在家躺着看大家游山玩水,长辈走亲戚,我的微信一天没几条消息,标准结局,习惯了。哈利波特系列电影真不错,童年总幻想着像主角哈利一样,像《龙族》少年楚子航浪迹江湖,风云天下。而现在却败给华为ICT大赛题还有永无止境的代码视频,唉,真可笑!
- 二婚家庭有多难
滕长凤
【无戒学堂】“你老了,你指望你闺女去;我反正有儿子”这是二婚了十多年的二嫂子对二哥说的话。二哥年轻的找对象目标都是白富美。他是农村考学出来的高材生,分配到市里工作。那年头的大学生可吃香了,他的工作也是人人羡慕的工种。他最后找到这个媳妇确实也符合他的审美标准。他对她千般宠爱,万种呵护。不但他宠着,他还要求农村的一大家子人都宠着。每次去他家,二嫂不回家,一家人都不敢开饭。二嫂说一就是一。两年后二嫂生了
- KVM虚拟机源代码分析【转】
xidianjiapei001
#虚拟化技术
1.KVM结构及工作原理1.1KVM结构KVM基本结构有两部分组成。一个是KVMDriver,已经成为Linux内核的一个模块。负责虚拟机的创建,虚拟内存的分配,虚拟CPU寄存器的读写以及虚拟CPU的运行等。另外一个是稍微修改过的Qemu,用于模拟PC硬件的用户空间组件,提供I/O设备模型以及访问外设的途径。KVM基本结构如图1所示。其中KVM加入到标准的Linux内核中,被组织成Linux中标准
- 重载new,delete , RTTI,类成员指针
森龙安
C++c++
重载new,delete执行过程重载new,delete和普通的运算符重载不同,并非重载new,delete的行为,而是改变内存分配的方式,将对象放置在特定的内存空间中new运算符操作:调用STL标准模板库的重载operatornew或operatornew[]函数,分配足够大的未命名内存运行相应构造函数返回指向对象的指针delete运算符操作:运行相应折构函数、调用STL标准模板库的重载oper
- python中文版软件下载-Python中文版
编程大乐趣
python中文版是一种面向对象的解释型计算机程序设计语言。python中文版官网面向对象编程,拥有高效的高级数据结构和简单而有效的方法,其优雅的语法、动态类型、以及天然的解释能力,让它成为理想的语言。软件功能强大,简单易学,可以帮助用户快速编写代码,而且代码运行速度非常快,几乎可以支持所有的操作系统,实用性真的超高的。python中文版软件介绍:python中文版的解释器及其扩展标准库的源码和编
- Rust是否会取代C/C++?Rust与C/C++的较量
AI与编程之窗
源码编译与开发rustc语言c++内存安全并发编程代码安全性能优化
目录引言第一部分:Rust语言的优势内存安全性并发性性能社区和生态系统的成长第二部分:C/C++语言的优势和地位历史积淀和成熟度广泛的库和工具支持性能优化和硬件控制丰富的行业应用社区和行业支持第三部分:挑战和阻碍学习曲线现有代码库的迁移成本生态系统和工具链的完善度社区和人才培养行业应用和推广法规和标准化第四部分:未来趋势和可能性行业趋势教育和人才培养兼容和共存行业标准化企业支持和应用开源社区和生态
- 南山演讲口才|教你如何克服演讲中的不良心理
韦先
演讲者在演讲中必须解除思想负担和心理压力,及时调节自己的心境和情绪,树立起必胜的自信心。1.缺乏信心的心理演讲者看到自己的某些弱点,如普通话说得不太标准、言语技巧训练不足等,常有这样的疑问:“我能行吗?”这个疑问本身会促使演讲者夸大自己的弱点,从而对演讲丧失信心。其实,缺点人人都有,在千百双眼睛注视你时,需要的是扬长避短,掩盖缺点几乎不可能。因此,演讲时应告诉自己:“我刻苦练习了,只要发挥出应有水
- 【Python】tkinter及组件如何使用
小九不懂SAP
我的Python日记python开发语言tkinter
一、tkinter的应用场景tkinter是Python的标准GUI(图形用户界面)库,它提供了丰富的控件和工具,使得开发者能够轻松创建跨平台的桌面应用程序。以下是一些tkinter的常见应用场景:桌面应用程序开发:开发者可以使用tkinter来创建各种桌面应用程序,如文本编辑器、计算器、图片查看器、游戏等。这些应用程序可以具有复杂的用户界面,包括窗口、按钮、文本框、下拉菜单、滚动条等。数据可视化
- Windows安装ciphey编码工具,附一道ciscn编码题例
im-Miclelson
CTF工具网络安全
TA是什么一款智能化的编码分析解码工具,对于CTF中复杂性编码类题目可以快速攻破。编码自动分析解码的神器。如何安装Windows环境Python3.864位(最新的版本不兼容,32位的也不行)PIP直接安装pipinstallciphey-ihttps://pypi.mirrors.ustc.edu.cn/simple/安装后若是出现报错请根据错误代码行数找到对应文件,r修改成rb即可。使用标准语
- LeetCode[位运算] - #137 Single Number II
Cwind
javaAlgorithmLeetCode题解位运算
原题链接:#137 Single Number II
要求:
给定一个整型数组,其中除了一个元素之外,每个元素都出现三次。找出这个元素
注意:算法的时间复杂度应为O(n),最好不使用额外的内存空间
难度:中等
分析:
与#136类似,都是考察位运算。不过出现两次的可以使用异或运算的特性 n XOR n = 0, n XOR 0 = n,即某一
- 《JavaScript语言精粹》笔记
aijuans
JavaScript
0、JavaScript的简单数据类型包括数字、字符创、布尔值(true/false)、null和undefined值,其它值都是对象。
1、JavaScript只有一个数字类型,它在内部被表示为64位的浮点数。没有分离出整数,所以1和1.0的值相同。
2、NaN是一个数值,表示一个不能产生正常结果的运算结果。NaN不等于任何值,包括它本身。可以用函数isNaN(number)检测NaN,但是
- 你应该更新的Java知识之常用程序库
Kai_Ge
java
在很多人眼中,Java 已经是一门垂垂老矣的语言,但并不妨碍 Java 世界依然在前进。如果你曾离开 Java,云游于其它世界,或是每日只在遗留代码中挣扎,或许是时候抬起头,看看老 Java 中的新东西。
Guava
Guava[gwɑ:və],一句话,只要你做Java项目,就应该用Guava(Github)。
guava 是 Google 出品的一套 Java 核心库,在我看来,它甚至应该
- HttpClient
120153216
httpclient
/**
* 可以传对象的请求转发,对象已流形式放入HTTP中
*/
public static Object doPost(Map<String,Object> parmMap,String url)
{
Object object = null;
HttpClient hc = new HttpClient();
String fullURL
- Django model字段类型清单
2002wmj
django
Django 通过 models 实现数据库的创建、修改、删除等操作,本文为模型中一般常用的类型的清单,便于查询和使用: AutoField:一个自动递增的整型字段,添加记录时它会自动增长。你通常不需要直接使用这个字段;如果你不指定主键的话,系统会自动添加一个主键字段到你的model。(参阅自动主键字段) BooleanField:布尔字段,管理工具里会自动将其描述为checkbox。 Cha
- 在SQLSERVER中查找消耗CPU最多的SQL
357029540
SQL Server
返回消耗CPU数目最多的10条语句
SELECT TOP 10
total_worker_time/execution_count AS avg_cpu_cost, plan_handle,
execution_count,
(SELECT SUBSTRING(text, statement_start_of
- Myeclipse项目无法部署,Undefined exploded archive location
7454103
eclipseMyEclipse
做个备忘!
错误信息为:
Undefined exploded archive location
原因:
在工程转移过程中,导致工程的配置文件出错;
解决方法:
- GMT时间格式转换
adminjun
GMT时间转换
普通的时间转换问题我这里就不再罗嗦了,我想大家应该都会那种低级的转换问题吧,现在我向大家总结一下如何转换GMT时间格式,这种格式的转换方法网上还不是很多,所以有必要总结一下,也算给有需要的朋友一个小小的帮助啦。
1、可以使用
SimpleDateFormat SimpleDateFormat
EEE-三位星期
d-天
MMM-月
yyyy-四位年
- Oracle数据库新装连接串问题
aijuans
oracle数据库
割接新装了数据库,客户端登陆无问题,apache/cgi-bin程序有问题,sqlnet.log日志如下:
Fatal NI connect error 12170.
VERSION INFORMATION: TNS for Linux: Version 10.2.0.4.0 - Product
- 回顾java数组复制
ayaoxinchao
java数组
在写这篇文章之前,也看了一些别人写的,基本上都是大同小异。文章是对java数组复制基础知识的回顾,算是作为学习笔记,供以后自己翻阅。首先,简单想一下这个问题:为什么要复制数组?我的个人理解:在我们在利用一个数组时,在每一次使用,我们都希望它的值是初始值。这时我们就要对数组进行复制,以达到原始数组值的安全性。java数组复制大致分为3种方式:①for循环方式 ②clone方式 ③arrayCopy方
- java web会话监听并使用spring注入
bewithme
Java Web
在java web应用中,当你想在建立会话或移除会话时,让系统做某些事情,比如说,统计在线用户,每当有用户登录时,或退出时,那么可以用下面这个监听器来监听。
import java.util.ArrayList;
import java.ut
- NoSQL数据库之Redis数据库管理(Redis的常用命令及高级应用)
bijian1013
redis数据库NoSQL
一 .Redis常用命令
Redis提供了丰富的命令对数据库和各种数据库类型进行操作,这些命令可以在Linux终端使用。
a.键值相关命令
b.服务器相关命令
1.键值相关命令
&
- java枚举序列化问题
bingyingao
java枚举序列化
对象在网络中传输离不开序列化和反序列化。而如果序列化的对象中有枚举值就要特别注意一些发布兼容问题:
1.加一个枚举值
新机器代码读分布式缓存中老对象,没有问题,不会抛异常。
老机器代码读分布式缓存中新对像,反序列化会中断,所以在所有机器发布完成之前要避免出现新对象,或者提前让老机器拥有新增枚举的jar。
2.删一个枚举值
新机器代码读分布式缓存中老对象,反序列
- 【Spark七十八】Spark Kyro序列化
bit1129
spark
当使用SparkContext的saveAsObjectFile方法将对象序列化到文件,以及通过objectFile方法将对象从文件反序列出来的时候,Spark默认使用Java的序列化以及反序列化机制,通常情况下,这种序列化机制是很低效的,Spark支持使用Kyro作为对象的序列化和反序列化机制,序列化的速度比java更快,但是使用Kyro时要注意,Kyro目前还是有些bug。
Spark
- Hybridizing OO and Functional Design
bookjovi
erlanghaskell
推荐博文:
Tell Above, and Ask Below - Hybridizing OO and Functional Design
文章中把OO和FP讲的深入透彻,里面把smalltalk和haskell作为典型的两种编程范式代表语言,此点本人极为同意,smalltalk可以说是最能体现OO设计的面向对象语言,smalltalk的作者Alan kay也是OO的最早先驱,
- Java-Collections Framework学习与总结-HashMap
BrokenDreams
Collections
开发中常常会用到这样一种数据结构,根据一个关键字,找到所需的信息。这个过程有点像查字典,拿到一个key,去字典表中查找对应的value。Java1.0版本提供了这样的类java.util.Dictionary(抽象类),基本上支持字典表的操作。后来引入了Map接口,更好的描述的这种数据结构。
&nb
- 读《研磨设计模式》-代码笔记-职责链模式-Chain Of Responsibility
bylijinnan
java设计模式
声明: 本文只为方便我个人查阅和理解,详细的分析以及源代码请移步 原作者的博客http://chjavach.iteye.com/
/**
* 业务逻辑:项目经理只能处理500以下的费用申请,部门经理是1000,总经理不设限。简单起见,只同意“Tom”的申请
* bylijinnan
*/
abstract class Handler {
/*
- Android中启动外部程序
cherishLC
android
1、启动外部程序
引用自:
http://blog.csdn.net/linxcool/article/details/7692374
//方法一
Intent intent=new Intent();
//包名 包名+类名(全路径)
intent.setClassName("com.linxcool", "com.linxcool.PlaneActi
- summary_keep_rate
coollyj
SUM
BEGIN
/*DECLARE minDate varchar(20) ;
DECLARE maxDate varchar(20) ;*/
DECLARE stkDate varchar(20) ;
DECLARE done int default -1;
/* 游标中 注册服务器地址 */
DE
- hadoop hdfs 添加数据目录出错
daizj
hadoophdfs扩容
由于原来配置的hadoop data目录快要用满了,故准备修改配置文件增加数据目录,以便扩容,但由于疏忽,把core-site.xml, hdfs-site.xml配置文件dfs.datanode.data.dir 配置项增加了配置目录,但未创建实际目录,重启datanode服务时,报如下错误:
2014-11-18 08:51:39,128 WARN org.apache.hadoop.h
- grep 目录级联查找
dongwei_6688
grep
在Mac或者Linux下使用grep进行文件内容查找时,如果给定的目标搜索路径是当前目录,那么它默认只搜索当前目录下的文件,而不会搜索其下面子目录中的文件内容,如果想级联搜索下级目录,需要使用一个“-r”参数:
grep -n -r "GET" .
上面的命令将会找出当前目录“.”及当前目录中所有下级目录
- yii 修改模块使用的布局文件
dcj3sjt126com
yiilayouts
方法一:yii模块默认使用系统当前的主题布局文件,如果在主配置文件中配置了主题比如: 'theme'=>'mythm', 那么yii的模块就使用 protected/themes/mythm/views/layouts 下的布局文件; 如果未配置主题,那么 yii的模块就使用 protected/views/layouts 下的布局文件, 总之默认不是使用自身目录 pr
- 设计模式之单例模式
come_for_dream
设计模式单例模式懒汉式饿汉式双重检验锁失败无序写入
今天该来的面试还没来,这个店估计不会来电话了,安静下来写写博客也不错,没事翻了翻小易哥的博客甚至与大牛们之间的差距,基础知识不扎实建起来的楼再高也只能是危楼罢了,陈下心回归基础把以前学过的东西总结一下。
*********************************
- 8、数组
豆豆咖啡
二维数组数组一维数组
一、概念
数组是同一种类型数据的集合。其实数组就是一个容器。
二、好处
可以自动给数组中的元素从0开始编号,方便操作这些元素
三、格式
//一维数组
1,元素类型[] 变量名 = new 元素类型[元素的个数]
int[] arr =
- Decode Ways
hcx2013
decode
A message containing letters from A-Z is being encoded to numbers using the following mapping:
'A' -> 1
'B' -> 2
...
'Z' -> 26
Given an encoded message containing digits, det
- Spring4.1新特性——异步调度和事件机制的异常处理
jinnianshilongnian
spring 4.1
目录
Spring4.1新特性——综述
Spring4.1新特性——Spring核心部分及其他
Spring4.1新特性——Spring缓存框架增强
Spring4.1新特性——异步调用和事件机制的异常处理
Spring4.1新特性——数据库集成测试脚本初始化
Spring4.1新特性——Spring MVC增强
Spring4.1新特性——页面自动化测试框架Spring MVC T
- squid3(高命中率)缓存服务器配置
liyonghui160com
系统:centos 5.x
需要的软件:squid-3.0.STABLE25.tar.gz
1.下载squid
wget http://www.squid-cache.org/Versions/v3/3.0/squid-3.0.STABLE25.tar.gz
tar zxf squid-3.0.STABLE25.tar.gz &&
- 避免Java应用中NullPointerException的技巧和最佳实践
pda158
java
1) 从已知的String对象中调用equals()和equalsIgnoreCase()方法,而非未知对象。 总是从已知的非空String对象中调用equals()方法。因为equals()方法是对称的,调用a.equals(b)和调用b.equals(a)是完全相同的,这也是为什么程序员对于对象a和b这么不上心。如果调用者是空指针,这种调用可能导致一个空指针异常
Object unk
- 如何在Swift语言中创建http请求
shoothao
httpswift
概述:本文通过实例从同步和异步两种方式上回答了”如何在Swift语言中创建http请求“的问题。
如果你对Objective-C比较了解的话,对于如何创建http请求你一定驾轻就熟了,而新语言Swift与其相比只有语法上的区别。但是,对才接触到这个崭新平台的初学者来说,他们仍然想知道“如何在Swift语言中创建http请求?”。
在这里,我将作出一些建议来回答上述问题。常见的
- Spring事务的传播方式
uule
spring事务
传播方式:
新建事务
required
required_new - 挂起当前
非事务方式运行
supports
&nbs