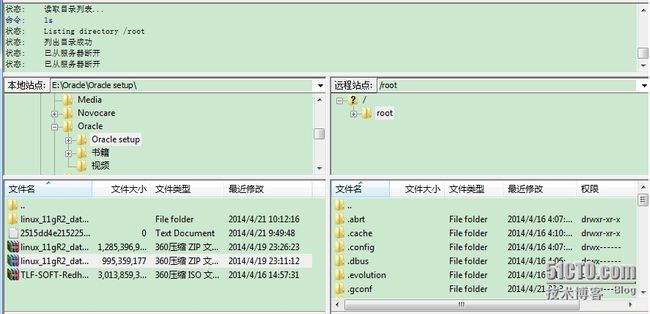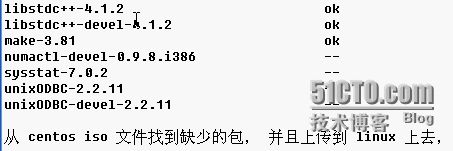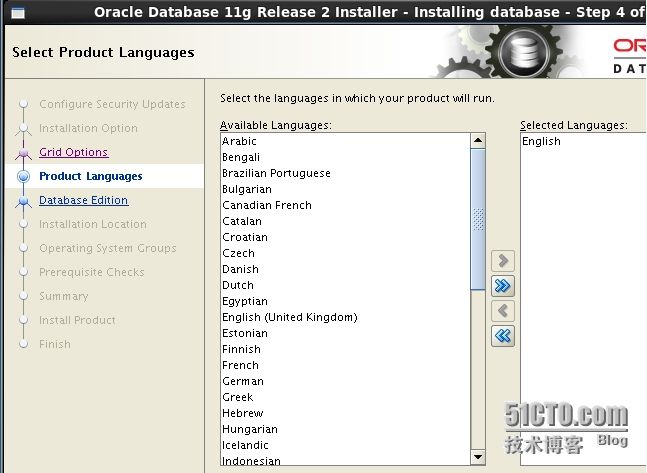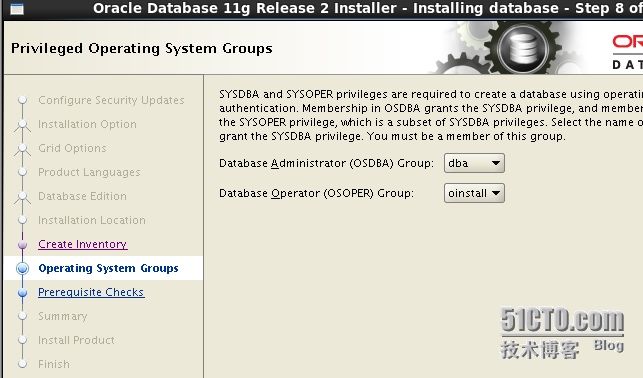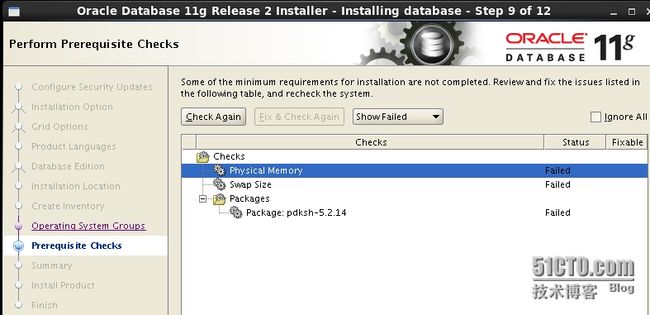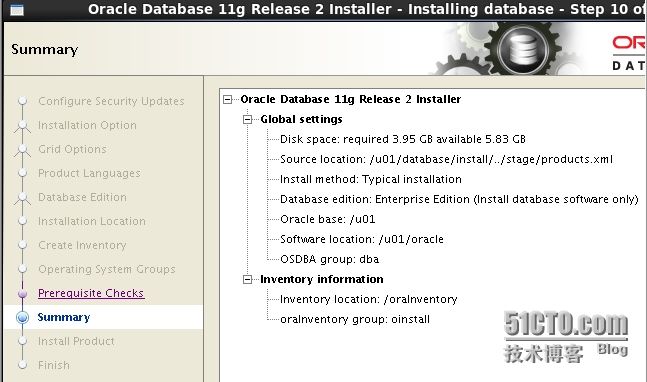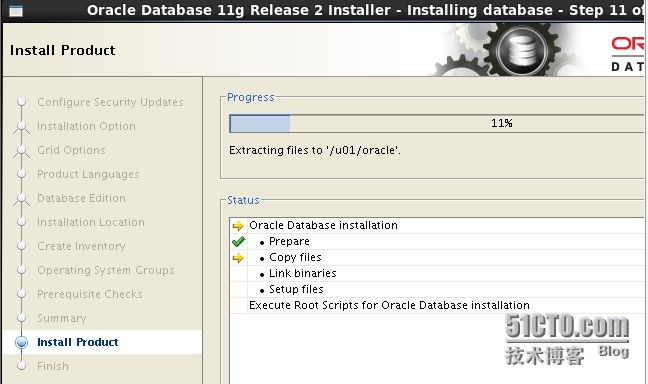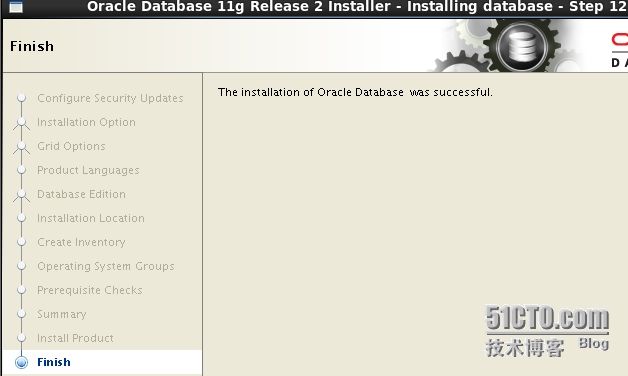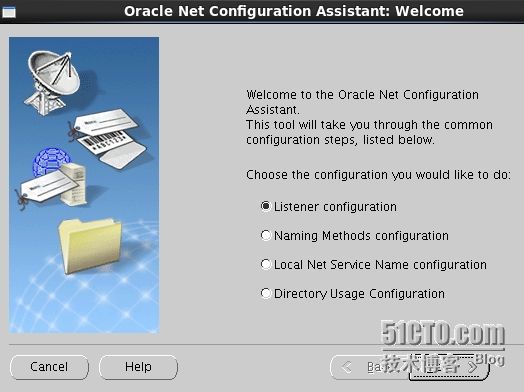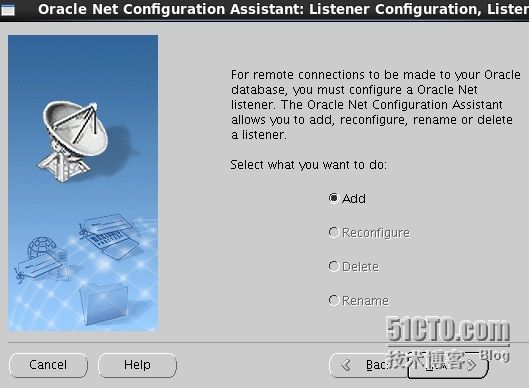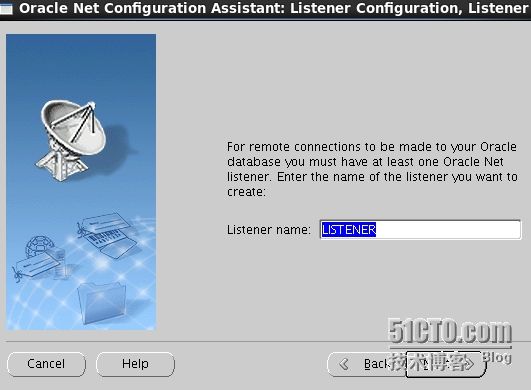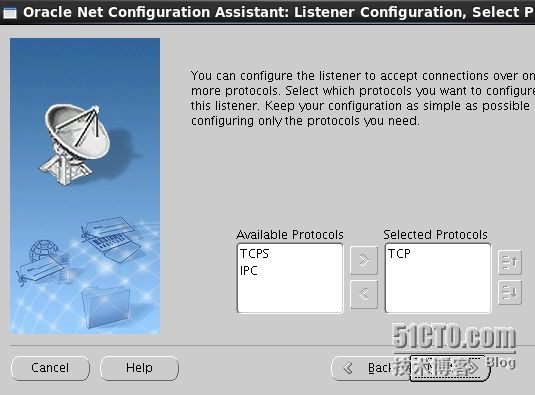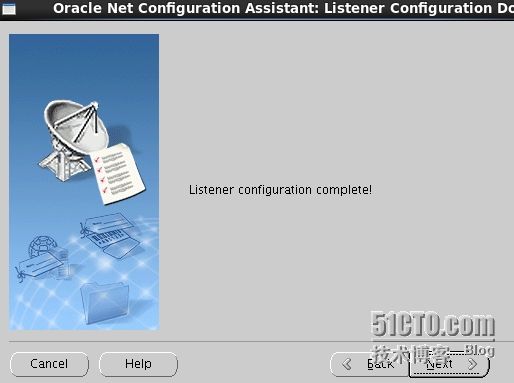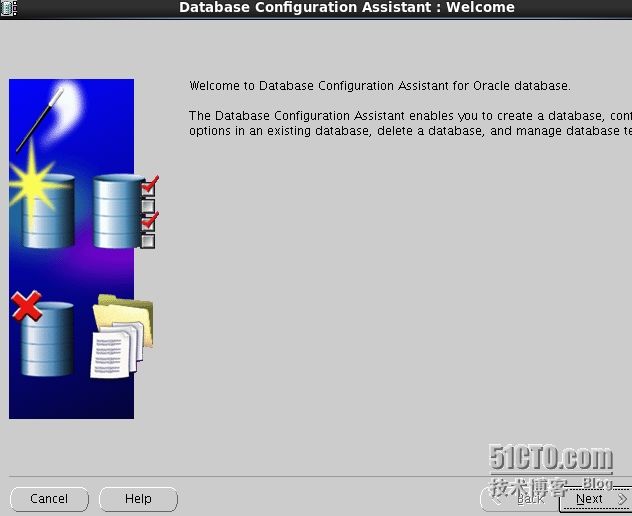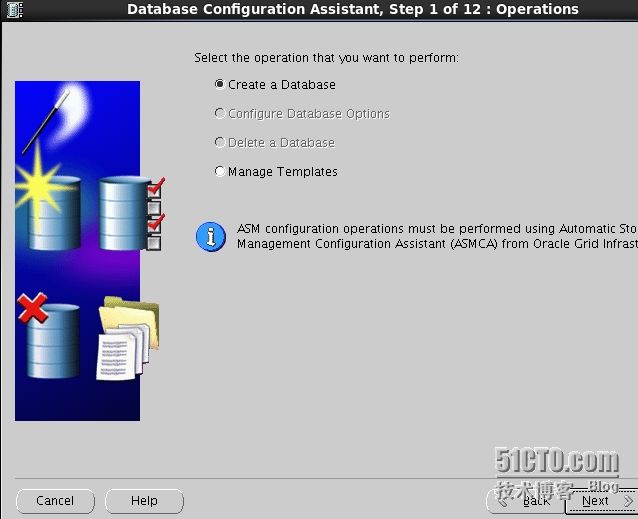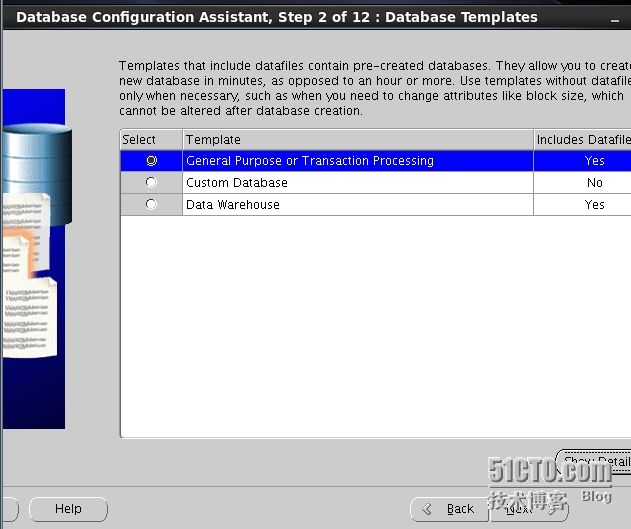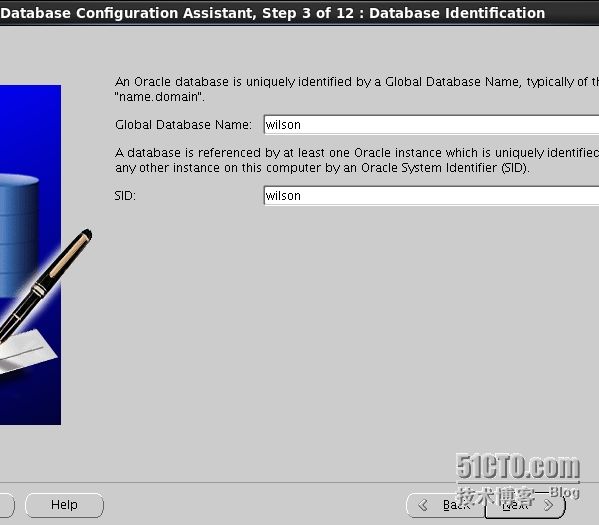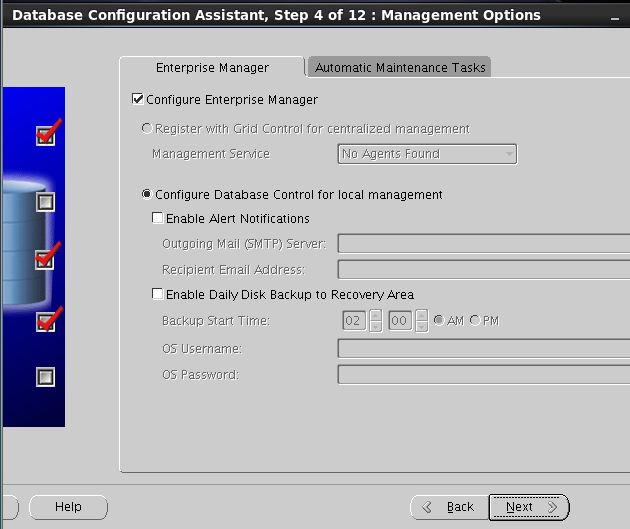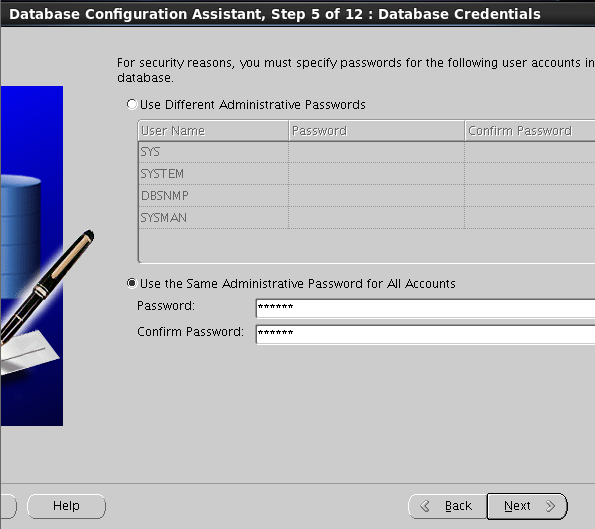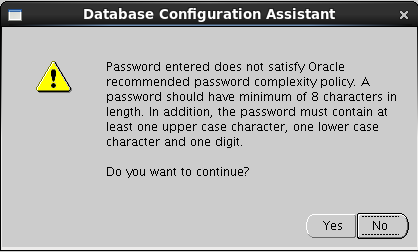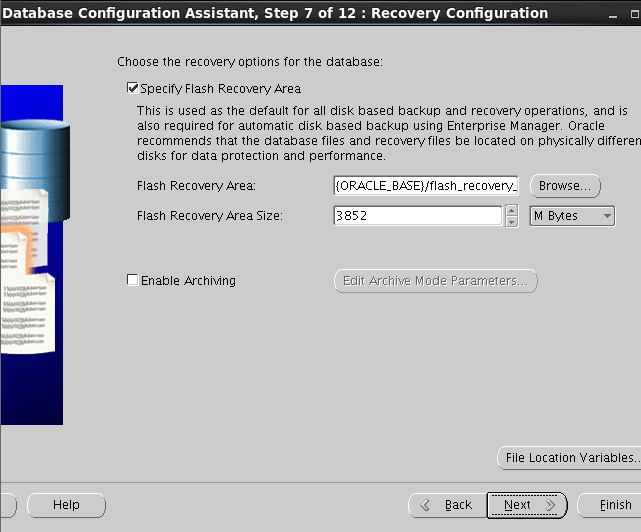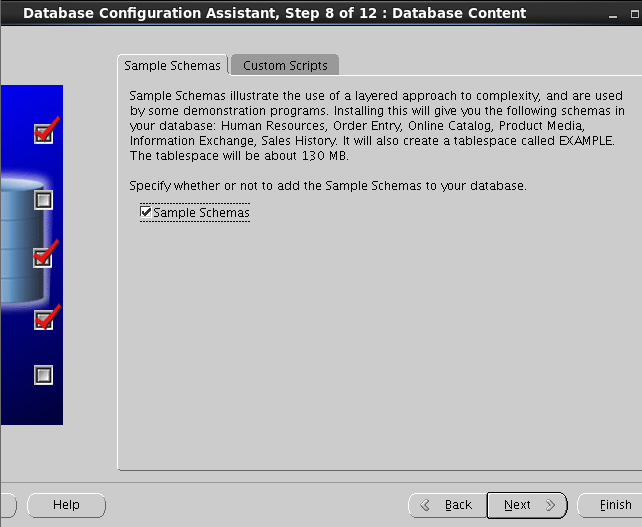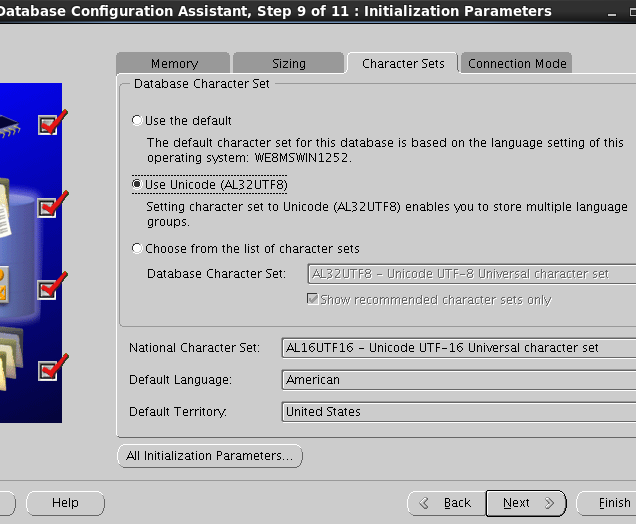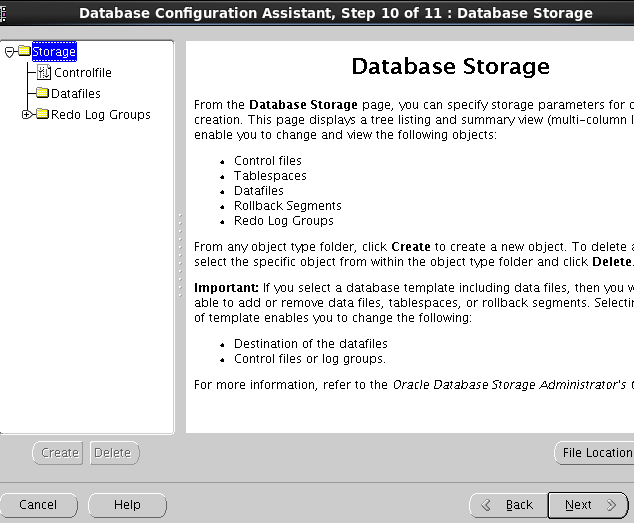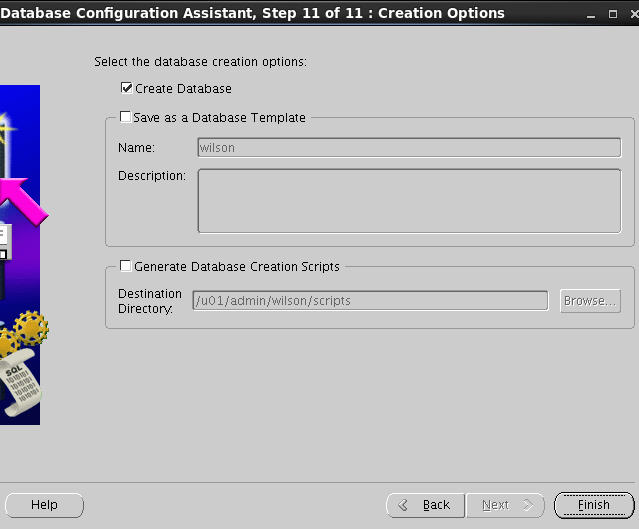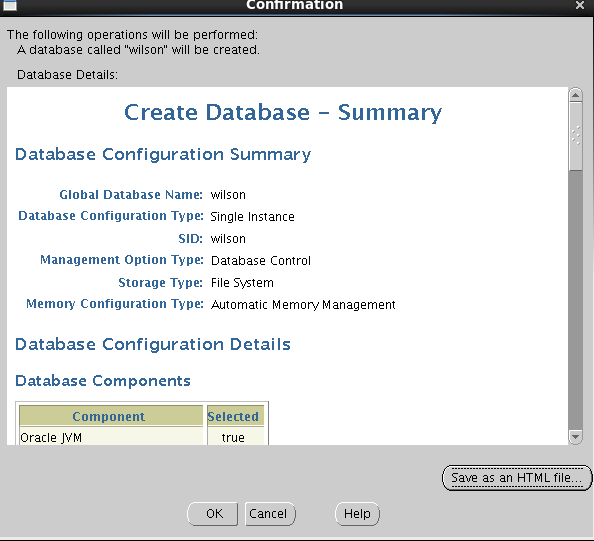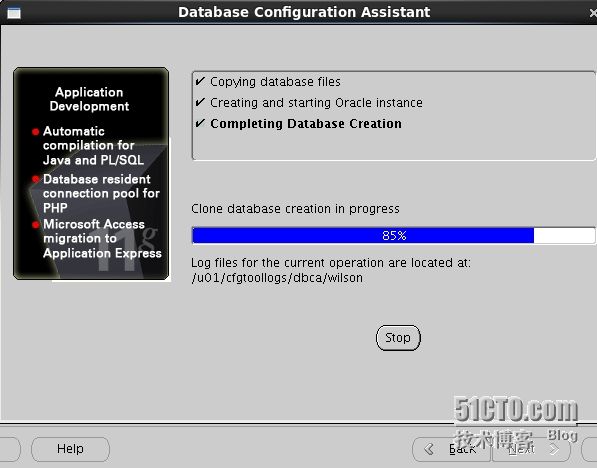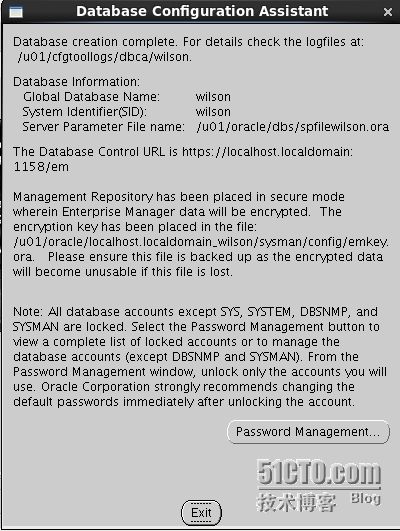1、到Oracle官网下载最新版本oracle,目前是Oracle 11g R2版本,根据操作系统下载32位或者64位系统
www.oracle.com
2、用filezilla将下载的oracle上传到Linux的root根目录,ftp的22端口传输数据,设置如图
3、连接ftp站点,将下载的oracle数据库上传至Linux的ROOT目录下
4、在root目录下解压oracle数据库
命令:unzip linux_11gR2_database_1of2.zip
unzip linux_11gR2_database_2of2.zip
5、系统环境配置与检验
检查下列软件包是否安装,命令rpm -qa |grep 名字,如果已安装,标记OK,未安装标记--
6、配置用户和组以及环境变量
[root@localhost ~]# groupadd oinstall
[root@localhost ~]# groupadd dba
[root@localhost ~]# mkdir -p /u01/oracle
添加一个oracle用户,根目录是/u01/oracle,主要的组是oinstall和dba
useradd -g oinstall -G dba -d /u01/oracle oracle
[root@localhost ~]# useradd -g oinstall -G dba -d /u01/oracle oracle
useradd: warning: the home directory already exists.
Not copying any file from skel directory into it.
#将配置文件拷贝到用户目录下,否则会报错
[root@localhost ~]# cp /etc/skel/.bash_profile /u01/oracle
[root@localhost ~]# cp /etc/skel/.bashrc /u01/oracle
[root@localhost ~]# cp /etc/skel/.bash_logout /u01/oracle
#设置oracle密码
[root@localhost ~]# passwd oracle
Changing password for user oracle.
New password: 123456
BAD PASSWORD: it is too simplistic/systematic
BAD PASSWORD: is too simple
Retype new password: 123456
passwd: all authentication tokens updated successfully.
[root@localhost ~]#
#进入根目录
[root@localhost /]# cd /
[root@localhost /]# ls -l
[root@localhost /]# chown -R oracle:oinstall u01 更改所有者为oracle组为oinstall
[root@localhost /]# ls -l
#检查nobody是否存在:
[root@localhost /]# id nobody
缺省存在的。如果不存在新建
[root@localhost /]#/usr/sbin/useradd -g nobody
#修改配置文件/etc/sysctl.conf
[root@localhost /]# vi /etc/sysctl.conf
添加如下配置
fs.aio-max-nr = 1048576
fs.file-max = 6815744
kernel.shmall = 2097152
kernel.shmmax = 536870912
kernel.shmmni = 4096
kernel.sem = 250 32000 100 128
net.ipv4.ip_local_port_range = 9000 65500
net.core.rmem_default = 262144
net.core.rmem_max = 4194304
net.core.wmem_default = 262144
net.core.wmem_max = 1048586
#修改配置文件/etc/security/limits.conf
[root@localhost /]# vim /etc/security/limits.conf
添加如下配置
oracle soft nproc 2047
oracle hard nproc 16384
oracle soft nofile 1024
oracle hard nofile 65536
#修改配置文件/etc/pam.d/login
[root@localhost /]# vim /etc/pam.d/login
添加如下配置
session required pam_limits.so
#设置oracle用户环境变量
[root@localhost /]# su - oracle
[oracle@localhost ~]$ pwd
/u01/oracle
[oracle@localhost ~]$ ls -la
total 20
drwxr-xr-x. 2 oracle oinstall 4096 Apr 22 10:42 .
drwxr-xr-x. 3 oracle oinstall 4096 Apr 22 10:32 ..
-rw-r--r--. 1 oracle oinstall 18 Apr 22 10:42 .bash_logout
-rw-r--r--. 1 oracle oinstall 176 Apr 22 10:41 .bash_profile
-rw-r--r--. 1 oracle oinstall 124 Apr 22 10:42 .bashrc
[oracle@localhost ~]$
##修改.bash_profile
添加
ORACLE_BASE=/u01
ORACLE_HOME=$ORACLE_BASE/oracle
ORACLE_SID=wilson
修改PATH为
PATH=$ORACLE_HOME/bin:$PATH:$HOME/bin
修改export为
export ORACLE_BASE ORACLE_HOME ORACLE_SID PATH
#返回root用户下,将解压缩的database拷贝到u01用户目录下
[oracle@localhost ~]$ exit
logout
[root@localhost ~]# ls -l
[root@localhost ~]# mv database /u01
##进入到u01目录下,改变所有者为oracle和组为oinstall
[root@localhost u01]# ls -l
total 8
drwxr-xr-x. 8 root root 4096 Aug 19 2009 database
drwxr-xr-x. 2 oracle oinstall 4096 Apr 22 19:30 oracle
[root@localhost u01]# chown -R oracle:oinstall database/
[root@localhost u01]# ls -l
total 8
drwxr-xr-x. 8 oracle oinstall 4096 Aug 19 2009 database
drwxr-xr-x. 2 oracle oinstall 4096 Apr 22 19:30 oracle
[root@localhost u01]#
已经修改完配置,重启系统后安装
7、Oracle图形界面安装
7.1 用oracle用户登录
7.2 安装oracle
#进入u01/database目录 cd /u01/database
#运行下面命令进入图形界面安装oracle
[oracle@localhost database]$ ./runInstaller
出现图形化安装界面,
不填写Email,并取消勾for oracle support,下一步
选择install database software only ,下一步
选择single instance database installation,下一步
语言默认,点击下一步
选择企业版本enterparise,点击下一步
默认,选择下一步,出现提示,点击yes
弹出如下界面,需要用putty登录root用户,创建oraInventory目录,然后点击下一步,
[root@localhost ~]# mkdir /oraInventory
[root@localhost ~]# cd /
[root@localhost /]# ls -l
[root@localhost /]# chown -R oracle:oinstall oraInventory
默认,下一步
性能检测,由于虚拟机配置低,需要勾选ignore all,下一步
进行安装
到最后,弹出执行脚本的问题,用putty登录root用户,执行如下文件
[root@localhost ~]# /oraInventory/orainstRoot.sh
[root@localhost ~]# /u01/oracle/root.sh 有提示按回车默认
然后点击ok
安装完成
8、配置监听器listener
#输入netca
[oracle@localhost database]$ netca
弹出的图形化界面选择next
选择add,next
默认,next
默认,next
默认,next
默认,next
默认,next
选择finish
查看Listener是否配置成功
ps -ef
可以看到如下进程
9465 1 0 21:58 ? 00:00:00 /u01/oracle/bin/tnslsnr LISTENER
9、创建配置数据库
[oracle@localhost database]$ dbca
弹出图形界面,next
next
next
在Global Database Name和SID都填写wilson
next
选择use the same administrative password for all account, password 123456
yes
next
next
勾选sample schemas,next
选择character sets选项卡,选择use unicode(AL32UTF8)
next
finish
ok
创建数据库
完成
10、配置启动不进入图形界面
vim /etc/inittab
将id:5:initdefault: 改成id:3:initdefault:
保存退出,重启系统
11、远程登录数据库
putty oracle
#进入数据库模式
[oracle@localhost /]$ sqlplus /nolog
#启动数据库
SQL>startup
#已dba身份连接数据库
SQL> conn / as sysdba
#测试,创建一个表
SQL> create table testUser(id integer,name char(10));
Table created.
SQL>
#插入一条数据
SQL> insert into testUser values(0,'Jack');
1 row created.
SQL>
#提交以下
SQL> commit;
Commit complete.
#输出表
SQL> select * from testUser;
ID NAME
---------- ----------
0 Jack
#关闭数据库
SQL> shutdown immediate
Database closed.
Database dismounted.
ORACLE instance shut down.
#退出
SQL>quit