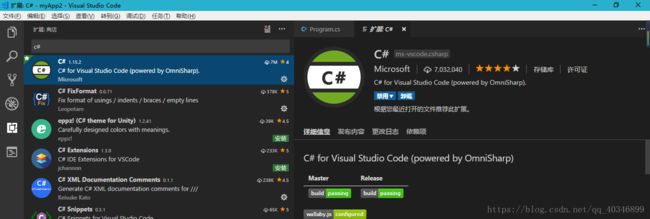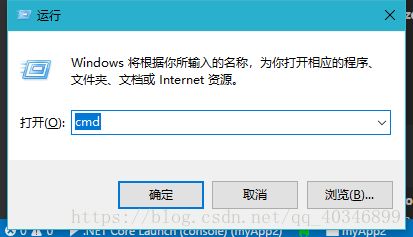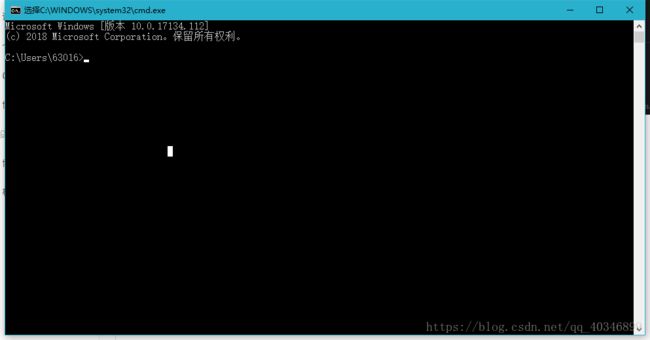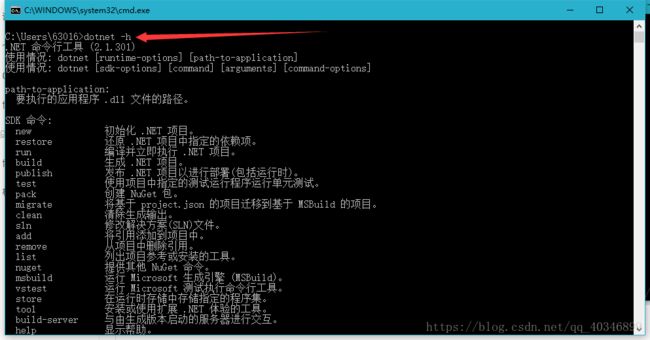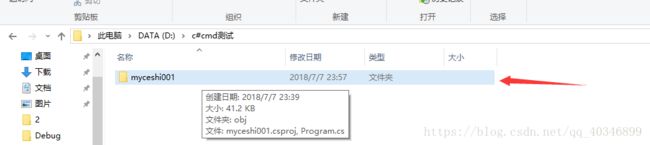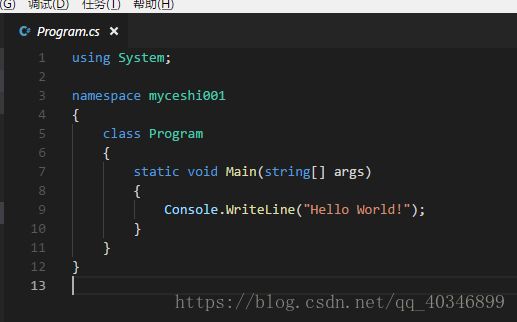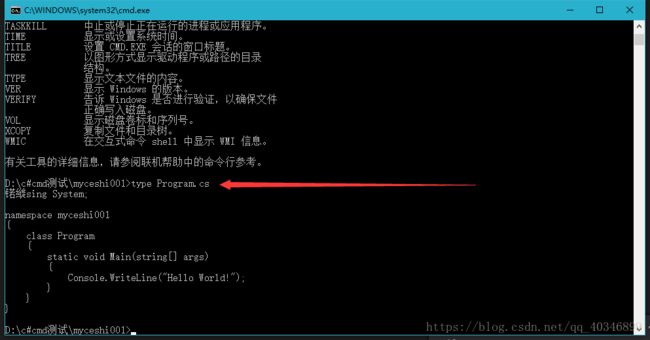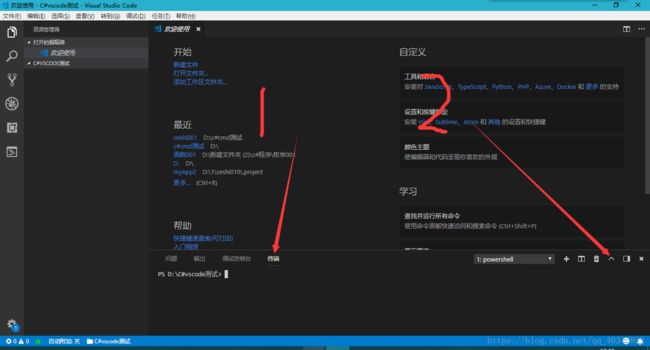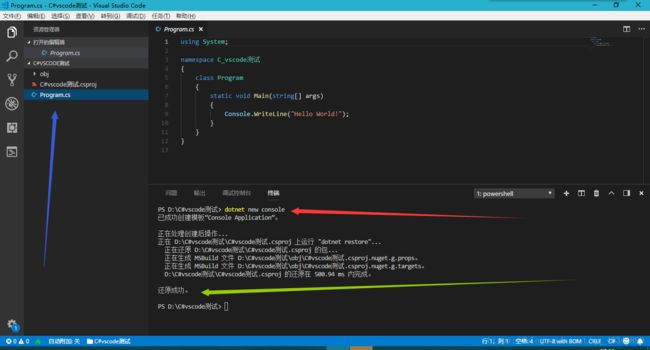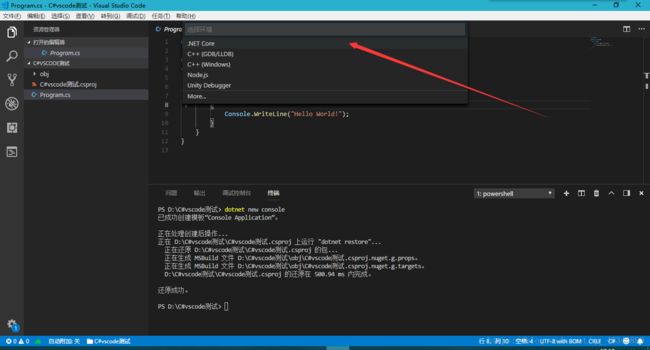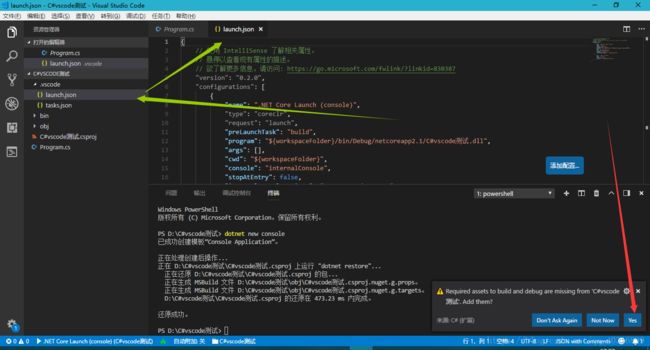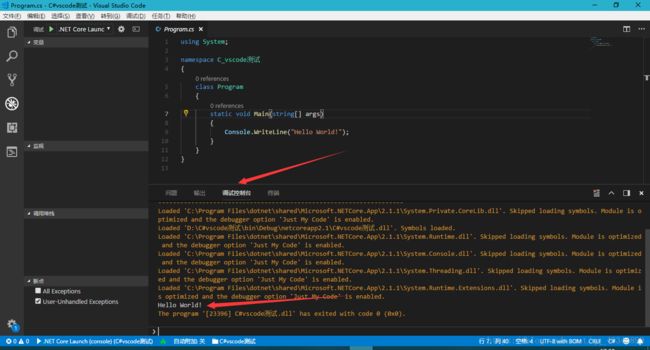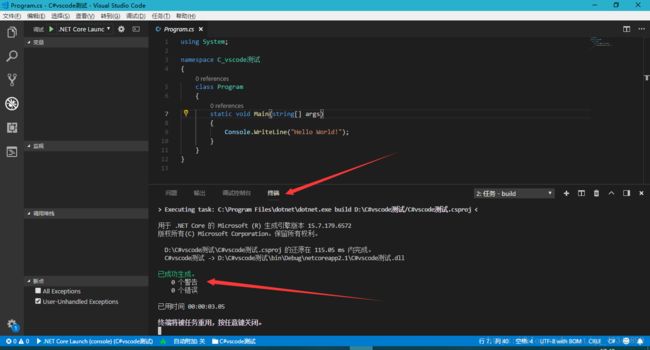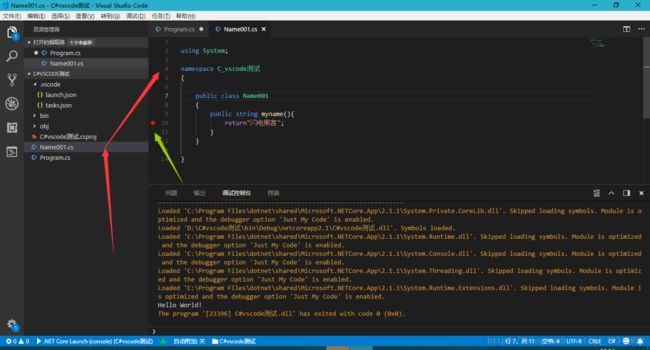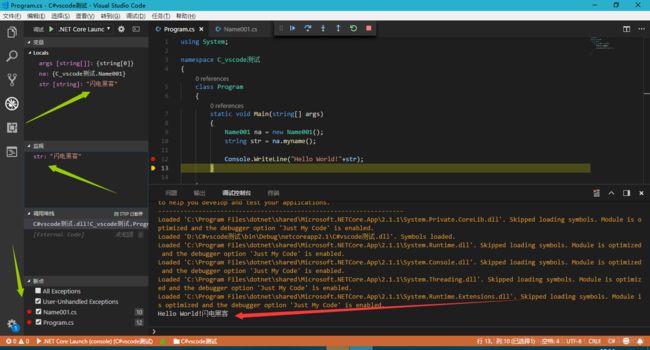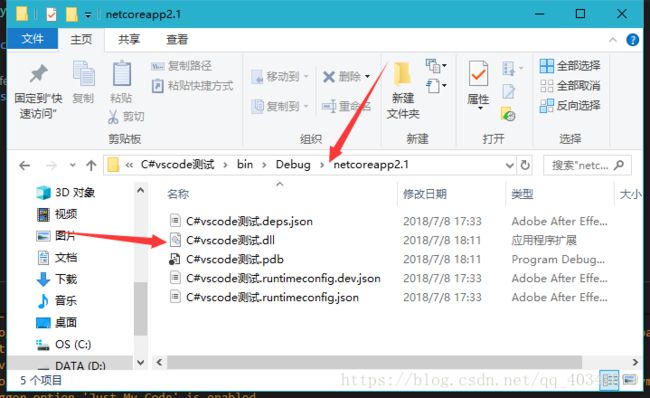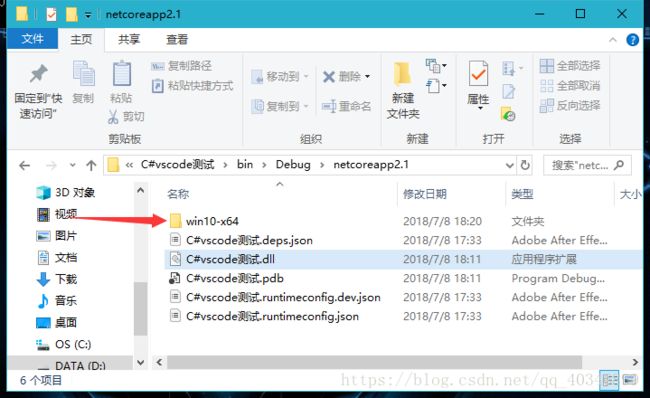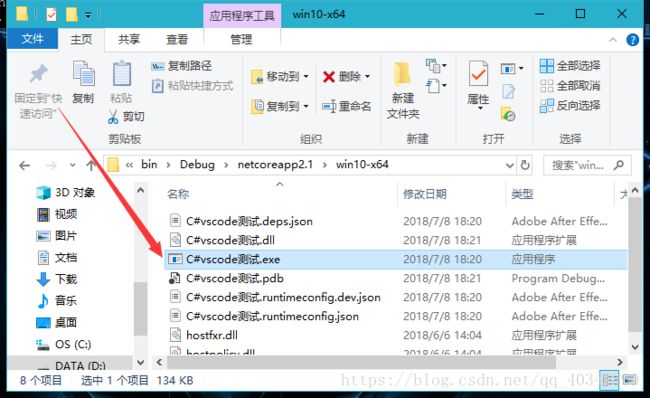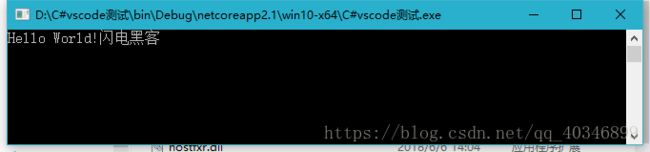【转】vscode调试运行c#详细操作过程
主要命令:
//路径跳转
cd
//新建项目
dotnet new console -o 路径
//运行
dotnet run
//用于发布exe
//在项目根目录执行命令:
运行程序 :
dotnet run -p ceshi002.csproj
发布exe :
dotnet publish ceshi002.csproj
教程开始:
1.安装 .NET Core SDK. //安装一路全确定就可以了
.NET Core SDK下载
2.安装Visual Studio Code.
Visual Studio Code.下载
3.安装 C# extension 在VSCode市场中有,直接搜索即可.
4.首先用cmd试试创建C#程序与运行
1.快捷键:win+R
2.输入dotnet -h查看帮助:
3.在任意地方指定一个项目文件夹:
4.然后在cmd中用命令指定到路径新建项目:
输入:
dotnet new console -o D:\c#cmd测试\myceshi001
new 是初始化.NET项目
console 是模板
-o 是要放置生成的输出的位置。
后面跟路径 D:\c#cmd测试\myceshi001
myceshi001是项目的命名
5.此时文件夹中已经创建了myceshi001项目:
其内部已经有个系统自动初始化生成的Hello World程序!!!
6.cmd中进入项目路径然后尝试运行:
输入 d: 跳转到d盘
输入 cd 路径 跳转到项目路径
输入 dotnet run 尝试运行
成功!!!
7.在cmd中输入type也能查看文件文本内容:
注:输入 help 能查看cmd命令
5.用vscode创建和运行:
1.创建个项目文件夹://这里我创建的是 c#vscode测试
2.打开vscode:
3.在vscode中打开这个文件夹:
快捷键:ctrl+k + ctrl+o
2.快捷键:ctrl+shifit+y 打开控制台
3.进入终端...
2.接下来的创建操作和上面cmd的一样:
敲入代码:
dotnet new console
还原成功!!!
然后文件夹里面就多了点东西
点击打开Program.cs就是你创建的主程序文件了
里面已经默认写了个Hello World程序...
3.接下来直接按下F5运行!!!
他会让你选择环境运行,点击: .NET Core
4.等待一段时间后...
跳出一个json文件让你设置?
跳出一个警告:
译:缺少必需的资产构建和调试的c# vscode测试”。加入他们吗?
点击:yes
然后关掉文件就好了
第一次运行就会这样....
5.设置好了,接下来再按下F5
等待一段时间后...
成功在调试控制台打印出Hello world!
而在终端则显示一些生成信息:
..........完美运行!!!
6.开始书写自己的程序并调试:
写个例子:
新建了个名为 Name001 的类文件
然后还加了个断点上去
然后在main程序里面调用...
然后按下F5运行!!!
进入调试页面:
调试断点监视什么的都齐全了!!!
成功输出:Hello World!闪电黑客
vscode运行调试C#的教程完结。。。
最后的最后:
你应该发现了
debug里面没有exe文件,只有一个dll?
解决办法:
在项目的 . csproj 文件里面加入这行代码:
win10-x64
然后点击F5运行就可以了:
注意:生成exe的话 , 编译等待的时间会比较长...
完成后打开文件夹就能看见多了点东西...
win10-x64
用于最后的exe生成。。。
新的程序都会生成在win10-x64 里面
不过vscode还是在调试之前的程序 netcoreapp2.1 里面的.dll程序
不会去调试 win10-x64 这个新路径的
建议是 确定程序完成 后最加上,用于生成.exe
//=============================================
当然你不嫌麻烦的话也可以加多短短的一个路径:
打开.vscode文件夹的launch.json文件
里面这条:
"program": "${workspaceFolder}/bin/Debug/netcoreapp2.1/C#vscode测试.dll",
就是调试路径:在netcoreapp2.1/后面加上win10-x64/变成:"program": "${workspaceFolder}/bin/Debug/netcoreapp2.1/win10-x64/C#vscode测试.dll",
然后就一点问题都没有了,调试并同时产生新的exe,都在win10-x64里面
---------------------
作者:闪电Y黑客
来源:CSDN
原文:https://blog.csdn.net/qq_40346899/article/details/80955788
版权声明:本文为博主原创文章,转载请附上博文链接!