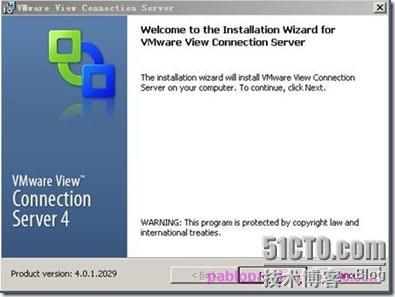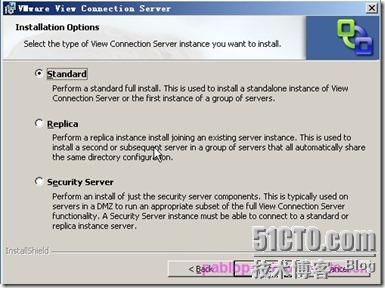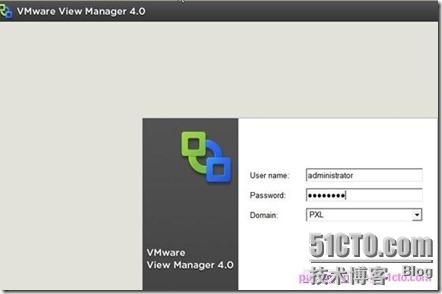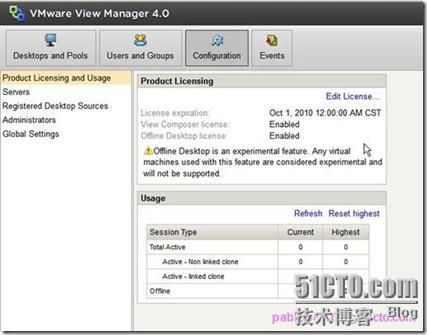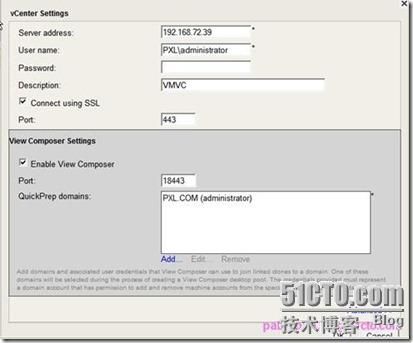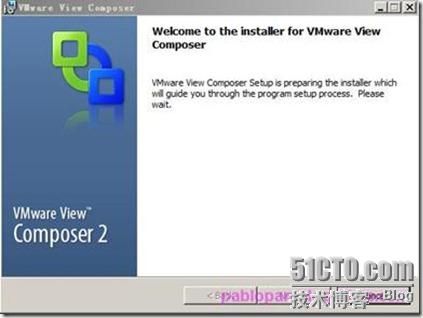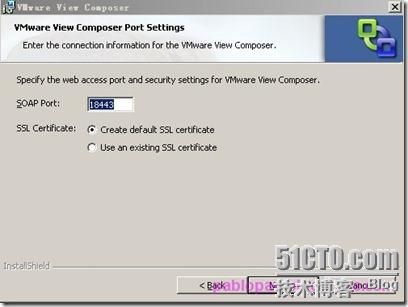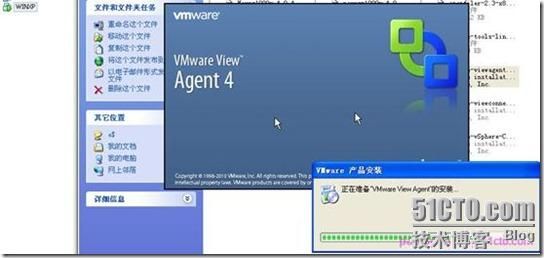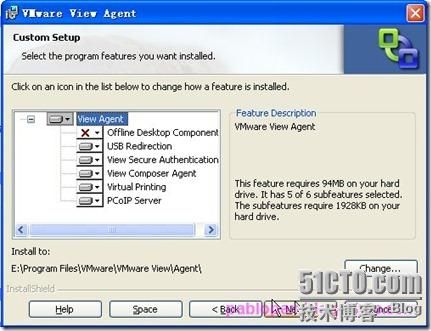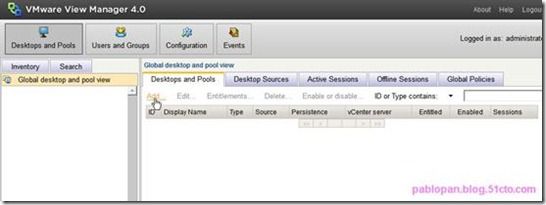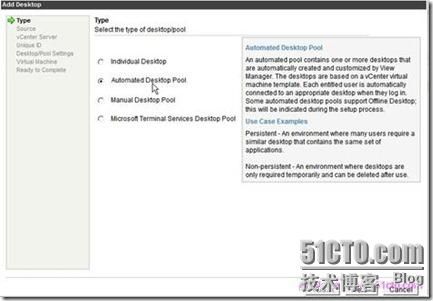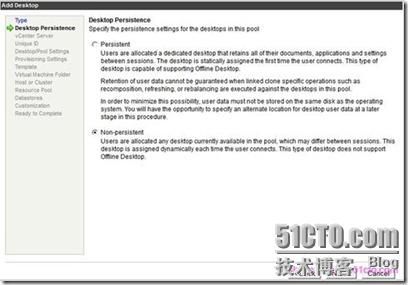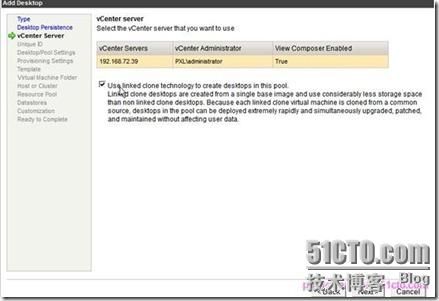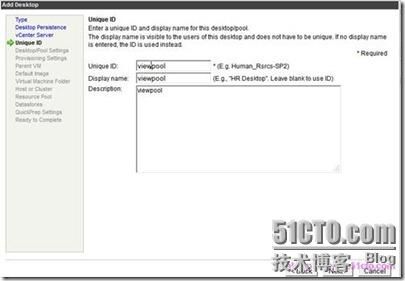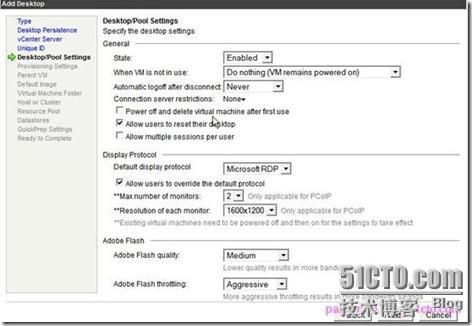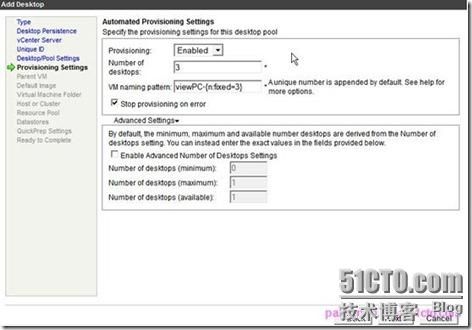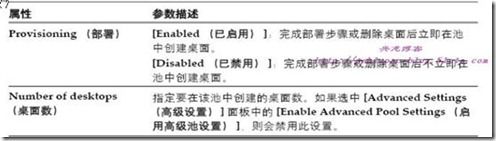安装View Connection Server
一、View Connection Server的作用
View Connection Server 与 VirtualCenter 进行通信,从而支持对虚拟桌面的高级管理。这包括作为池管理一部分的虚拟桌面创建,以及电源操作(例如:自动挂起和恢复)。
View Connection Server 具备以下功能:
1)验证用户身份
2)通过 View LDAP 授予用户桌面权利, 作为View Manager 所有配置信息的数据存储库,View LDAP随系统安装
3) 管理虚拟桌面会话
4) 协调安全连接的建立、虚拟桌面的连接和单点登录
5)通过 View Administrator Web Client 管理服务器
6) 管理虚拟桌面池
二、View Connection Server 安装注意事项
1、View Connection Server 安装在 Microsoft Windows Server 系统中,该系统位于专门用来充当 View Manager 连接中介器的物理服务器或虚拟服务器上。
2、主机系统必须加入Active Directory 域,安装 View Connection Server 的域用户帐户必须对该服务器具有管理员权限。(域服务器必须事先安装配置好,域服务器即可以安装在实体主机上,也可以安装在VM虚拟主机上)。
3、请勿在执行任何其他功能或角色的平台中安装 View Connection Server,例如,请勿使用同一系统安装 VirtualCenter。
4、View Connection Server最好安装在实体主机上,用户数较少时可以安装在VM虚拟主机上。主机系统至少两颗Xeon 2.8G cpu以上,2-4G内存。
5、View Connection Server服务器既可作为 Standard Server (标准服务器)、Replica Server (副本服务器)安装,也可以作为 Security Server (安全服务器)安装。第一台View Connection Server服务器应该是安装成Standard Server (标准服务器)。
6、Replica Server (副本服务器)通过View LDAP与Standard Server (标准服务器)进行数据同步。无论何时,只要对一个系统中的 View LDAP 数据进行更改,则更改后的更新信息将自动传播至组内的所有其他副本服务器中。
7、多台View Connection Server服务器之间的负载均衡的实现,必须由第三方的软件或硬件设备提供,请注意,虽然你能安装多台Connection Server,但VMWare View系统本身并不提供负载均衡功能。
三、View Connection Server服务器的安装
View Connection Server 服务器相对简单,只需要确定“NEXT”便可,只是选择服务类型注意选择;
四、View Connection Server的管理控制
1.登录管理控制台
在浏览器中输入:https://( View Connection Server的名称、域名或者IP地址)/admin,在登录窗口中输入用户名和密码。首次登录使用具有域管理权限的帐号登录。登录界面如下:
2、管理安装License
如下图所示管理控制台界面,点击Configuration,然后选择“Product Licensing and Usage”,点击“Edit License...”,在弹出的框中输入License。License正确的话就可以激活功能组件的功能了。
3、添加虚拟中心vCenter服务器到View控制台
1)、如下图所示管理控制台界面,点击Configuration,然后选择“Servers”。下图中可以看到已添加好的虚拟中心vCenter服务器,如果未添加请选择“Add…”来添加虚拟中心vCenter服务器;ViewServer在下图中安装了两台,无需手工添加,安装正确的话会自动列出。打勾的那台服务器为Standard Server (标准服务器)。
2)、EDIT 刚才添加的View Composer 服务器,添加域信息
如果你想改变虚拟中心vCenter服务器或View Connection Server的设置,可以选择该服务器,使用“Edit…”功能设置,
安装View Composer一、View Composer工作方式
VMware View引入了VMware Composer和链接克隆技术。这种概念说起来非常的简单,我们先创建一个单独的“主”虚拟桌面,这个“主”虚拟桌面被称为源虚拟机。基于该源虚拟机创建了一个快照文件,然后再生成一个副本,通过该副本虚拟机创建链接克隆。
您需要将该软件服务安装在管理虚拟机的 vCenter Server 实例上。然后,View Composer 将可以从指定的父虚拟机创建链接克隆池。这种方法可节约多达 90% 的存储成本。每个链接克隆都像一个独立的桌面,带有唯一的主机名和 IP 地址,但不同的是,链接克隆与父虚拟机共享一个基础映像,因此存储需求明显减少。
由于链接克隆桌面池共享一个基础映像,因此您可以通过仅更新父虚拟机来快速部署更新和修补程序。最终用户的设置、数据和应用程序均不会受到影响
VMware Composer对于虚拟桌面的部署是非必须的,不安装VMware Composer仍可部署虚拟桌面,包括批量部署在内。
VMware Composer主要好处是可以利用链接克隆技术,节省昂贵的SAN磁盘空间;提高部署效率,可以在较短时间内部署大量的虚拟桌面;在系统更新、升级上也是极负效率。
举个例子,比如你的XP源虚拟机大小为8G,你要部署10个虚拟桌面,将会出现以下情况:系统会完整的克隆10次XP源虚拟机,磁盘空间会消耗80G,时间也会变长,有兴趣的话可以试试。而采用View Composer克隆链接的方式,磁盘空间可能只消耗20G左右,时间也会短得多。
二、View Composer的安装
1.释放安装包,
2.修改安装目录,填写数据连接ODBC 信息
3. 确认View Composer的服务端口和连接协议,请记住端口号,默认:18443
接下来,进行安装View Composer文件。
安装XP源虚拟机具体的创建新的虚拟机,不多细讲,只有一点,当系统安装完成后,不要忘记安装VMWare Tools和VMware-viewagent-4.x.x-xxxxxx.exe代理程序!。
并自定义安装。
配置XP源虚拟机一、虚拟桌面的类型
安装完XP源虚拟机后,安装完必要的应用软件、进行必要的设置之后,就可以着手部署虚拟桌面了。虚拟桌面的部署大致分两大类:单一桌面与批量桌面;批量部署桌面可以分为永久化和非永久化桌面部署。下面简单说明一下:
单一桌面:一般是分配给某一特定用户(这里的用户是域用户),当然也可以分配给几个用户,共用一个虚拟桌面,在某一时间段只能有一个用户使用,如果有新的用户连接桌面,则前一个正在使用的用户会立即退出,请注意!
非永久化桌面:这是一个虚拟桌面池,里面有n个虚拟桌面组成。虚拟桌面池可以分配给m个用户使用,用户每次登录使用是不同的虚拟桌面,并不固定在某个特定的虚拟桌面上。
永久化桌面:同样是一个虚拟桌面池,里面有n个虚拟桌面组成。每当有新用户登录,就会为其分配一个虚拟桌面,该用户下次登录时仍将使用这个虚拟桌面,系统也不会将该虚拟桌面再分配给其他用户。部署时请考虑桌面与用户的数量关系。
需要注意一点,如果不安装View Composer是否就不能进行虚拟桌面的批量部署呢?显然答案是否定的,不安装View Composer,完全可以部署,包括非永久化桌面与永久化桌面。
二、域用户与XP虚拟机中的用户
1.修改域组策略,如图所示
2.再“我的电脑”的“属性”中选择“远程”选项页,并能添加允许访问虚拟桌面的域用户
在View Manager中,只是指派域用户可以访问和使用的虚拟桌面,域中设置的权限在View Manager中是不起作用的,当你登录虚拟桌面以后,在虚拟桌面中域用户的权限是起作用的。
三、制作源虚拟机快照
无论你使用何种方式部署虚拟桌面,在确认软件安装和设置均已完成后,请关闭XP源虚拟机!在这里是使用克隆链接的方式部署虚拟桌面的,就要使用到快照功能了。
克隆链接的方式部署XP虚拟桌面部署非永久自动虚拟桌面池示例:
1)、选择“Desktop and Pools”功能,如下图,在“Global Policies”选项页中选择“Add…”功能。
2)、在窗口中选择“Automated Desktop Pool”,按”Next>”继续。
I. individual Desktop
可授权给多个用户或用户组,但每次只能授权一名活动用户
不会自动部署
II. Manual Pool
多个用户将映射到多个桌面,但每次只能有一个处于活动状态的用户映射到一个桌面
不会自动部署
支持永久和非永久的访问模式
管理员可将整个池授权给用户或用户组
III. Automated Desktop Pool
多个用户将映射到多个桌面,但每次只能有一个处于活动状态的用户映射到一个桌面
由管理员指定用户部署的桌面源的模板和定制规范
支持永久和非永久的访问模式
IV. Microsoft Terminal Services Desktop Pool
TS 桌面池由含有一个或多个服务器的服务器场提供服务
负载平衡基于最小会话计数;即选择具有最小活动计数的池之后,在该池内所有终端服务器之间的VIEW Manager负载平衡链接请求数目
管理员可将整个池授权给用户或用户组
管理员应该部署漫游配置文件解决方案,以便将用户配置及个性化设置传播到当前访问的桌面
3)、桌面类型选择“Non-persistent”, 按”Next>”继续。
4)、“Use Linked Clone Technology to create desktops in this pool”克隆链接必须选择,有兴趣可以再建一个桌面池,不选择该项,然后到虚拟中心上对比观察一下部署的状况^_^,按”Next>”继续。
5)、这是在View Manage管理用的,按”Next>”继续。
6)、桌面池的设置,这里可设置的项目较多,请参考相关说明或文档如下。
由于我是在虚拟机测试,只能根据自己的需要选择桌面。
7)、配置桌面部署属性,按”Next>”继续。
参考属性;