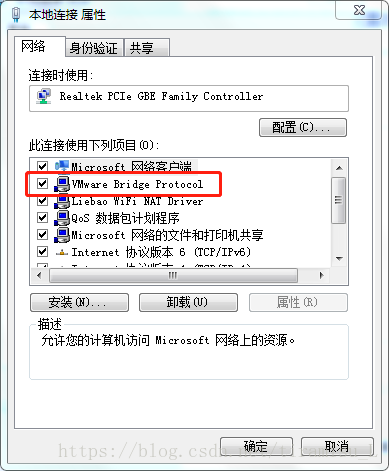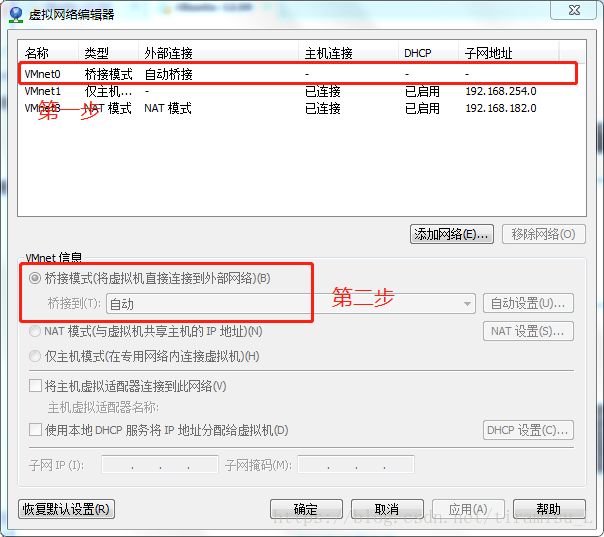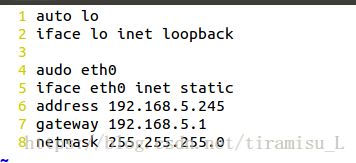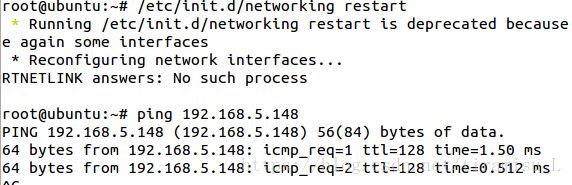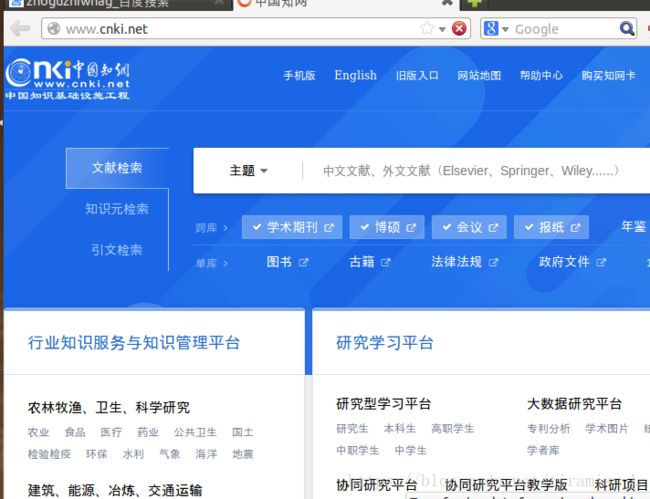Ubuntu网络配置(桥接模式)
注意:文章末尾有补充!
本来是只想用NAT网络给虚拟机上网就足够了,一般来说也是NAT上网就够了。但是后来学到linux的通信知识,需要网络来连接,例如你虚拟机要连接开发板的时候,只能用桥接网络了。所以这里介绍一下桥接网络。关于NAT的连接方法可以参考我的上一个博文。VMware虚拟机下Ubuntu网络配置(NAT模式)。
说明:本文在参考:https://blog.csdn.net/wumumang/article/details/54173075的情况下根据个人实际情况修改完成。另外,该博主还写了另外两种网络连接方法,也可以参考根据个人情况修改。另外,我是使用上述链接博文的方法多次配置之后,今天才成功的。在今天配置成功之前按照同样的流程却没有成功,并且之前使用的是NAT网络,特此说明。
正文开始
1、首先你要设置你的物理机是桥接的模式“网络共享中心->本地连接->属性->勾选桥接模式协议”红色框
2、首先需要在关闭Ubuntu的情况下,点击虚拟机“编辑->虚拟网络编辑器”如下。选择桥接(自动)然后确定。
3、还是在关闭Ubuntu的情况下,点击“虚拟机(M)->设置->网络适配器”如下红框。如果你跟我一样是灰色,那么你可以先开启虚拟机,按照上面的方法,选择好桥接网络之后,关闭Ubuntu,从头来过!
4、开启虚拟机,进入Ubuntu。如果你不是root用户,切换到root用户。方法"sudo su"回车输入密码就可以了(不用root用户也可以,在指令前面加sudo就好)
1)输入vi /etc/network/interfaces更改ip。注意这个ip的网段(子网)要跟你的物理机是一样的。也就是ip的前三个是一样的。我的物理机的网段是192.168.5.XXX1,所以我的虚拟机也是192.168.5.XXX2。网关也是配置成192.168.5.XXXX3。特别注意,两个ip不能一样,也就是XXX1不等于XXX2。
2)设置DNS文件:vi /etc/resolv.conf 输入192.168.5.XXX,网关一定要一样
3)修改启动脚本: vi /etc/rc.local 输入 echo "nameserver 192.168.5.1" >> /etc/resolv.conf,网关要一致
4)重启配置文件:/etc/init.d/networking restart
发现是失败的,还是不可以上网,也不可以ping物理机
怎么办呢。
先在Ubuntu终端里输入ifconfig查看发现没有eth0,只有lo
怎么修改呢?在第一次输入vi /etc/network/interfaces的时候我们留意看到第四行是"audo eth0",现在我们把他改成”auto eth0“
再输入/etc/init.d/networking restart,就会出现下面截图,现在再ping应该就可以了
可以ping通,也可以上网
补充:2018年6月10日早上10点
最近虚拟机出来问题,与别人的ip冲突,后来在网上找了一些方法修改了也成功了,但是一旦reboot就会又冲突,所以建议大家也是用上面介绍的方法来修改ip。但是有一个要注意的点是,我换了Ubuntu系统,新的Ubuntu系统的网卡是ens33的,我上面介绍的是eth0。所以在你修改你ip的时候你要ifconfig看一下你的网卡是ens33还是eth0,然后按照上面的步骤就可以了。
补充:2018年8月4日晚10点
如果ping通之后还是没办法通过Firefox上网,那么请查看我最新博客https://blog.csdn.net/tiramisu_L/article/details/81415485
声明:本文在参考他人blog情况下原创,转载请说明。如有侵权联系删除。
参考文献:
https://blog.csdn.net/u014594922/article/details/53426328
https://blog.csdn.net/wumumang/article/details/54173075