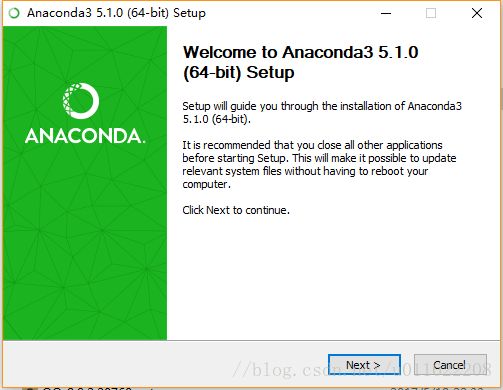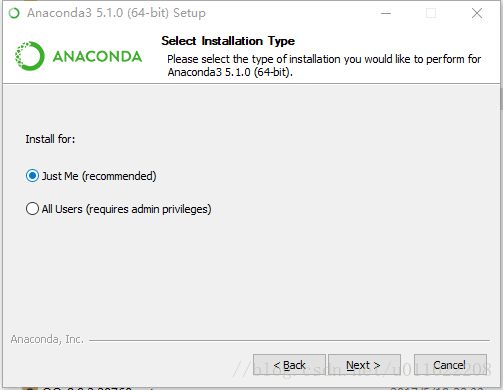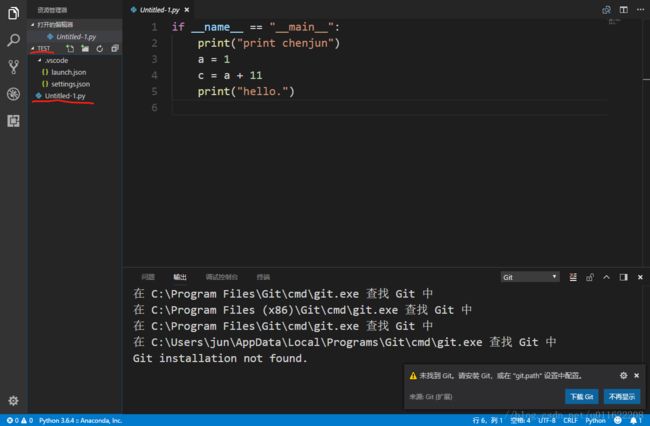windows10环境下用anaconda和VScode配置
- 文件下载
最新的Anaconda3-5.1.0-Windows-x_64.exe版本中在安装的时候已经打包好了vscode,就是在anaconda3安装完成之后,会提示你是否要安装vscode,然后勾选就可以完成vscode的安装。
Anaconda3-5.1.0-Windows-x_64.exe下载链接:点击打开链接
2、Anaconda3安装流程
- 直接点击exe文件,如下图所示
点击Next
- 等待安装的完成,然后打开VS code,界面如下图所示。
3、vscode的使用
本文因为配置的是python的编译环境,可以借鉴以下链接:点击打开链接;
- 注意:1、vscode需要建立一个文件夹作为项目的管理,然后在其中写.py文件;
- 2、然后才是安装各种语言的扩展和插件
- 3、网上说用vscode写python的时候,需要安装python的扩展,但是我们好像是因为安装的anaconda3,一起打包了,所以似乎是不用再安装python的扩展了。
- python扩展安装流程如下图所示:

4、新建python文件及运行调试
在任何位置新建一个test文件夹,然后用任何编辑器新建一个untitled-1.py的python文件。然后用vscode打开test文件夹。打开之后如图所示:
注意:在进行调试之前需要进行配置,打开test文件夹后,按下图进行操作
打开之后如下图所示,同时会在test文件夹下,自动多加一个.vscode的文件夹。
说明:launch.json中是是系统中对本项目的默认配置,如果要单独对本项目进行配置,可以用Ctrl+p打开用户设置按下图进行操作,并可以修改,相关的属性值。