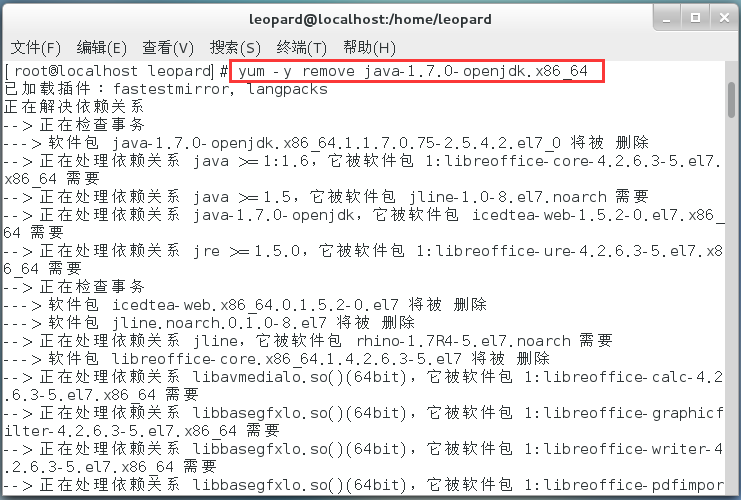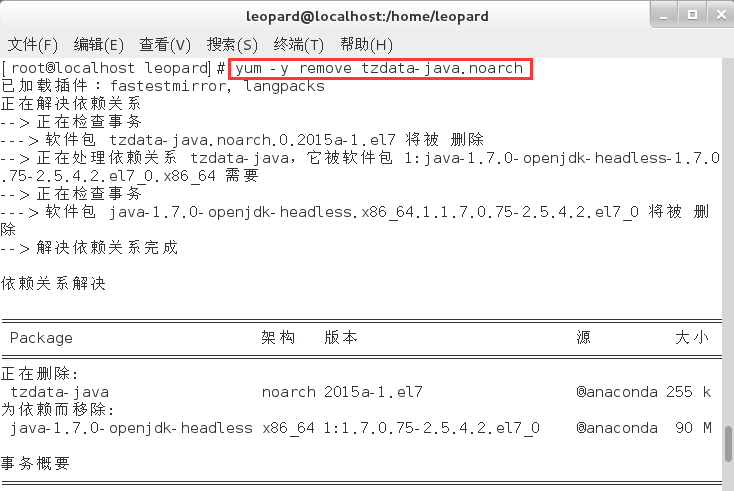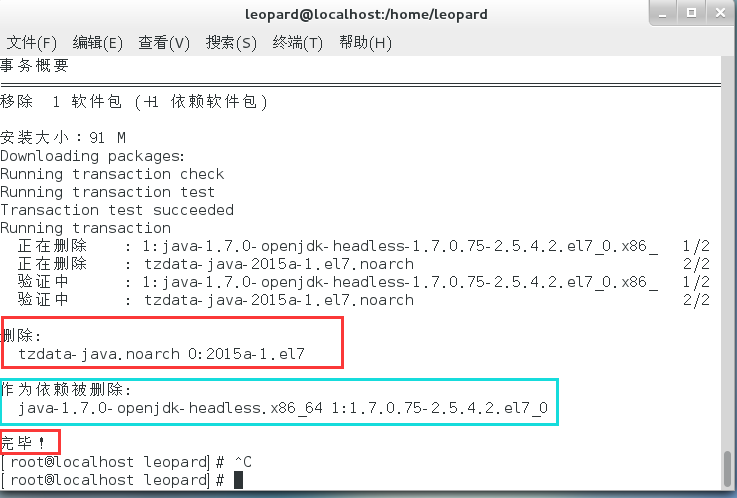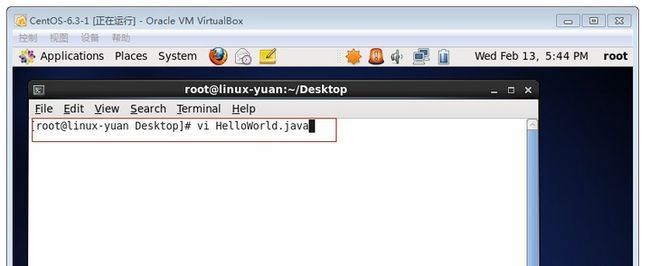linux-Centos-7-64位:1、 安装JAVA环境
附:如果要通过WinSCP来上传文件,要查看openssh有没有安装,没有就
yum install openssh-server
附:如果要通过WinScp来对文件夹进行操作,可使用分配文件夹权限
方式:chmod o+w -R /usr 即可 让所有用户对 /usr 增加写 权限。
解释:o 代表 other的意思,即其他所有人
+ 增加权限 - 减去权限
-R 递归赋权,包括当前目录子文件夹的文件的权限一起改变
赋予用户文件夹权限 chown -R keesail:keesail ./local
一般情况下,我们都要将linux自带的OPENJDK卸载掉,然后安装SUN的JDK。
启动终端(在虚拟机中运行)
首先查看Linux自带的JDK是否已安装。
输入如下命令,查看已经安装的JAVA版本信息。
java -version
输入如下命令,查看JDK的信息。
rpm -qa|grep java
卸载已经安装的JAVA,如下图所示。(注:用Tab键可以补充,有时包名会有缩略,不用担心拼写错误)
yum -y remove java-1.7.0-openjdk-1.7.0.75-2.5.4.2.el7_0.x86_64
移除成功
卸载另外一个,如下图所示。
yum -y remove tzdata-java-2015a-1.el7.noarch
删除完成
接下来,安装SUN的JDK gz格式
官网下载地址:http://www.oracle.com/technetwork/java/javase/downloads/jdk8-downloads-2133151.html
WinScp 工具直接远程连接创建,也可以通过命令行创建
在/mnt下创建一个share目前,存放各种资源文件,可以通过 ls -a 查看目录下所有文件
mkdir /mnt/share
ls -a
在/usr/local下建立一个java目录,以备将java程序安装在此目录下,输入如下命令:
mkdir /usr/local/java
将jdk文件复制到/usr/local/java目录下,并查看,输入如下命令:
cp jdk-8u91-linux-x64.gz /usr/local/java/
cd /usr/local/java
ls -a
解压文件到当前目录,输入如下命令:
tar -xzvf jdk-8u91-linux-x64.gz
解压后,在/usr/local/java 目录下就会生成一个新的目录jdk1.8.0_91,该目录下存放的是解压后的文件。
为了以后设置方便,我们该生成的目录 jdk1.8.0_91 改名为 jdk-1.8,输入如下命令:
mv jdk1.8.0_91 jdk-1.8
或者,如果你下载的文件是rpm 格式的话,在上面用tar命令处,替换为下列命令来安装,其他步骤不变。
rpm -ivh jdk-8u91-linux-x64.rpm
最后进行环境变量的设置。
输入如下命令,进入配置文件。
vi /etc/profile
进入配置文件,如下图所示,将红色框中的第一行删除,换为下面三行配置信息。
export JAVA_HOME=/usr/local/java/jdk-1.8
export PATH=$JAVA_HOME/bin:$PATH
export CLASSPATH=.:$JAVA_HOME/lib/dt.jar:$JAVA_HOME/lib/tools.jar
随后按 Esc 键结束 :wq! 保存退出 (前面记得加冒号)
备 :
“冒号”,即":"(不需双引号),在下方会出现冒号,等待输入命令
W:write,写入
Q:quit,退出
:wq! 保存并退出
:q 直接退出(前提:文档没改动过)
:q! 不保存直接退出
:! 强制退出 (不建议使用)
让环境变量生效。
执行配置文件,令其立刻生效,输入如下命令:
source /etc/profile
验证是否安装成功,输入如下命令:
java -version
( 如果显示command not found(未找到命令) 说明没有建立java的软链接,看下文)
在 /sbin目录 下建立java的软链接
此时我们在shell中输入java命令,将提示/usr/bin中找不到java命令,那是因为我们还没为
$JAVA_HOME/bin/java在/sbin目录下建立软链接
建立软链接命令到 /sbin/java目录下
ln -s /usr/local/java/jdk-1.8/bin/java /sbin/java
如下图表示完成
附:
运行java -version,没有出现相关的版本信息,而是出现了以下错误:
dl failure on line 685Error: failed /usr/local/jdk-1.8/jre/lib/i386/client/libjvm.so, because /usr/local/jdk-1.8/jre/lib/i386/client/libjvm.so: cannot restore segment prot after reloc: Permission denied
后来经过查询得知,是selinux的设置的问题。
解决办法如下:
1。打开/etc/selinux/config
2。把selinux=enforcing改为selinux=disabled
3。重启linux
运行第一个JAVA程序。
新建一个HelloWorld.java文件,如下图所示。
编辑文件,如下图所示。
保存文件,编译并运行,如下图所示。
运行成功!
总篇章:
Linux Centos JAVA 项目发布简易线上搭建