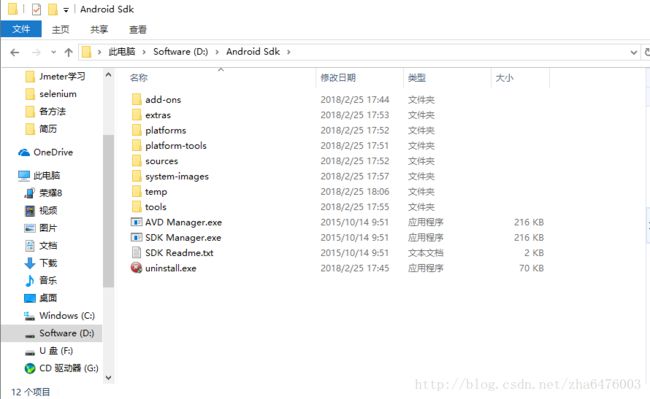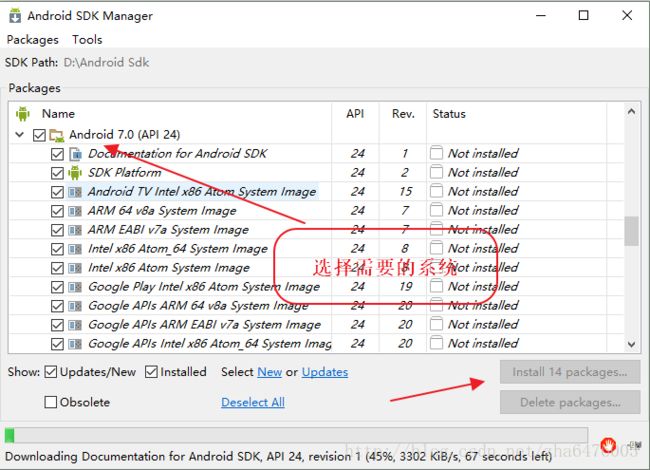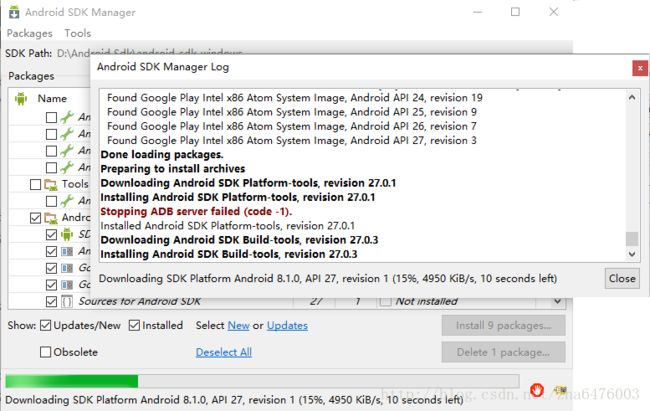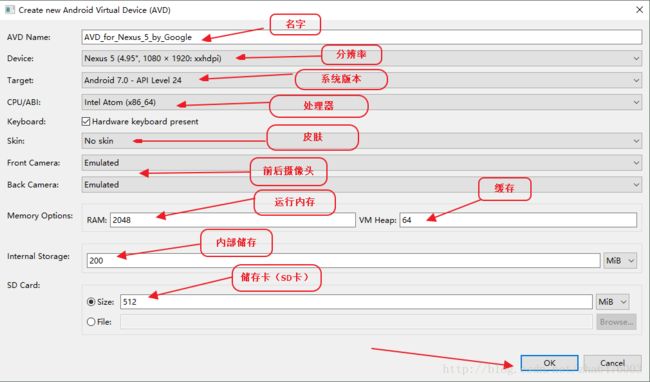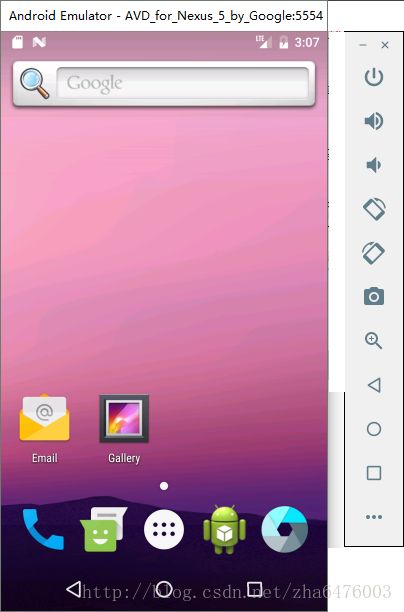步骤:下载SDK -> 解压进入SDK Manager下载系统 -> 配置环境变量 -> 创建虚拟设备或连接真机 -> 进入命令模式按场景输入测试命令
环境搭建
1、安装JDK(https://jingyan.baidu.com/article/363872ecd62f5f6e4ba16fcb.html)
2、下载Android sdk(http://tools.android-studio.org/index.php/sdk/),什么是Android sdk(https://baike.baidu.com/item/Android%20SDK/4378187?fr=aladdin)?
exe格式和zip格式都可以
安装installer_r24.4.1-windows.exe文件,里面有两个应用程序: “SDK Manager.exe”(负责下载或更新SDK包) 和 “AVD Manager.exe”(负责创建管理虚拟机)。
4、我们先运行“SDK Manager.exe”进行SDK下载,我选择为7.0版,点击install packages开始安装(此处下载是为搭建虚拟机和环境变量做准备)
3个工具包和默认的也必须选择下载。
下载说明:
安装:
进入漫长等待…
5、设置环境变量
第一种方法:
(1) 新建一个ANDROID_HOME的环境变量加入sdk(zip解压路径)安装路径
(2) 在path加入
%ANDROID_HOME%\tools;%ANDROID_HOME%\platform-tools;
或者
第二种方法:
直接在解压的SDK文件,找到“platform-tools”和“tools”并把这两个路径复制粘贴到Path环境变量里
注意:前面如果没有执行在SDK Manager.exe中下载系统这一步,你的SDK解压包中可能没有platform-tools和tools文件
6、测试环境是否成功,运行DOS输入:
adb
结果示意图:
或者输入adb shell 进入shell
C:\Users\> adb shell
generic_x86_64:/ $
出现以上结果就证明安装OK了
未成功?
尝试一下上面的第二种环境变量(虽然两种效果一样,但我的电脑就出现了这种莫名其妙的事情,尝试第二种就可以了)
使用方法
创建虚拟设备:
此小章内容介绍的是虚拟设备的创建方法
电脑配置低创建完成有可能会有些卡顿
1、打开AVD Manager.exe
2、创建
注意CPU中的选项:
版本不同界面也可能是这样
3、运行虚设备
选择运行
点击后:
执行结果:
如出现报错:emulator: ERROR: x86 emulation currently requires hardware acceleration ?
解决办法下载haxm(http://www.pc6.com/softview/SoftView_436175.html)并安装 或 打开SDK Manager.exe在最下面Extras中找到选择安装(此方法某些版本系统提示不兼容)
详细参考链接(https://blog.csdn.net/fantasywm/article/details/45054261)
一直黑屏?
创建时应该是哪个配置选错了,或者仔细看一下前面的教程是不是少下什么包了
执行压测
我们可以使用虚拟设备或真机进行测试(命令一样):
虚拟机: 按上面的小章节安装并运行
真机: usb连接手机,打开开发者模式 -> 开启USB调试(若提示是否允许调试,点是,不然不能某些操作)
1、查看设备是否连接成功
进入DOS(windows+r)输入adb devices
虚拟设备开启后会显示如下结果:
C:\Users\Admin>adb devices
List of devices attached
emulator-5554 device
真机会出现如下类似结果机器型号不同显示结果可能不一致:
C:\Users\Admin>adb devices
List of devices attached
GSLDU17A14004709 device
2、安装apk程序(需要时)
将apk文件复制到android sdk对应platform-tools的目录下。
adb install 文件名.apk #安装方法
adb uninstall 包名 #卸载
3、获取包名(测试时需要)
方法一:
adb shell pm list package -f #显示所有apk包名包括系统
执行结果:
C:\Users\> adb shell pm list package -f
package:/data/app/SmokeTestApp/SmokeTestApp.apk=com.android.smoketest
package:/system/priv-app/CtsShimPrivPrebuilt/CtsShimPrivPrebuilt.apk=com.android.cts.priv.ctsshim
package:/data/app/CubeLiveWallpapers/CubeLiveWallpapers.apk=com.example.android.livecubes
package:/system/priv-app/TelephonyProvider/TelephonyProvider.apk=com.android.providers.telephony
........ #刚安装的虚拟设备都有好几十
方法二:
adb shell dumpsys window w | findstr \/ | findstr name= #会显示正打开的程序
执行结果:
C:\Users\WeiBing>adb shell dumpsys window w | findstr \/ | findstr name=
mSurface=Surface(name=com.android.email/com.android.email.activity.setup.AccountSetupFinal) #如我们正在运行Email的APP
记住上面的包名:com.android.email
更多获取包名的方法(http://www.51testing.com/html/93/136593-3714533.html)
4、开始压测
方法:adb shell monkey -p your.package.name -v -v -v 100
分析:
参数-p用于约束限制,用此参数指定一个或多个包(Package,即App)。
100是事件计数(即让Monkey程序模拟100次随机用户事件)
-v -v -v 100 # 以深度为三级输出测试信息 一个两个-v也可以效果不同
对上面第3步的Email APP执行测试
adb shell monkey -p com.android.email --throttle 500 -v -v -v 100 > D:/monkey_log.txt
分析上面命令:
adb shell : 是进入shell 也可和后面的语句分开写
-p : 参数是指定一个包或多个,两个再-p package
com.android.email : 是package name
throttle 500 : 响应时间,500毫秒
-v -v -v : 三级详细信息 也可一个两个-v详细程度不一样
100 : 执行的操作量
D:/monkey_log.txt :将结果日志存储到D盘下面取名为monkey_log.txt
5、找到log查看结果:
C:\Users\> adb shell monkey -p com.android.email --throttle 500 -v -v -v 100 > D:/monkey_log.txt
:Monkey: seed=1520164404419 count=100
:AllowPackage: com.android.email
:IncludeCategory: android.intent.category.LAUNCHER
:IncludeCategory: android.intent.category.MONKEY
....... # 此处省略一大堆
Events injected: 100
:Sending rotation degree=0, persist=false
:Dropped: keys=0 pointers=0 trackballs=0 flips=0 rotations=0
## Network stats: elapsed time=4663ms (0ms mobile, 0ms wifi, 4663ms not connected)
详细分析(http://www.360doc.com/content/14/0814/19/1438920_401863695.shtml)
6、分析日志
查找有无日志中的无响应问题和崩溃问题
## Network stats: elapsed time=5123ms (5123ms mobile, 0ms wifi, 0ms not connected)
// Monkey finished #表明本次的Monkey没有异常,测试通过。