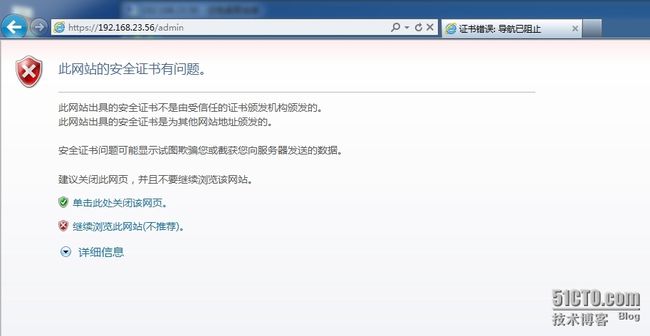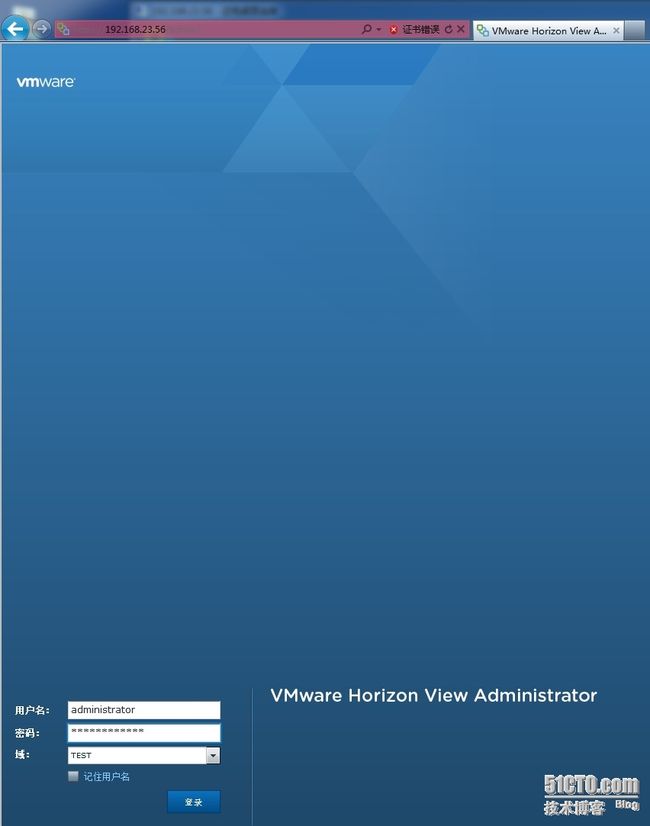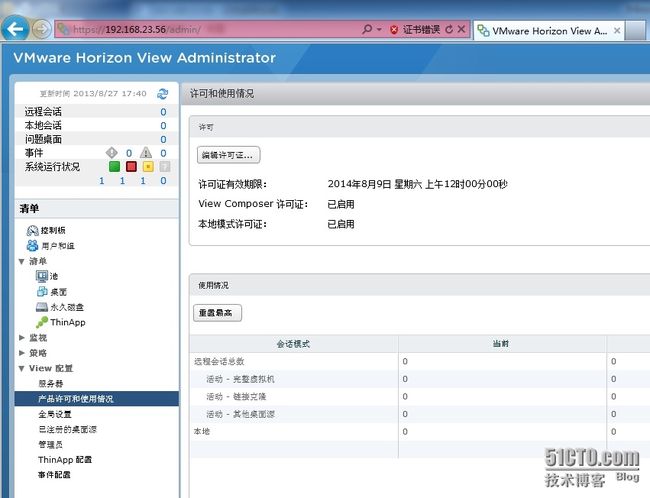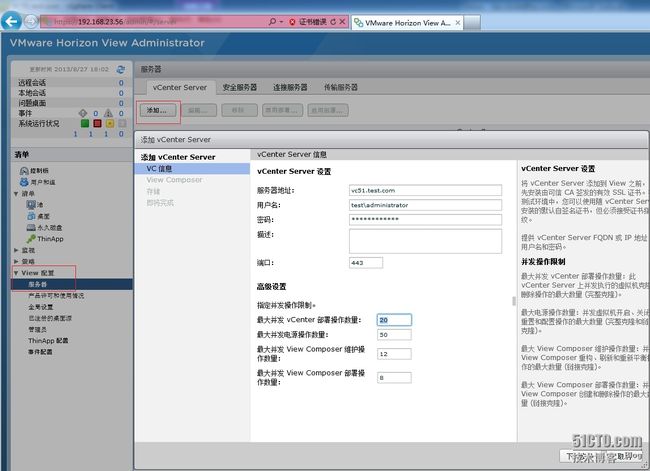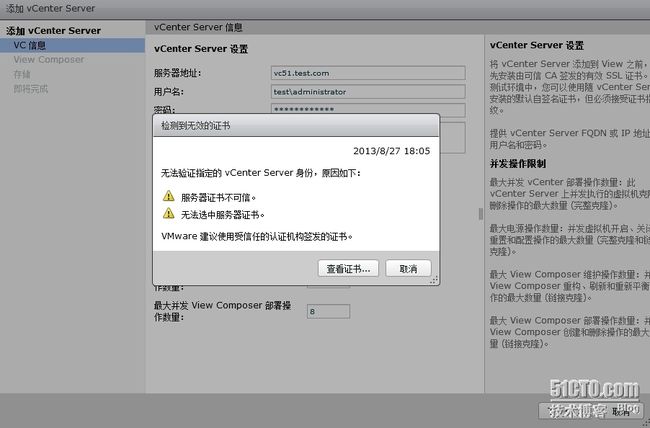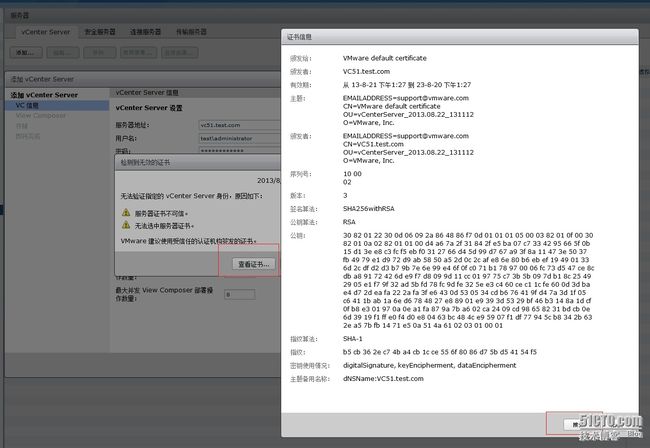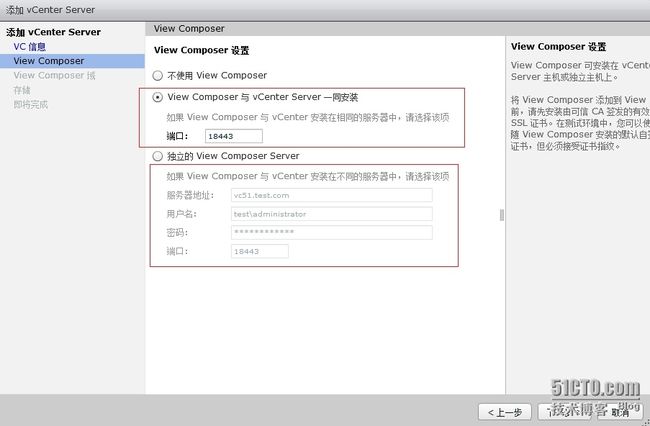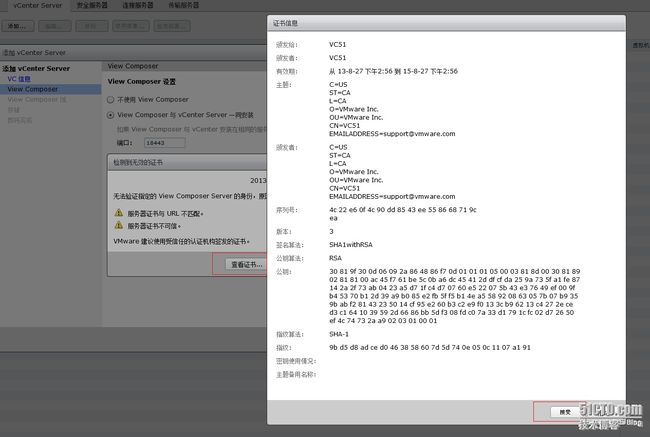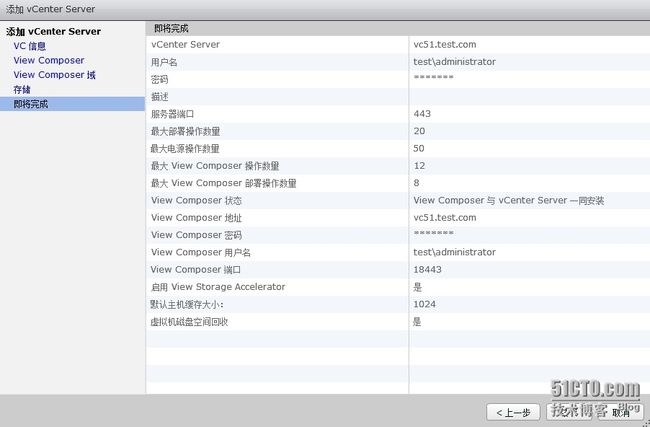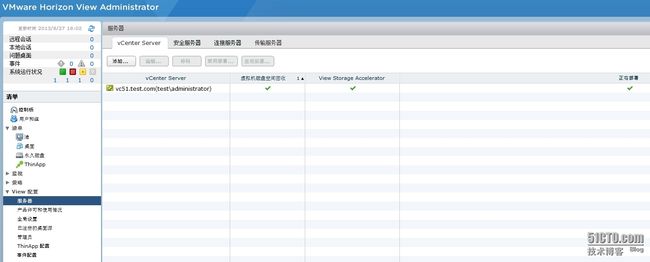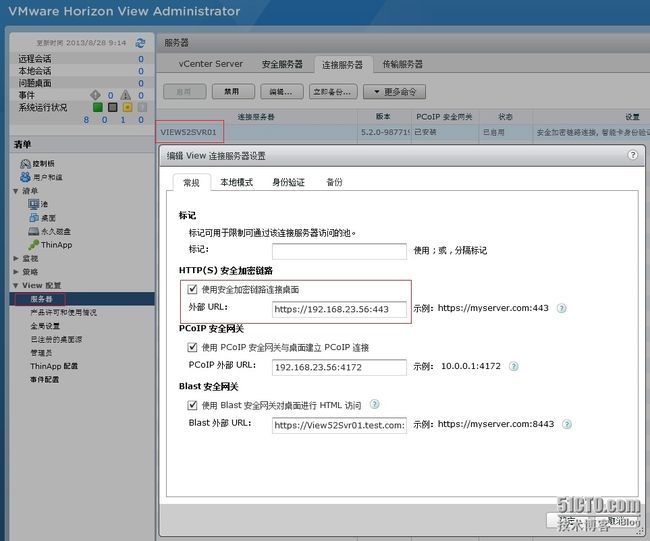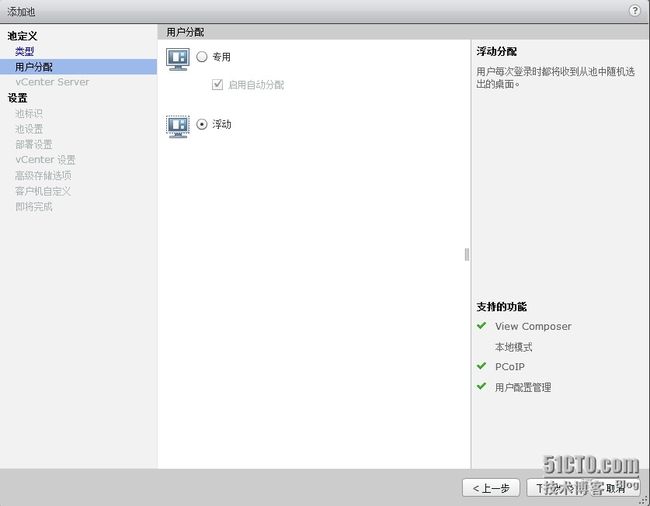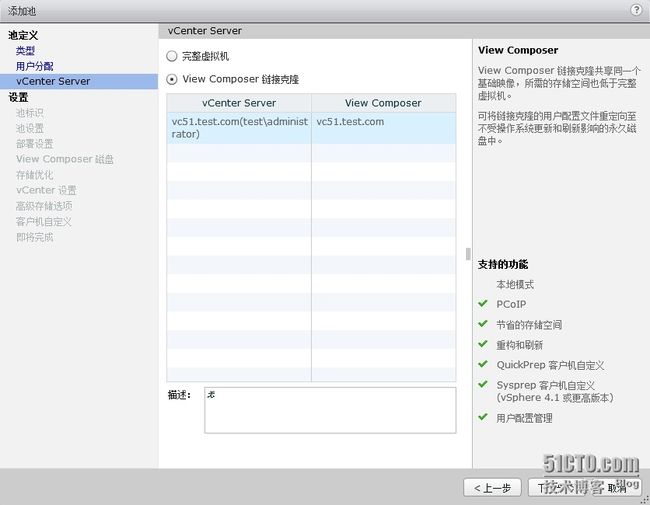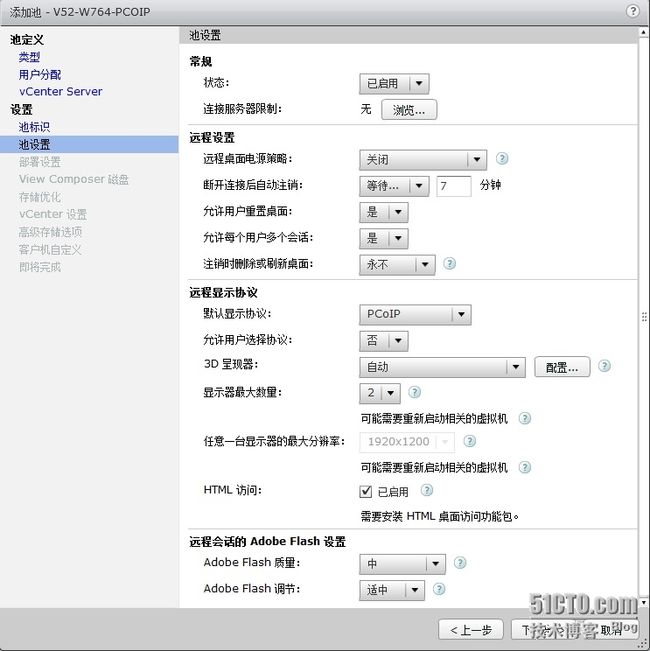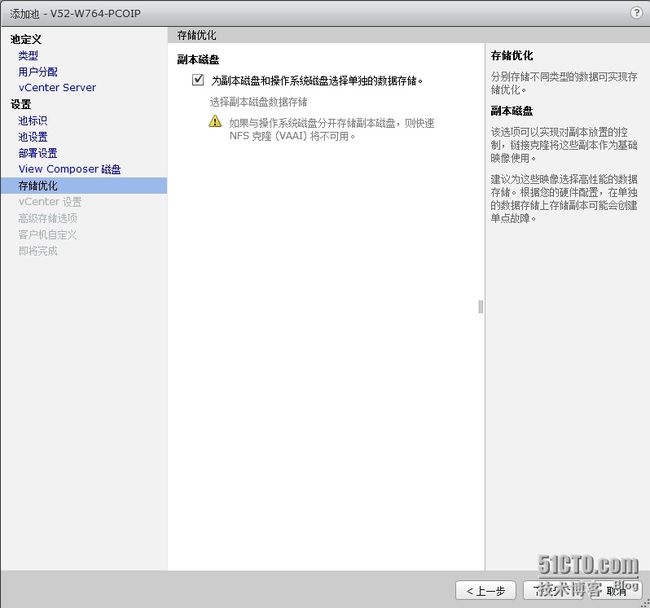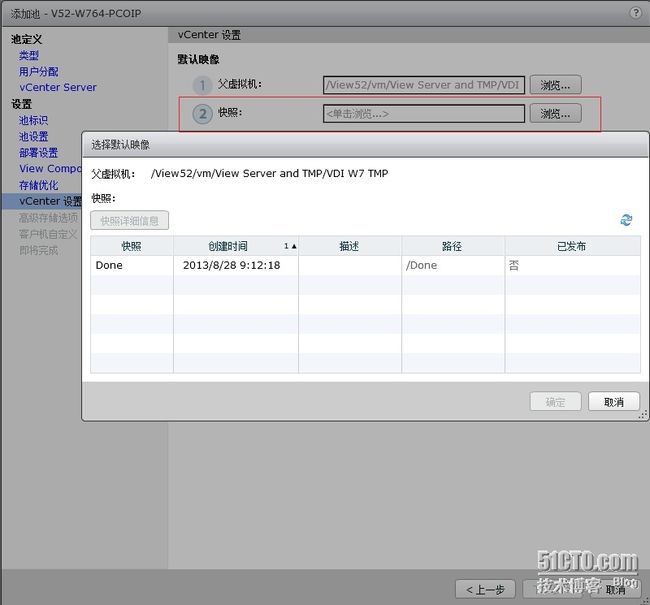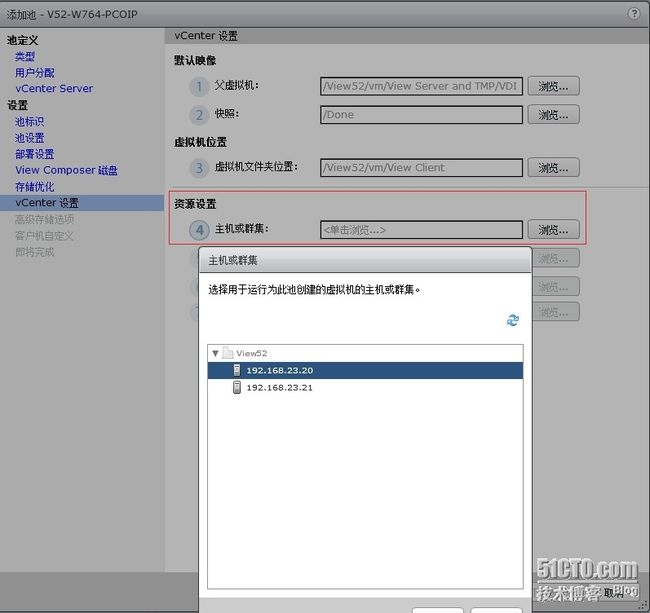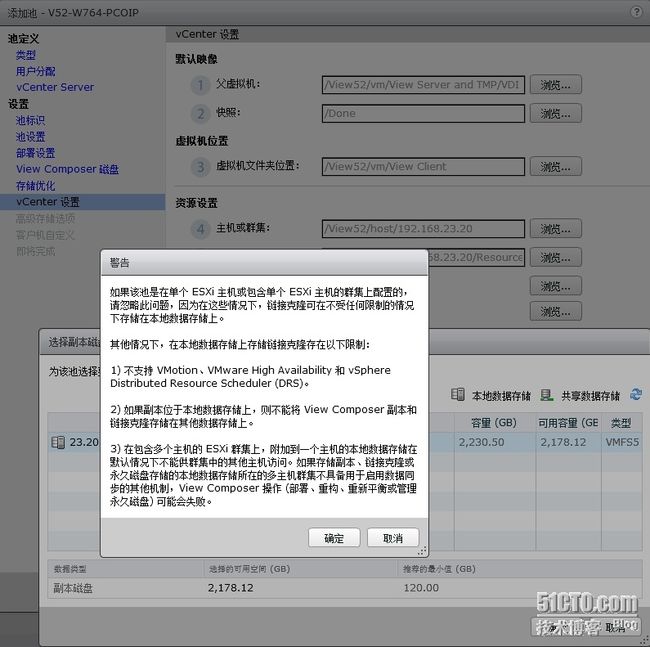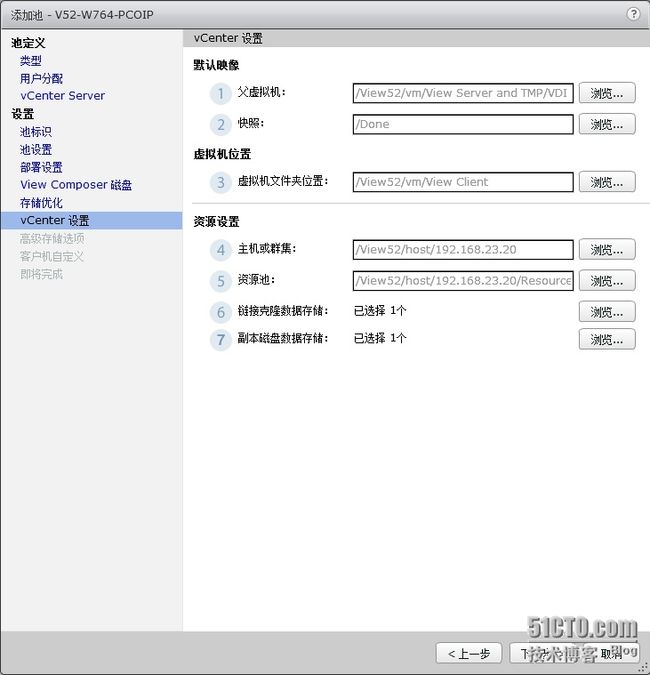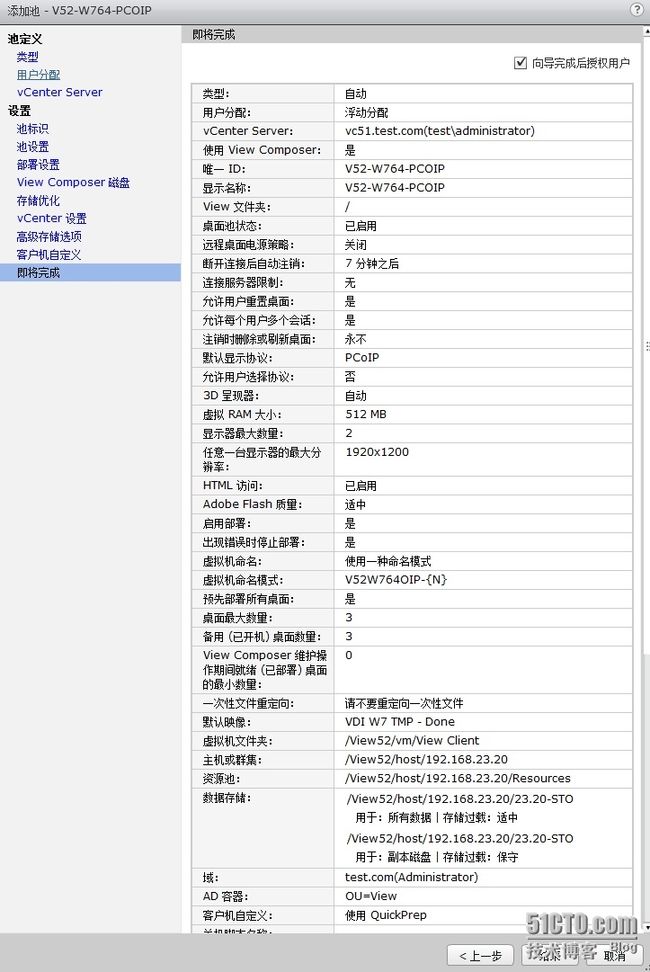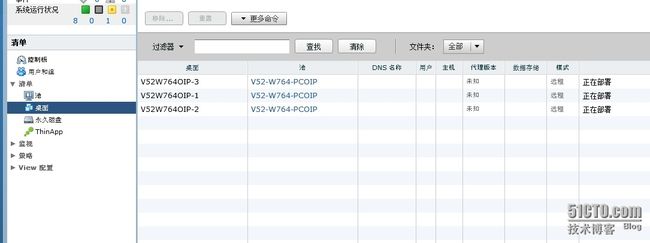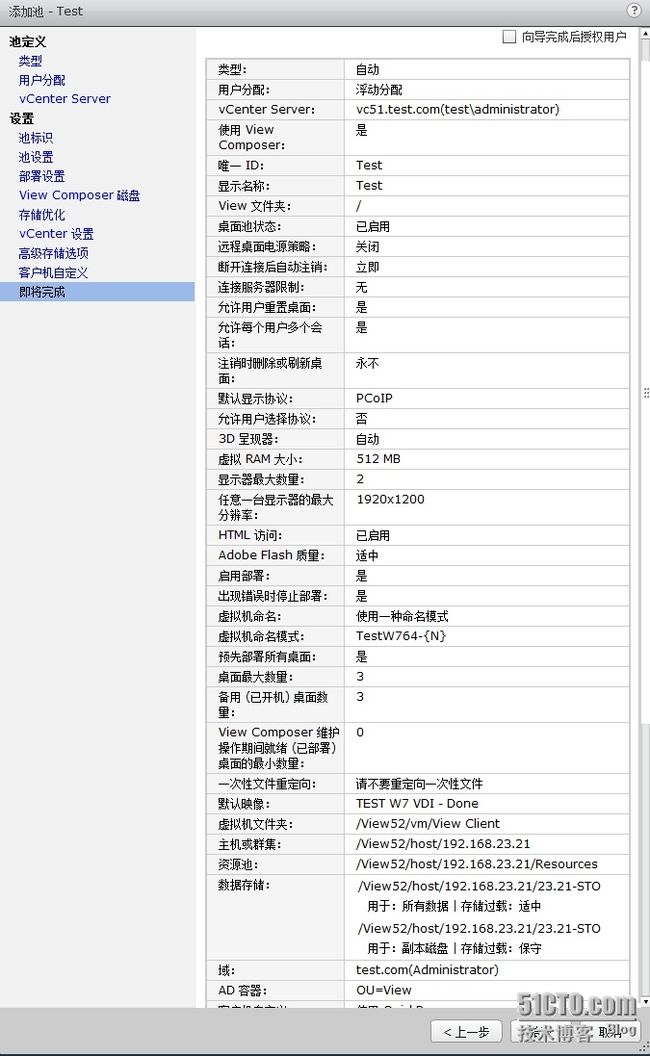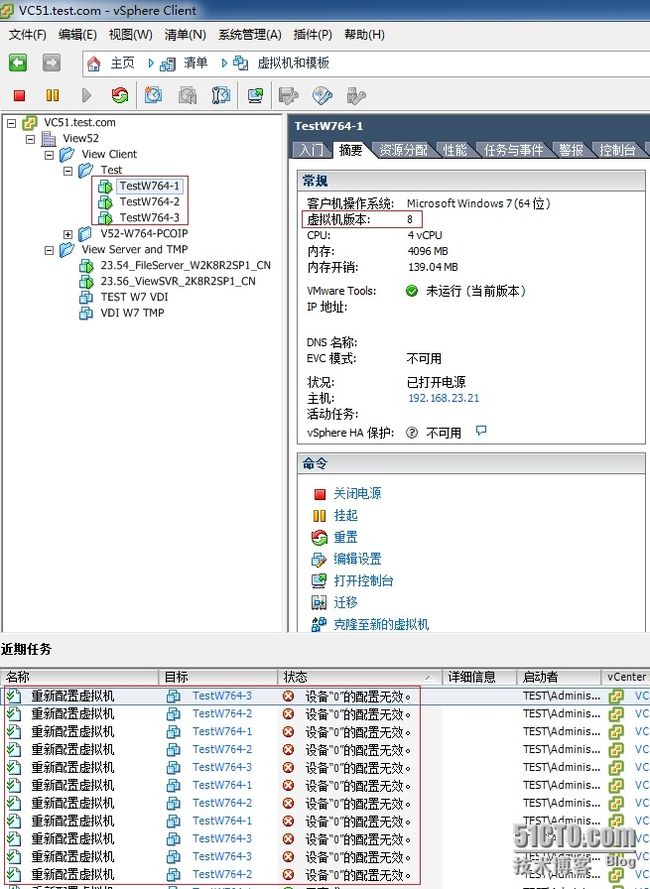1.这个配置没有什么可以说明.很多东西都可以在配置界面看得到
配置:
找一台在这个网络里的机器.打开IE,输入管理控制台的IP.继续浏览此网站
输入管理员账号和密码.我们在安装的时候就选择了域管理员.所以,输入域管理员账号和密码.
自动回跳转到输入许可证界面.编辑许可证,输入即可.
现在,我们需要把我们的vCenterServer添加进来.
点击左边的服务器.然后点击右边的添加.输入VC的信息
这里要注意一下.如果可以,请重新创建一个域账号.密码永不过期.然后加入到域管理员组.然后添加到VC管理员组.然后再这里用这个用户名来创建连接.免得密码过期引起后面一系列的问题.
接受证书.点击查看证书
点击接受.
配置Composer.因为我是把这个组件和VC安装在一起.所以,选择好就可以了.
还是一样,需要接受证书.先点击查看证书
点击接受.
跳转后选择添加ViewComposer域
同样,输入我们的完整域名.新创建的管理员和密码
存储配置.一般来说,我都是默认.
OK.检查.然后点结束
添加VC就表示已经完成.
还有,在连接服务器里面记得勾选HTTP(S)安全加密链路.表示启用SSL加密.当然,如果你不需要.直接无视.
OK.基本的配置就全部完成了.
2.开始发布桌面.顺便配置一些策略.VMwareView需要配置的东西其实很少.很多功能默认都是开启的.
开始创建一个池.在这里可以看到每个池受支持的功能.
自动池:使用vCenterServer模板或虚拟机快照生成新桌面,在根据池的使用情况按需求创建或生成池时可创建桌面.
手动池:桌面池中的计算机是物理机或其它虚拟机.
终端服务池:池中的计算机是微软的终端服务器.
一般来说,我是在测试环境下.用链接克隆模式肯定是最方便的.因为每次重启后都是一个新的环境,可以排除很多软件不兼容的情况,也可以排除因为系统的原因导致每个测试的结果出现差异.
现在,我就以创建自动池为例子.其他的池的配置其实也没有多大的区别.唯一的区别可能就是自动池可以用快照.而其他的手动池或者固定的池需要用到的是模板.
第一步,选中左边的池.然后选择右边的添加.在弹出框选择自动池.下一步:
这里有2种方式来实现.一种是专用.一种是浮动.区别是什么呢?
专有:是指用户每次登录到池中都会收到相同桌面,即首次使用该分配桌面的用户为该分配桌面的唯一使用人,这个分配虚拟桌面只有这个用户才能使用,直到虚拟桌面池分完为止.说白了就是虚拟桌面池有几台虚拟桌面就有几个用户使用,每个虚拟桌面只能给第一个登录它的人使用.属于独占而不共享方式.
自动分配:如果用户登录到有权使用的池,但池中没有桌面,View会自动将一个备用桌面分配个该用户.在自动池中如果没有备用桌面,它会自动创建一个新的桌面.如果未启用自动分配,必须在ViewAdministrator中手动为用户分配桌面,即使启用了自动分配,我们任然可以进行手动分配.
浮动桌面池:池中随机选出的桌面池即动态的桌面池,桌面池的计算机以动态分式分配给用户,用户不会永久占用该虚拟桌面.说白了就是可以多人共享一个桌面,只要这个桌面没有人使用,其他人就可以使用它.属于共享而不独占方式.
我选择浮动.下一步.
这里同样可以选择.是用完整克隆还是用链接克隆模式.
完整虚拟机:即完整克隆,速度慢而且将会消耗大量的存储空间.桌面源将是由vCenterServer模板创建的完整的虚拟机.
ViewComposer链接克隆:即通过Composer链接克隆,速度快并且可以节约存储空间.ViewComposer链接克隆共享同一个基础映像,所需的存储空间也低于完整虚拟机.可将链接克隆的用户配置文件重定向至不受操作系统更新和刷新影响的永久磁盘中.据说,可以节约70%的磁盘空间.
我选择链接克隆.下一步
ID:池的唯一识别号,不能与其它的池相同.
显示名称:用户连接到池的名称,如果留空就使用ID.
View文件夹:可对你组织中的池进行整理,还可以委派管理.
下一步
开始配置池设置
这里唯一需要注意的是,断开连接后自动注销这个选项了.
还记得我们在配置UserFilePersona的时间吗?这里的时间不要短过那个时间就行了.要不然,就来不及刷新一次的.
其他的就看自己的需求来设置.
是不是允许每个用户连接多个桌面.是不是需要3D呈现.之类的.都是看需求.
这里的远程显示协议有2种.一种是VMware专有的协议,PCOIP.一种就是我们大家都熟悉的RDP协议.
我创建的是PCOIP协议的桌面.这个也是VMware专有的协议.同样,我也不允许用户自己选择协议.
还有,记得勾选HTML访问.这个是View5.2新有的功能.其实还是做的很棒的.当然,前提条件是你安装了相对应的组件.
部署设置
这里我们唯一可能需要做的就是设置名称和池中桌面的数量.
对我的环境而言.对计算机名字是没有特定的要求.所以,我使用统一的一种命名模式.不需要我手动去改.很好.哈哈
最大数量和一开机数量.按照你的需求填写好就行了.最后那个已部署的桌面的最小数量,最少必须为1.好像是.
在这里我们可以选择按照需求部署桌面还是预先部署所有桌面.它们的区别就是按需求部署就是按照你设定的要求部署桌面.举例:加入我在桌面最大数量那里选择了10.然后再备用(一开机)桌面数量那里选择6.那我在部署桌面那里必须选择比6大.比10小的数字.如果我选择填了7.那么,你只能看到7台机器在池里面.然后,有第8个用户连接的时候,会自动部署一台给他用.
如果选择预先部署所有桌面的话,就没什么好说的.就是按照你桌面最大数的数字来部署好所有的桌面.
下一步
永久磁盘:持久盘,用户存储用户数据和用户配置文件,Windows配置文件将被重定向到永久磁盘,永久磁盘不会受到刷新,重构和重新平衡等ViewComposer操作的影响.
一次性文件重定向:非持久盘,存储操作系统增量数据,在用户会话结束时,请使用该选项将一次性文件重定向到会自动删除的非永久磁盘中.
我是不需要.因为我们在一开始就使用了UserFilePersona.没必要在再磁盘上划分空间给用户
副本磁盘:为副本磁盘和操作系统选择单独的数据存储.该选项可以实现对副本放置的控制,连接克隆将这些副本作为基础映像使用.建议为这些映像选择高性能的数据存储并要避免单点故障.
其实,如果选择了这个选项的话,有一个最大的好处就是,你要创建第二个以这个快照为模板的桌面的时候,而你又选择了同一个存储空间.恭喜你.那么,你的桌面生成速度就会非常快.因为它不需要再次克隆一开始的快照模板.
下一步
嗯,选择父虚拟机.也就是一开始我们安装完所有东西,并且做了快照的机器.
选择快照.别选择错了.如果你每一步都很小心,做了快照的话,这里要选择你安装好Agent后的快照.
选择文件夹.这个文件夹是在vCenter上面创建的.为了统一管理.
选择主机或者集群.看情况咯.简单环境就主机.如果需要很高的容错的话,就集群.我是不需要容错.我的桌面池存活时间最多就90天.就必须要重新安装.为我默哀一下吧.
资源池.如果是集群的话,这里的选择应该是不一样.不过.我没实践过.没有发言权.
选择存储空间.看需求.一般而言,我会选择适中.心理作用吧
副本存储空间.
都会有警告提示.基本上来说,我都不看.直接确认,因为我是单个ESXI
选择完成了.直接下一步.
ViewStorageAccelerator:可对vSphere5.x主机进行配置,以通过缓存特定池数据来提高性能.启用此选项可将主机缓存用于此池.主机缓存非常适用于频繁读取的共享磁盘,例如ViewComposer操作系统磁盘.
磁盘空间回收:可对vSphere5.x虚拟机设置成节省空间的磁盘模式,这种格式支持回收虚拟机为使用的空间(例如:已删除的文件).该选项回收所有虚拟机上未使用的磁盘空间,回收操作会在已使用磁盘空间估计值超出制定阀值时启动.
好吧 , 其实上面的这段文字我是复制的 VMware 的文档 . 对我来说 , 我一般都保持默认 . 时间太短 . 看不出效果 .这里选择加入域的选项.这里可以选择是使用QuickPrep还是选择SysPrep重置桌面.
好吧.很多人都说VMware的QuickPerp很挫很挫.其实,那是在XP的年代.在Windows7的年代里面,我觉得这个工具不必SysPrep差.我的实验结果就是,从4.5开始到现在的5.2.全部使用的是Quickperp.没有出现过因为SSID问题导致测试出现问题.
我能说,我们都不愿意接受新事物导致这个问题么?
选择好,下一步.
这里多说一句,最好给View桌面在我们的AD上新创建一个OU.这样,我们在启用很多组策略的时候,就没那么多麻烦了.
检查我们的配置.并且勾选向导完成后授权用户.
选择结束后.我们就要赋予权限了.赋予那些人可以访问这个桌面.
确定后,我们选择桌面选项.可以看到我们的桌面正在部署
这是在我们的VC上看到的进度.看到正在复制.
OK.现在,我们的部署就全部完成了.可以试验访问了.
在这里,我们都是启用的虚拟机版本为9的结果.那么,默认情况下,虚拟机版本为8的结果呢?
会一直提示你设备”0”的配置无效.你在ViewAdministrator看到你的桌面一直会在部署和可用之间转换.基本上来说,30秒一次.导致的结果就是你的用户永远都没办法连接到桌面.
在View4.5的情况下,这个问题可能会是你在做模板的机器的时候,在最后的一步的时候,你选择了完成后编辑虚拟机.可能会导致这个结果.