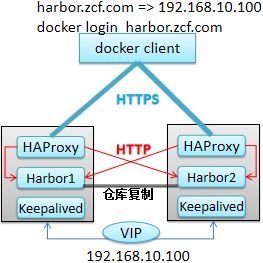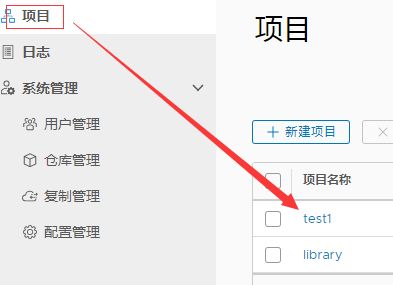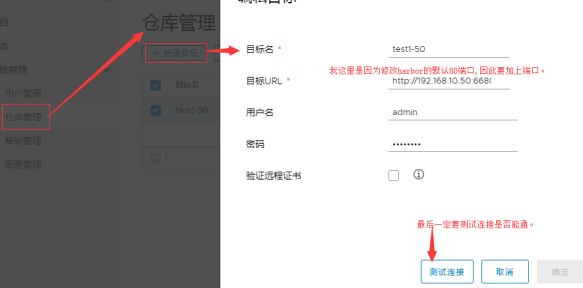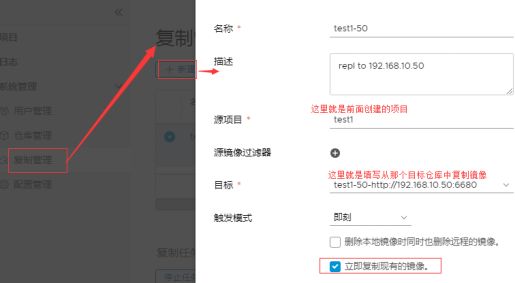项目需求:
实现Harbor的HTTPS高可用,由于Harbor 服务器配置不高,直接做HTTPS对上传下载镜像时,若docker客户端多时,会非常慢,为了提高harbor的效率,采用以下方式来解决。
拓扑图:
1. 先生成证书
这里我直接使用脚本生成,若手动制作,可参考网上教程。
https://github.com/zhang75656/shell-tools/blob/master/gencret.sh
若要使用此脚本,需要事先安装openssl.【注意:我测试环境是ubuntu,若是CentOS需要修改openssl_conf=/etc/pki/tls/openssl.cnf配置文件的位置.】
2. 将生成的harbor服务器的证书,合并为All-in-one的pem文件, HAProxy需要这样的文件。
cat harbor.zcf.com.crt harbor.zcf.com.key > harbor.zcf.com.pem
3. 向docker客户端推送harbor证书
#复制前,需要先在docker客户端创建目录: /etc/docker/certs.d/harbor.zcf.com,
#docker会自动到这个目录下去找harbor.zcf.com这个主机的证书.
scp harbor.zcf.com.crt DockerClientIP:/etc/docker/certs.d/harbor.zcf.com/
4. 在两台harbor服务器上安装keepalived,haproxy, socat,docker-ce,docker-compose
4.1 配置haproxy,支持SSL代理
#首先要先检查 haproxy -vv 查看编译参数中是否有USE_OPENSSL=1,若有说明haproxy支持SSL
vim /etc/haproxy/haproxy.cfg
global
.....
#这是必须的选项,具体含义可参考haproxy官网.
tune.ssl.default-dh-param 2048
#这个非必须,这是后面,让keepalived监控haproxy是否正常要用到.
stats socket /run/haproxy.sock mode 600 level admin
listen harbor_6443
#这里就用到上面制作的pem文件了。
bind *:443 ssl crt /etc/haproxy/harbor.zcf.com.pem
#若要使用http代理,可开启它,注释掉https代理.
#bind *:80
mode http
#因为是内外使用,因此直接使用源地址哈希调度算法
balance source
#下面我将Harbor的HTTP端口修改为6680,这是为了测试使用http做为反向代理时,harbor是否能正常工作。
server 192.168.10.154 192.168.10.154:6680 check inter 3000 fall 3 rise 2
server 192.168.10.50 192.168.10.50:6680 check inter 3000 fall 3 rise 2
4.2 配置keepalived
vim /etc/keepalived/keepalived.conf
global_defs {
#vrrp_strict
script_user root
}
vrrp_script chk_haproxy {
script "/etc/keepalived/chk_haproxy.sh"
interval 2
weight 30
rise 2
fall 3
timeout 2
}
vrrp_instance harbor_vip1 {
state BACKUP
nopreempt
interface eth0
virtual_router_id 154
priority 100
advert_int 1
authentication {
auth_type PASS
auth_pass testpass
}
virtual_ipaddress {
192.168.10.100
}
track_script {
chk_haproxy
}
unicast_src_ip 192.168.10.154
unicast_peer {
192.168.10.50
}
}
#监控haproxy的脚本:
cat /etc/keepalived/chk_haproxy.sh
#!/bin/bash
socket="/run/haproxy.scok"
echo "show info" |socat stdio $socket
if [ "$?" -ne 0 ]; then
systemctl start haproxy
sleep 1
echo "show info" |socat stdio $socket
if [ "$?" -ne 0 ];then
systemctl stop haproxy keepalived
exit 1
fi
fi
exit 0
5. 到github上下载harbor的离线镜像包
https://storage.googleapis.com/harbor-releases/release-1.7.0/harbor-offline-installer-v1.7.5.tgz
这个离线包是Google仓库的,需要FQ才能下载。
5.1 解压harbor离线包后,修改以下文件
vim docker-compose.yml
. ......
proxy:
image: goharbor/nginx-photon:v1.7.5
container_name: nginx
restart: always
cap_drop:
- ALL
cap_add:
- CHOWN
- SETGID
- SETUID
- NET_BIND_SERVICE
volumes:
- ./common/config/nginx:/etc/nginx:z
networks:
- harbor
dns_search: .
ports:
- 6680:80 #将Harbor映射到宿主机的80和443端口都修改了。
#若以后肯定不会使用让docker客户端使用HTTP方式上传下载镜像,可不修改80的映射.
- 6443:443 #注意:修改Harbor监听的端口是为了避免和本机上的HAProxy监听的端口冲突,
#若HAProxy没有和harbor安装在一起,完全不需要修改!
- 4443:4443
.........
#接着修改模板文件中的token部分的端口
vim common/templates/registry/config.yml
auth:
token:
issuer: harbor-token-issuer
realm: $public_url:6680/service/token
#若上面修改了80的映射,则这里一定要修改,否则会出现
#HTTPS认证能通过,但docker客户端上传镜像就会报错, 401 (未认证)
rootcertbundle: /etc/registry/root.crt
service: harbor-registry
#然后,修改harbor.cfg文件,这是harbor提供给我们唯一的配置文件
vim harbor.cfg
hostname = 192.168.10.154
harbor_admin_password = adminpass
#这里只修改了主机名和harbor默认管理员的密码.其它可参考harbor基础部分,选择性设置。
#最后就可以启动安装harbor了.
./install.sh --with-clair #我这里启用了clair,可通过此组件,来扫描客户端上传的镜像是否存在已知漏洞。
。。。。
----Harbor has been installed and started successfully.----
Now you should be able to visit the admin portal at http://192.168.10.50.
For more details, please visit https://github.com/goharbor/harbor .
#当出现以上内容时,说明harbor安装完成了。
#打开浏览器,输入 http://192.168.10.50 ,开始配置Harbor的复制仓库功能
#先创建一个test1的项目。
#接着仓库管理中创建新的仓库复制目标
#创建复制管理
#这样的操作,在两台harbor服务器上都要配置,并且复制的目标分别是对方,因为客户端将镜像上传到harbor1上,harbor2要将harbor1中的新镜像复制过去,harbor2也一样。