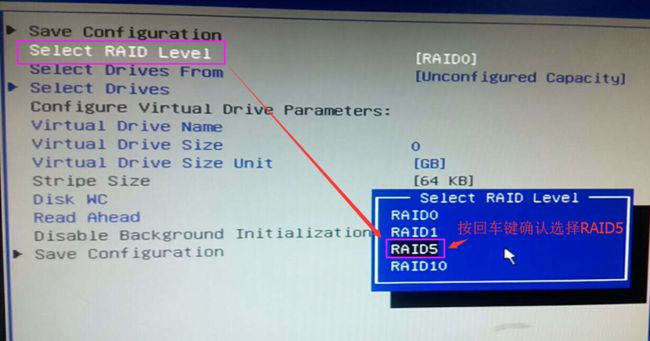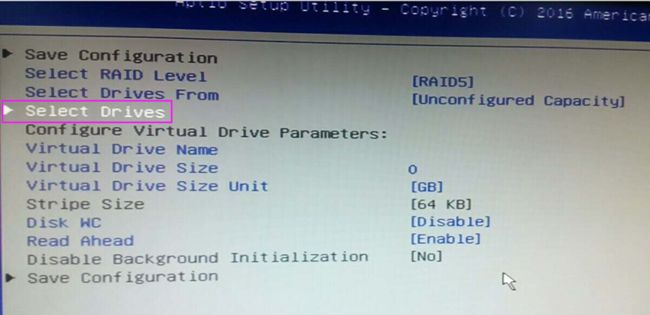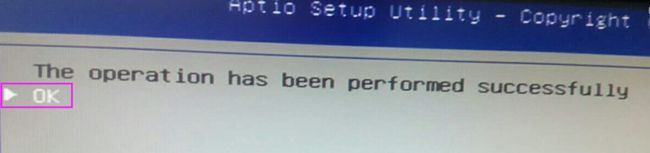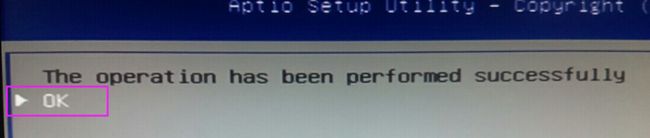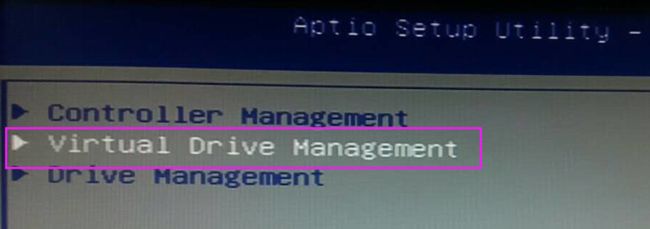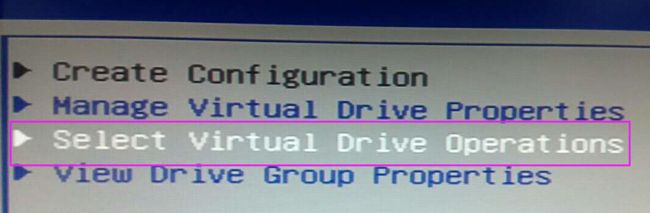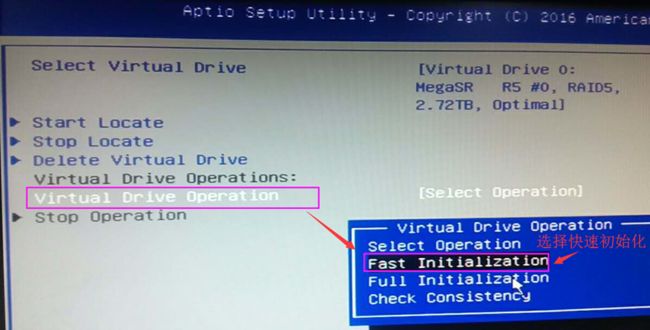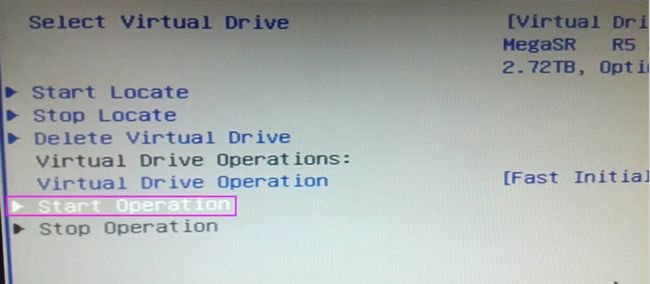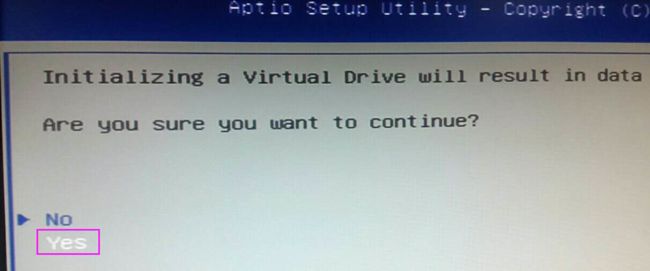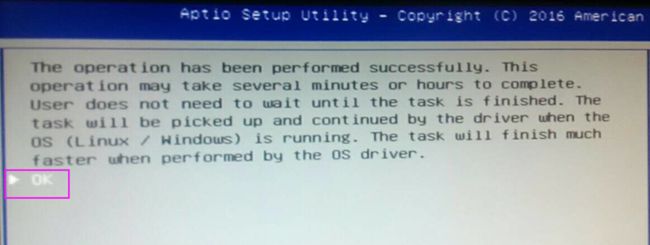实验环境:
1、服务器型号 ThinkServer RD450
2、四块1TB普通SATA硬盘
实验目的:
配置RAID 5 ,搭建公司文件共享服务器使用。
标注:本教程四块硬盘全做RAID 5,如果有一块硬盘损坏及时更换数据恢复是没问题,如果有两块或两块以上硬盘损坏就会发生灾难性数据损坏,建议有可靠的外置备份服务器可以全做RAID 5。
1、开机 ---- 按F1键进入BIOS ---- Boot Manager ---- Adapters and UEFI Drivers
2、选择Lenovo THinkServer RAID 110i 进行配置
3、选择Virtual Drive Management (虚拟驱动管理器)
4、选择 Create Configuration (创建配置)
5、选择 Select RAID Level (选择 RAID 级别) ---- 选择RAID5进行确认选择
6、选择 Select Drivers (选择驱动程序)
7、四块硬盘全选择Enabled ---- 选择Apply Changes (应用更改)
8、选择 OK
9、选择 Save Configuration (保存配置)
10、选择Yes
11、选择 OK
12、选择 Virtual Drive Management (虚拟驱动管理器)
13、选择 Select Virtual Drive Operations (选择虚拟驱动器操作)
14、选择 Virtual Drive Operation (虚拟驱动器操作) ---- 选择 Fast Initialization (快速初始化)
15、选择 Start Operation (开始操作)
16、选择 Yes
17、选择 OK
18、按F10退出并保存