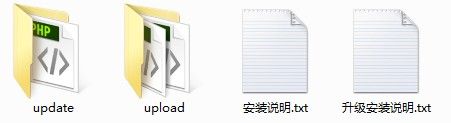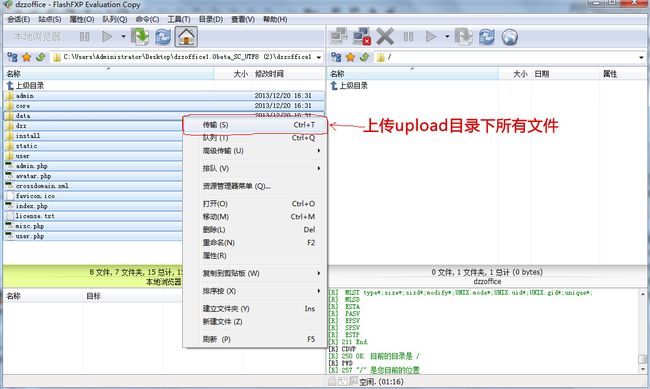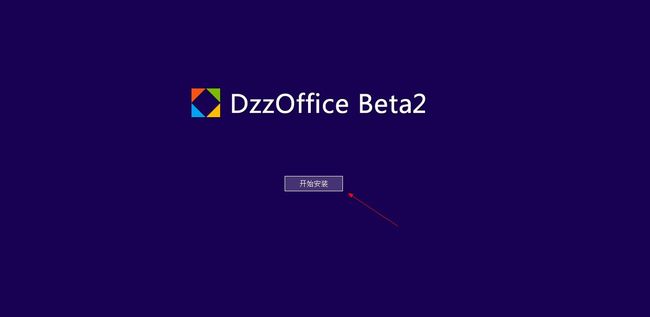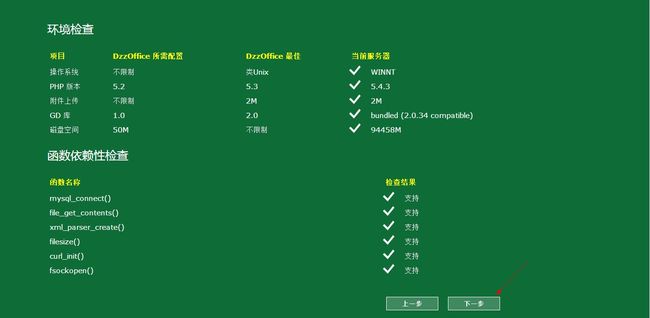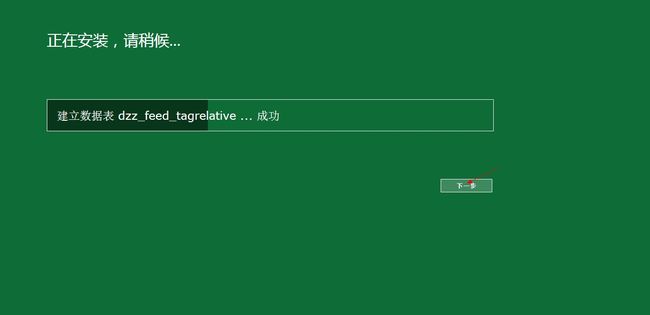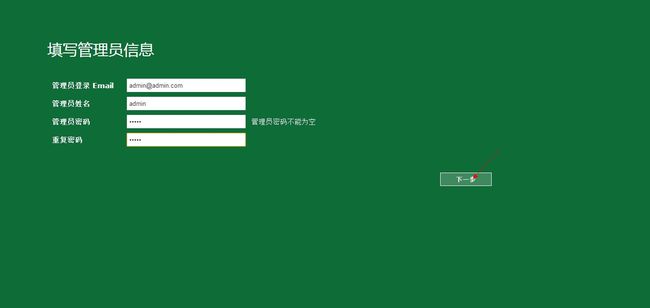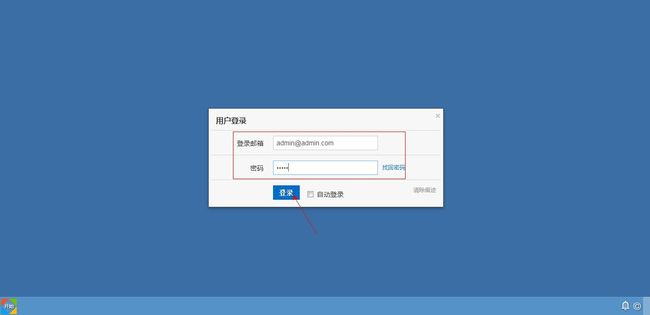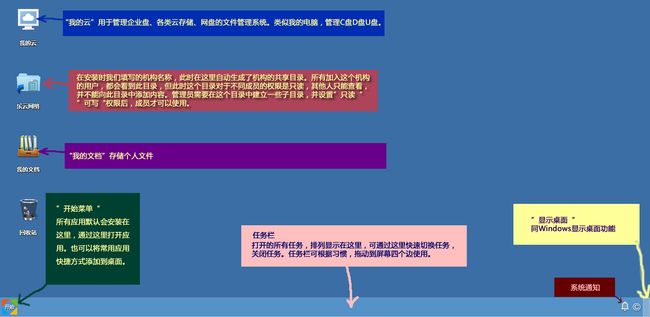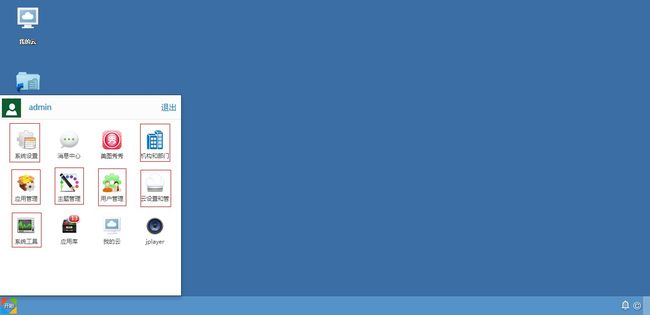本文说明:本文档用于帮助您全新安装完整的 DzzOffice Beta版软件。DzzOffice 是一款开源的云存储与应用管理工具,主要用于企业管理阿里云、亚马逊等云存储等空间,把空间可视化分配给成员使用,实现企业文件文档集中管理与共享。当然也可以把它用于家庭、朋友、网站等个人团体使用。 然后通过接入各类型web应用,使平台的功能能够得到无限扩展。
一、下载 DzzOffice 官方版到本地或者服务器上
下载地址:DzzOffice 最新版本下载
二、解压并上传 DzzOffice 程序到服务器且修改相应目录权限
1、上传 DzzOffice 程序到服务器上
解压缩得到如下图所示的四个个文件:
upload 这个目录下面的所有文件是我们需要上传到服务器上的可用程序文件;
update 目录为数据库升级文件,如之前安装DzzOffice其他版本程序,可在覆盖上传完upload中文件后,通过这个目录里的文件进行升级数据库;
utility 其他两个TXT文件为简单的安装说明和升级说明。
将其中 upload 目录下的所有文件使用 FTP 软件以二进制方式(常见 FTP 软件二进制的设置方法:点击查看详细说明)上传到空间。
2、设置相关目录的文件属性,以便数据文件可以被程序正确读写
使用 FTP 软件登录您的服务器,将服务器上以下目录、以及该目录下面的所有文件的属性设置为 777,Win 主机请设置internet 来宾帐户可读写属性。
./core/config/config.php
./core/config
./data
./data/cache
./data/avatar
./data/template
./data/attachment
./data/attachment/dzz
./data/attachment/icon
./data/attachment/appico
./data/attachment/appimg
./data/attachment/imgcache
./data/log
关于目录权限修改可以参考:点击查看详细说明
三、安装过程
上传完毕后,开始在浏览器中安装 DzzOffice,在浏览器中运行 http://www.domain.com/install/ 开始全新安装(其中http://www.domain.com/ 为你的站点访问地址)
点击开始安装系统会进入环境检查页面
检测成功点击“下一步”进入文件权限检查页面。
所列目录和文件全部可写,检测成功后点击下一步进入数据库配置页面
这里除了配置数据库的信息,还可以设置机构简称,企业的名称,或者是你团体的名字。这个机构简称设置后,在安装完程序后,会自动在系统的“机构部门”中建立相应的机构。同时也会在“企业盘”中生成机构的共享目录,以及在桌面自动生成该目录的快捷方式。所有加入该机构的用户可都会自动生成。如果您是小团队,仅需要用管理员账户登陆后,继续在这个机构目录里根据需要在建立一些不同的目录,既可以满足共享文件的目的了。如果您的企业人员比较多,部门比较多,则需要在安装完成后,在“机构部门管理”应用里添加更多的机构和部门,来满足不同部门人员使用各自部门的共享目录的需求。
点击“下一步”进入安装页面
等待安装完成后,点击“下一步”
进入填写管理员信息页面
注意这里的管理员邮箱,后面登陆桌面时,使用的登陆账号是这里填写的邮箱和密码。
点击“下一步”进入完成页面
安装完成页面会会提示“为了安全起见,请手工删除"./install/index.php"文件”
点击“进入桌面”进入游客桌面
在未登录状态下,我们进入的是空白的“游客桌面”游客桌面也由管理员可以通过“应用管理”,将一些应用用能设置到游客桌面中,这样未登录用户也可以看到使用一些功能,起到对外开放一些内容的目的。
点击“登录”,打开登录页面。
输入安装时设置的管理员邮箱和密码
点击登录,进入管理员桌面
先通过下面桌面截图,简单了解下桌面内容和功能。
管理员应用介绍
点这里了解管理的登陆和管理员应用的介绍
点开始菜单可看到所有应用,以下红框标出的为管理员应用,为管理员独有,其他成员无法使用。管理员通过管理员应用实现系统所有的管理工作。
DzzOffice的安装大概介绍到这里,后续再继续发布一些管理员应用的使用设置相关的介绍,可以了解到如何添加阿里云、京东云等云存储空间作为企业的存储盘。针对小团队、小企业、大企业,分别怎样设置。如何接入第三方应用等方面。
在使用中的各方面问题可以在DzzOffice的QQ交流群:240726,获得最及时的问题沟通与反馈。