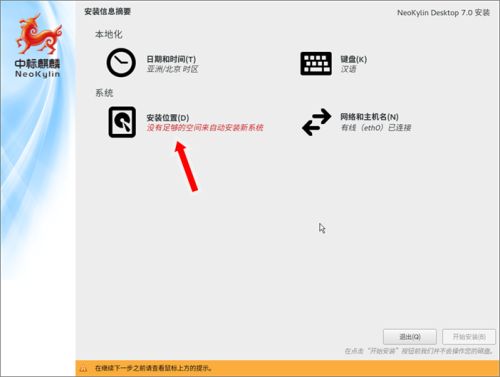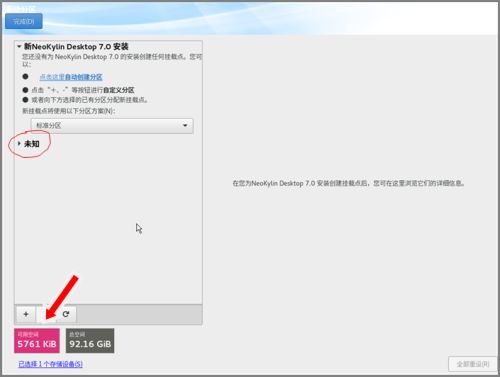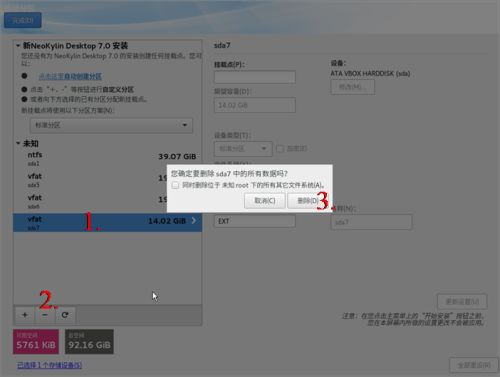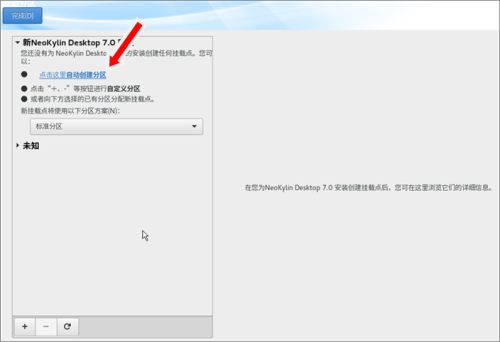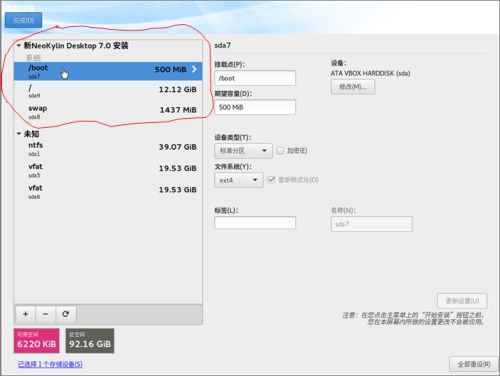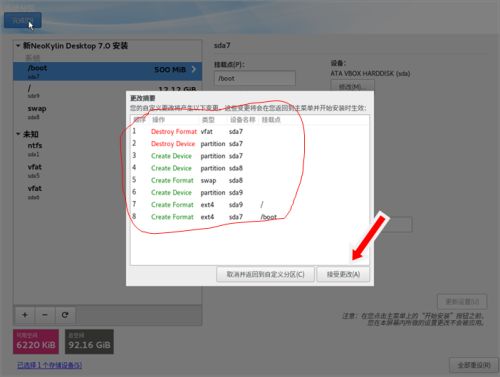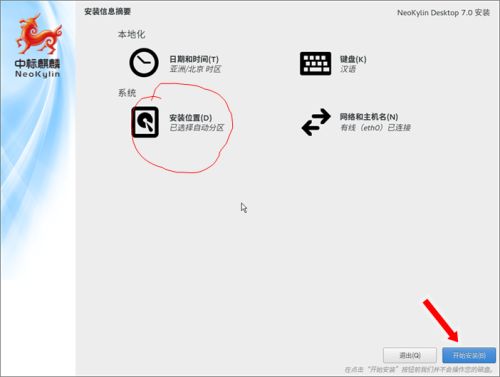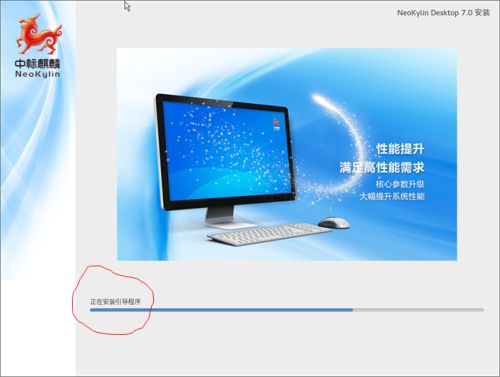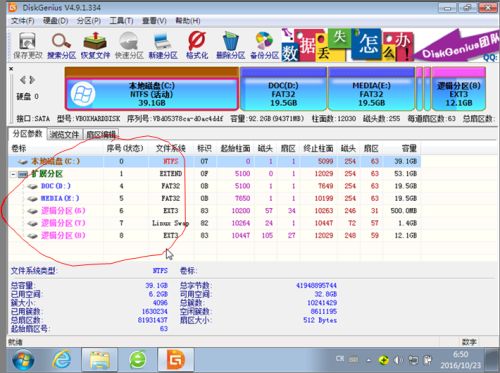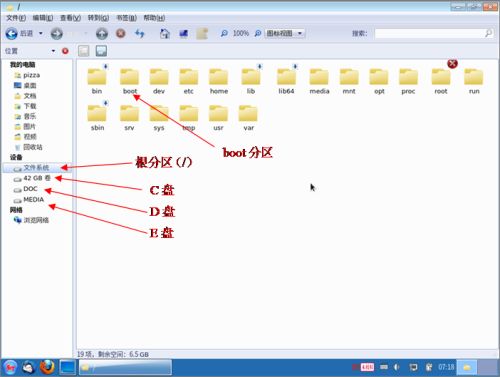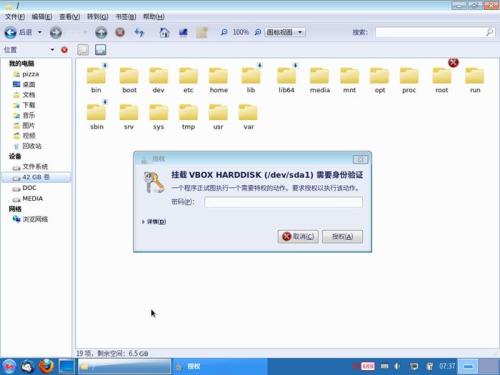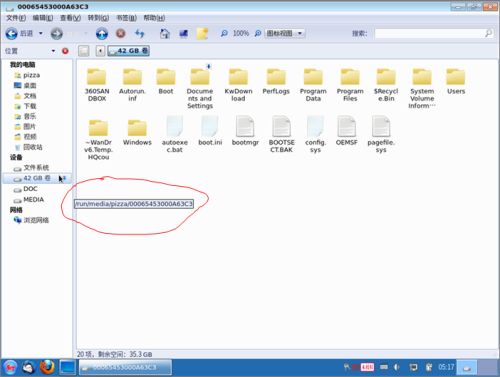- 工作之余也能赚大钱!上班族必知的2024年副业前五强
高省爱氧惠
当下兼职副业已成为了一个热门词汇,越来越多的朋友都试图通过一份可靠的兼职工作来提高自己的生活质量,同时还能够增加自己的工作经验、促进个人的事业发展,确实是一件一举两得的事情。需求多了,供应自然也就大了,目前市面上的兼职副业数不胜数,其中优劣并存。本期文章就来和大家推荐五个比较不错的兼职副业,适合广大普通人进行值得尝试。1:app拉新App拉新是一个低门槛、高回报的兼职工作,随着市面上app软件的大
- 儿童钙片在哪买比较好,儿童成长钙片十大排行榜!
测评君高省
小孩钙片十大品牌排行榜,前十名分别是汤臣倍健、钙尔奇/Caltrate、康恩贝/CONBA、迪巧/D-Cal、斯维诗/swisse、哈药、21金维他、奥斯特林、小葵花、朗迪。如果您正在查找小孩钙片什么牌子好?那么本小孩钙片十大品牌榜单可供您作为选购参考,我们致力于用最真实的用户数据推荐口碑最好的小孩钙片品牌,让您选得放心。宝妈再给孩子购买用品是一定在官方旗舰店为宝宝购买商品,今天给宝妈推荐一款可以
- 2023-09-19
健康行者
手抖是一种常见的症状,可以因为各种原因引起,例如神经系统问题、肌肉病变、药物副作用等。尽管饮食无法完全治愈手抖,但合理的饮食习惯可以帮助减轻症状,并提供身体所需的营养。以下是一些建议的饮食方案:增加镁的摄入:镁是一种重要的矿物质,可以帮助放松肌肉和神经,减轻手抖的症状。富含镁的食物包括绿叶蔬菜(如菠菜、羽衣甘蓝)、坚果(如杏仁、核桃)、豆类(如黑豆、扁豆)等。考虑在饮食中增加这些食物的摄入量。增加
- 遗失在梦里的那颗糖 0018
稻米鼠
从前,有一只小老鼠,还有一只小猪猪。小老鼠很爱很爱小猪猪,小猪猪很爱很爱欺负小老鼠。、那一夜,他们一起数月亮,那一夜,他们一起看星星……老鼠想着月亮像是柚子,星星像是玉米粒,全都搬回去,放在库房里。小猪想着,把老鼠搬回来的柚子和玉米粒全都吃掉,还有库房里的两罐糖,以及最近她嗅到老鼠趁她不备悄悄买起来的那罐蜂蜜……小猪流口水了,滴答滴答落在小耗子的身上。小耗子站起身来,从窝里拖出一块玉米饼,挖出蜂蜜
- 前端实现多文件下载功能的思路与代码分享
好运仔dzl
技术开发java开发语言
73万字的Java面试题库【全网最详细-找工作/实习必备神器】:https://mp.weixin.qq.com/mp/appmsgalbum?__biz=MzE5MTY1NzczOA==&action=getalbum&album_id=4057608455186808839Java面试题库ps:网上面试题多而杂,自己整理了一套面试题,我靠这套面试题2年经验拿15k~前端实现多文件下载功能的思路
- 5minites Echarts
大地缸
title:"5minitesEcharts"date:2021-01-27T20:33:42+08:00draft:truetags:['echarts']author:"dadigang"author_cn:"大地缸"personal:"http://www.real007.cn"关于作者http://www.real007.cn/about获取ECharts你可以通过以下几种方式获取Apac
- 2023-01-03
小小树洞记录路程
-昨天真的和朋友玩得很开心,但同时昨晚上也是有点失眠,并且我觉得昨晚上做的梦好像触碰到了我内心最害怕、恐惧的地方所以我今天起床后始终就是觉得有点不得劲。还好一会儿有个心理咨询,我们可以好好整理和探讨下。与此同时,我其实很想就大概整理下我们2023的一个大致方向。首先的话,最重要的事情还是自我疗愈,与此同时,就是学习聆听我们的内心,多花时间在冥想打坐上。并且我觉得我想把自己的快乐和内心真实的感受放在
- 半句名言(一)
知足常乐zy
1、久病床前无孝子,下半句是:久贫家中无贤妻。2、春宵一刻值千金,下半句是:花有清香月有阴。3、近水楼台先得月,下半句是:向阳花木易为春。4、恭敬不如从命,下半句是:受训莫如从顺。5、小心使得万年船,下半句是:谨慎能捕千秋蝉。6、不忘初心,方得始终,下半句是:初心易得,始终难守。7、可怜之人必有可恨之处,下半句是:可恨之人必有可悲之苦。8、今朝有酒今朝醉,下半句是:明日愁来明日愁。9、初生牛犊不怕
- Blazor使用TXTextControl控件编辑报告
落叶飞花_
javascript开发语言
文章目录1环境2课程链接3学习使用(加载TextControl控件)3.1DocumentEditor3.2DocumentViewer4javascriptApi列表5加载文档(TextControl加载文档,JS互操作)6开启修改跟踪(word中的修订)7文档修改保存8文档编辑,拖拽展示图片9文档编辑,使用ApplicationField10模板设计11插入图片11.1拖拽插入图片11.2Me
- 人的行为读书笔记,2-3
夕颜剑主
第二章:人的行为学在认识论层次的一些问题第二节:先验和实在1.对先验的推理的错误指责先验的推理纯粹是概念的和演绎的。它只能提出一些同义反复语和分析判断,它产生不了别的东西。它的所有含义,都是逻辑的从其前推到而出,都已经蕴含在前提里面。故而,某个流行的反对意见认为,先验的推理对我们的知识无所增益。但事实上,并非如此。2.先验推理可以增进我们的知识几何学的所有定理包含在其公理(axioms)之中,几何
- 智囊•上智部•通简卷•0152郭子仪•谋身有术
智囊智囊
原文汾阳王宅在亲仁里,大启其第,任人出入不问。麾下将吏出镇来辞,王夫人及爱女方临妆,令持巾兑汲水,役之不异仆隶。他日子弟列谏,不听,继之以泣,曰:“大人功业隆赫,而不自崇重,贵贱皆游卧内,某等以为虽伊、霍不当如此。”公笑谓曰:“尔曹固非所料。且吾马食官粟者五百匹,官饩者一千人,进无所往,退无所据。向使崇垣扃户,不通内外,一怨将起,构以不臣,其有贪功害能之徒成就其事,则九族齑粉,噬脐莫追。今荡荡无间
- bash-completion使linux下命令自动补全
有时我们会遇到较长的linux命令,难以记住例如centos8的nmcli命令,不同于centos7的systemd重启网卡即可,命令冗长.这时就轮到bash-completion登场了bash-completion这个包可以帮我们快速补全linux命令安装并生效[root@vm1~]#dnf-yinstallbash-completion#安装包[root@vm1~]#source/etc/pr
- 在Bash中如何提取子字符串
问题:对于形如someletters_12345_moreleters.ext的文件名,我想提取其中的5位数字并将它们放入一个变量中。明确一下细节,一个文件名的形式是若干个字符(不包含下划线),跟着一个五位的数字,数字两边都有一个下划线,最后跟着另一组若干个字符(不包含下划线)。我想要提取这个5位数字并将它存入一个变量中。我非常感兴趣于完成这一目标的不同方法。回答:使用cut命令number=$(
- 接口测试流程
鱼鱼说测试
postman
大体流程:3天精通Postman接口测试,全套项目实战教程!!1、(阅读)测试接口文档检验接口文档的完整性、正确性、一致性、易理解性和易浏览性。这个一般在实际测试过程中,都会弱化测试,不注重。2、编写测试用例这个大家都熟,根据接口文档编写测试用例。用例编写方法可以按照黑盒测试的用例编写规则来编写,如:边界值、正交表等等设计方法。3、根据测试用例进行API的手工执行测试根据用例执行测试,注意验证预期
- 从社会变革视角,民国的短命原因与秦二世而亡一样(下)
mamimima
我们教科书上都谈民国的三座大山即帝国主义、封建主义、官僚资本主义。事实就显示了当时基于中国近代历史现实而演化出的社会现实结构与历史大势的脱节。反皇帝不反地主,封建主义顽固存在。买办阶层与辛亥革命后军阀、民族资产阶级部分、前士大夫集团部分(所谓的知识分子阶层)结盟融合,形成的官僚资本主义。1860年近代史之后西方列强成功入侵并长期干预中国内政形成的帝国主义。顽固的控制了社会的各个层面。民国虽然消灭的
- 自动化测试准备
鱼鱼说测试
自动化测试
什么是自动化测?Python接口自动化测试零基础入门到精通(2025最新版)首先理清自动化测试的概念,广义上来讲,自动化包括一切通过工具(程序)的方式来代替或辅助手工测试的行为都可以看做自动化,包括性能测试工具(loadrunner、jmeter),或自己所写的一段程序,用于生成1到100个测试数据。狭义上来讲,通工具记录或编写脚本的方式模拟手工测试的过程,通过回放或运行脚本来执行测试用例,从而代
- 2019-08-29
猫悟空
亲爱的陈皮:你好。昨晚,不,是今天凌晨三点,你翻来覆去睡不着哼哼唧唧,然后就醒了?!清醒地玩儿了好久、吃了好久,我迷迷糊糊想睡不敢睡,眯着眼睛装睡着,你自己玩儿腻了就爬过来拽我、摸我……一个多小时后才又睡着。知道吗?其实,你醒来那会儿我还没正式睡呢,看书正起劲……咱俩是什么神仙母子啊!上午连着中午和姥姥进城看家具,耗着你在车上米糊睡了好几小觉,下午回来又不睡了,不过快五点睡着直到八点姥姥回来才醒,
- 2020-03-17
eflorsuy
40《安家》好不好看,对于我来说至少可以学到点什么东西吧!我才看了3集,但是不急,慢慢来呗!房似锦,对于工作认真负责,这个学习,量身订做,在合适不过了!首先,她也会室内设计,装修,不是个含糊的领导者,明天继续加油!
- 《改什么?如何教?怎样考?》Day3
芳草June
阅读页数:P42—61【导读问题】一、在日常教学活动中,您使用过哪些教学方法?您能举例说明其中一种教学方法的利与弊吗?对于教学方法类型的认识,我一直处于懵懂状态,不清楚英语教学方法都有哪些。有人说是指教学法流派,比如,语法翻译法、情景教学法、听说法、交际法、任务型教学法、TPR全身反应法等;有人说是指具体的做法,比如听说法、说唱法、演示法等,没有一个统一的说法,我也不知道到底该坚持哪种说法。在日常
- RAG 助力教育个性化:重塑学习体验的科技引擎
hy098543
学习科技
一、引言1.1研究背景与动机随着自然语言处理(NLP)技术的飞速发展,大语言模型(LLM)在众多任务中展现出了强大的能力,如文本生成、问答系统和机器翻译等。然而,传统的大语言模型在知识存储和更新方面存在一定的局限性。一方面,模型的知识主要依赖于预训练阶段所接触的数据,这导致其知识更新滞后,难以应对快速变化的现实世界信息。例如,对于一些新出现的事件、技术或研究成果,模型可能无法及时给出准确的信息。另
- 洛阳市10家正规亲子鉴定机构一览(附2024年9月汇总鉴定)
民鉴基因科普
洛阳市可以做的亲子鉴定地方在哪?洛阳民鉴基因亲子鉴定中心就可以做,地址在洛阳市中州东路附近。在洛阳市,亲子鉴定是一项备受重视的服务,对于家庭和个人来说具有重要意义。为了帮助您找到合适的亲子鉴定机构,我们整理了济源市地区的十家知名机构。洛阳市10家正规亲子鉴定机构一览(附2024年9月汇总鉴定)洛阳市10家正规亲子鉴定机构一览洛阳市亲子鉴定机构地址:洛阳市中州东路附近业务范围:个人(隐私)亲子鉴定、
- Java 原生 HTTP Client
en-route
微服务之间如何调用javahttp开发语言
介绍Java原生HttpClient是从Java11开始引入的标准库,用于简化HTTP请求的发送与响应处理。它支持同步和异步请求,并内置对HTTP/1.1和HTTP/2协议的支持。HttpClient提供了易用的API来设置请求头、请求体、处理响应以及配置SSL/TLS加密等安全功能。一个简单的例子发送GET请求并将打印ResponseHttpClientclient=HttpClient.new
- 用bash分割字符串
六个九十度
linux软件bashlinux
背景最近负责移植固件升级功能,发现原来的升级脚本将固件的路径名和文件名不做区分,导致脚本必须跟固件在同一路径下才能正确调用,殊为不便。上代码:sudomkdir-p/lib/firmware/F260/sudocp$1/lib/firmware/F260/echoburn$1to$2...sudoechoF260/$1>/sys/class/misc/PCIE_SubFpga1/d_${2}_up
- 广州最全14家可以做亲子鉴定的机构一览(附2024年鉴定手续)
中量国鉴
广州做权威亲子鉴定在哪里?广州亲子鉴定咨询中心在广州市越秀区三元里大道217号民生商业大厦7楼701E室(广州中量国鉴生物)。为了方便快速找到广州权威亲子鉴定机构地址,小编特意整理了广州亲子鉴定机构名单供您参考,排名不分先后。注:各鉴定机构的鉴定类别不同。请根据自身情况和鉴定机构的经营范围进行选择。内容仅供参考。广州亲子鉴定中心:182-1818-9078(点击预约)广州亲子鉴定咨询中心广州中量国
- 基于Qt+libVLC内核设计视频播放器-完整版源码(WinID-D3D渲染)
鱼弦
音视频开发系列实践qt音视频3d
鱼弦:公众号【红尘灯塔】,CSDN博客专家、内容合伙人、新星导师、全栈领域优质创作者、51CTO(Top红人+专家博主)、github开源爱好者(go-zero源码二次开发、游戏后端架构https://github.com/Peakchen)基于Qt+libVLC内核设计视频播放器-完整版源码(WinID-D3D渲染)1.介绍基于Qt+libVLC内核设计视频播放器是一种功能强大、易于使用且可扩展
- 2019-07-21
yao枫叶_acf3
急性缺血性脑卒中,发作3小时之内,使用阿替普酶,一般推荐剂量为0.6mg/kg体重,总量的10%静脉推入,剩下的60分钟之内持续静脉滴注桥接不用肝素化,无桥接可半量约2000u1小时后1000iv锁骨下:5ml/s7ml200pa颈总A:5ml/s7ml300pa椎动脉4ml/s6ml200pa动脉溶栓25万u+50mlNS微泵1万u/min每10万U造影一次通则停,未通则追加至40万u,无rtP
- 初恋的一些回忆
八戒的小屋
昨天晚上10点,初恋和我微信说她考上南开了,突然想写一篇和她相关的一些小事儿。(一)她能考上南开,很让人激动。这已经是她第二次考研了,第一次没有考上,第二次不得不再回到学校准备这一年的考试。其实我不单单是佩服她,还佩服所有准备二战的人。我难以想象他们顶着什么样的压力在身边的朋友、同学都开始工作或者是已经读上研究生的情况下,依然能够坚持考自己想去的大学。但和有些人聊天儿,感觉又有些遗憾。很多人即使是
- 河池可以做亲子鉴定正规医院(附河池11家亲子鉴定中心最新名单)
中正DNA鉴定中心
DNA亲子鉴定是科学、准确的确定是否有血缘关系、家庭纠纷的重要方法。对于很多家长咨询河池可以做亲子鉴定正规医院办理流程,地址等话题。请务必核实机构的资质和业务范围,以确保自己的权益得到保障。下文也附河池11家亲子鉴定中心最新名单,中正小编提供一些参考和帮助,希望顺利完成鉴定。一、河池哪家医院可以做亲子鉴定?河池市人民医院,河池市第一人民医院,河池市妇幼保健院,河池市中医医院,河池市第三人民医院等三
- 多任务时做好统筹安排,以最优顺序来思考,最大限度发挥大脑能力——《效率脑科学》精读分享12
峰哥读写思
安排处理信息的顺序。这是《效率脑科学》一书,精读分享的第12篇。在职场中,有时我们同一时间,要处理的任务特别多,但又无法做到一心多用,有没有更高效的工作方法,帮助我们职场升值呢?上一集我们分享了,脑科学家的第一个用脑建议,将某些脑力活动自动化,这样就可以解放前额皮质的处理能力。今天我们要聊的话题是,脑科学家的第二个用脑建议,有意识地安排任务处理的顺序,争取让前额皮质有限的处理能力,得到最佳的应用。
- 2023-08-11 如飞的时间
春雪ChunXue
一位八旬的老者告诉我说:从五十多到八十多是很快的事儿,一晃便到了。我也相信他的说法。感觉时间越过越快,当下的一分一秒都比年少时的时间流逝得快速。那个时候盼望着长大,盼望着过年,每每都会生出时间过得缓慢的感慨。我不相信时光流逝的速度都是一样,我觉得它就像一个飞速转动的陀螺,越转越快,越转越快……如飞的时间让我惊惧,有一种来不及年轻,也来不及年老的感觉。在时间面前,我不知所措了……也许人生的最后也和人
- 继之前的线程循环加到窗口中运行
3213213333332132
javathreadJFrameJPanel
之前写了有关java线程的循环执行和结束,因为想制作成exe文件,想把执行的效果加到窗口上,所以就结合了JFrame和JPanel写了这个程序,这里直接贴出代码,在窗口上运行的效果下面有附图。
package thread;
import java.awt.Graphics;
import java.text.SimpleDateFormat;
import java.util
- linux 常用命令
BlueSkator
linux命令
1.grep
相信这个命令可以说是大家最常用的命令之一了。尤其是查询生产环境的日志,这个命令绝对是必不可少的。
但之前总是习惯于使用 (grep -n 关键字 文件名 )查出关键字以及该关键字所在的行数,然后再用 (sed -n '100,200p' 文件名),去查出该关键字之后的日志内容。
但其实还有更简便的办法,就是用(grep -B n、-A n、-C n 关键
- php heredoc原文档和nowdoc语法
dcj3sjt126com
PHPheredocnowdoc
<!doctype html>
<html lang="en">
<head>
<meta charset="utf-8">
<title>Current To-Do List</title>
</head>
<body>
<?
- overflow的属性
周华华
JavaScript
<!DOCTYPE html PUBLIC "-//W3C//DTD XHTML 1.0 Transitional//EN" "http://www.w3.org/TR/xhtml1/DTD/xhtml1-transitional.dtd">
<html xmlns="http://www.w3.org/1999/xhtml&q
- 《我所了解的Java》——总体目录
g21121
java
准备用一年左右时间写一个系列的文章《我所了解的Java》,目录及内容会不断完善及调整。
在编写相关内容时难免出现笔误、代码无法执行、名词理解错误等,请大家及时指出,我会第一时间更正。
&n
- [简单]docx4j常用方法小结
53873039oycg
docx
本代码基于docx4j-3.2.0,在office word 2007上测试通过。代码如下:
import java.io.File;
import java.io.FileInputStream;
import ja
- Spring配置学习
云端月影
spring配置
首先来看一个标准的Spring配置文件 applicationContext.xml
<?xml version="1.0" encoding="UTF-8"?>
<beans xmlns="http://www.springframework.org/schema/beans"
xmlns:xsi=&q
- Java新手入门的30个基本概念三
aijuans
java新手java 入门
17.Java中的每一个类都是从Object类扩展而来的。 18.object类中的equal和toString方法。 equal用于测试一个对象是否同另一个对象相等。 toString返回一个代表该对象的字符串,几乎每一个类都会重载该方法,以便返回当前状态的正确表示.(toString 方法是一个很重要的方法) 19.通用编程:任何类类型的所有值都可以同object类性的变量来代替。
- 《2008 IBM Rational 软件开发高峰论坛会议》小记
antonyup_2006
软件测试敏捷开发项目管理IBM活动
我一直想写些总结,用于交流和备忘,然都没提笔,今以一篇参加活动的感受小记开个头,呵呵!
其实参加《2008 IBM Rational 软件开发高峰论坛会议》是9月4号,那天刚好调休.但接着项目颇为忙,所以今天在中秋佳节的假期里整理了下.
参加这次活动是一个朋友给的一个邀请书,才知道有这样的一个活动,虽然现在项目暂时没用到IBM的解决方案,但觉的参与这样一个活动可以拓宽下视野和相关知识.
- PL/SQL的过程编程,异常,声明变量,PL/SQL块
百合不是茶
PL/SQL的过程编程异常PL/SQL块声明变量
PL/SQL;
过程;
符号;
变量;
PL/SQL块;
输出;
异常;
PL/SQL 是过程语言(Procedural Language)与结构化查询语言(SQL)结合而成的编程语言PL/SQL 是对 SQL 的扩展,sql的执行时每次都要写操作
- Mockito(三)--完整功能介绍
bijian1013
持续集成mockito单元测试
mockito官网:http://code.google.com/p/mockito/,打开documentation可以看到官方最新的文档资料。
一.使用mockito验证行为
//首先要import Mockito
import static org.mockito.Mockito.*;
//mo
- 精通Oracle10编程SQL(8)使用复合数据类型
bijian1013
oracle数据库plsql
/*
*使用复合数据类型
*/
--PL/SQL记录
--定义PL/SQL记录
--自定义PL/SQL记录
DECLARE
TYPE emp_record_type IS RECORD(
name emp.ename%TYPE,
salary emp.sal%TYPE,
dno emp.deptno%TYPE
);
emp_
- 【Linux常用命令一】grep命令
bit1129
Linux常用命令
grep命令格式
grep [option] pattern [file-list]
grep命令用于在指定的文件(一个或者多个,file-list)中查找包含模式串(pattern)的行,[option]用于控制grep命令的查找方式。
pattern可以是普通字符串,也可以是正则表达式,当查找的字符串包含正则表达式字符或者特
- mybatis3入门学习笔记
白糖_
sqlibatisqqjdbc配置管理
MyBatis 的前身就是iBatis,是一个数据持久层(ORM)框架。 MyBatis 是支持普通 SQL 查询,存储过程和高级映射的优秀持久层框架。MyBatis对JDBC进行了一次很浅的封装。
以前也学过iBatis,因为MyBatis是iBatis的升级版本,最初以为改动应该不大,实际结果是MyBatis对配置文件进行了一些大的改动,使整个框架更加方便人性化。
- Linux 命令神器:lsof 入门
ronin47
lsof
lsof是系统管理/安全的尤伯工具。我大多数时候用它来从系统获得与网络连接相关的信息,但那只是这个强大而又鲜为人知的应用的第一步。将这个工具称之为lsof真实名副其实,因为它是指“列出打开文件(lists openfiles)”。而有一点要切记,在Unix中一切(包括网络套接口)都是文件。
有趣的是,lsof也是有着最多
- java实现两个大数相加,可能存在溢出。
bylijinnan
java实现
import java.math.BigInteger;
import java.util.regex.Matcher;
import java.util.regex.Pattern;
public class BigIntegerAddition {
/**
* 题目:java实现两个大数相加,可能存在溢出。
* 如123456789 + 987654321
- Kettle学习资料分享,附大神用Kettle的一套流程完成对整个数据库迁移方法
Kai_Ge
Kettle
Kettle学习资料分享
Kettle 3.2 使用说明书
目录
概述..........................................................................................................................................7
1.Kettle 资源库管
- [货币与金融]钢之炼金术士
comsci
金融
自古以来,都有一些人在从事炼金术的工作.........但是很少有成功的
那么随着人类在理论物理和工程物理上面取得的一些突破性进展......
炼金术这个古老
- Toast原来也可以多样化
dai_lm
androidtoast
Style 1: 默认
Toast def = Toast.makeText(this, "default", Toast.LENGTH_SHORT);
def.show();
Style 2: 顶部显示
Toast top = Toast.makeText(this, "top", Toast.LENGTH_SHORT);
t
- java数据计算的几种解决方法3
datamachine
javahadoopibatisr-languer
4、iBatis
简单敏捷因此强大的数据计算层。和Hibernate不同,它鼓励写SQL,所以学习成本最低。同时它用最小的代价实现了计算脚本和JAVA代码的解耦,只用20%的代价就实现了hibernate 80%的功能,没实现的20%是计算脚本和数据库的解耦。
复杂计算环境是它的弱项,比如:分布式计算、复杂计算、非数据
- 向网页中插入透明Flash的方法和技巧
dcj3sjt126com
htmlWebFlash
将
Flash 作品插入网页的时候,我们有时候会需要将它设为透明,有时候我们需要在Flash的背面插入一些漂亮的图片,搭配出漂亮的效果……下面我们介绍一些将Flash插入网页中的一些透明的设置技巧。
一、Swf透明、无坐标控制 首先教大家最简单的插入Flash的代码,透明,无坐标控制: 注意wmode="transparent"是控制Flash是否透明
- ios UICollectionView的使用
dcj3sjt126com
UICollectionView的使用有两种方法,一种是继承UICollectionViewController,这个Controller会自带一个UICollectionView;另外一种是作为一个视图放在普通的UIViewController里面。
个人更喜欢第二种。下面采用第二种方式简单介绍一下UICollectionView的使用。
1.UIViewController实现委托,代码如
- Eos平台java公共逻辑
蕃薯耀
Eos平台java公共逻辑Eos平台java公共逻辑
Eos平台java公共逻辑
>>>>>>>>>>>>>>>>>>>>>>>>>>>>>>>>>>>>>>>
蕃薯耀 2015年6月1日 17:20:4
- SpringMVC4零配置--Web上下文配置【MvcConfig】
hanqunfeng
springmvc4
与SpringSecurity的配置类似,spring同样为我们提供了一个实现类WebMvcConfigurationSupport和一个注解@EnableWebMvc以帮助我们减少bean的声明。
applicationContext-MvcConfig.xml
<!-- 启用注解,并定义组件查找规则 ,mvc层只负责扫描@Controller -->
<
- 解决ie和其他浏览器poi下载excel文件名乱码
jackyrong
Excel
使用poi,做传统的excel导出,然后想在浏览器中,让用户选择另存为,保存用户下载的xls文件,这个时候,可能的是在ie下出现乱码(ie,9,10,11),但在firefox,chrome下没乱码,
因此必须综合判断,编写一个工具类:
/**
*
* @Title: pro
- 挥洒泪水的青春
lampcy
编程生活程序员
2015年2月28日,我辞职了,离开了相处一年的触控,转过身--挥洒掉泪水,毅然来到了兄弟连,背负着许多的不解、质疑——”你一个零基础、脑子又不聪明的人,还敢跨行业,选择Unity3D?“,”真是不自量力••••••“,”真是初生牛犊不怕虎•••••“,••••••我只是淡淡一笑,拎着行李----坐上了通向挥洒泪水的青春之地——兄弟连!
这就是我青春的分割线,不后悔,只会去用泪水浇灌——已经来到
- 稳增长之中国股市两点意见-----严控做空,建立涨跌停版停牌重组机制
nannan408
对于股市,我们国家的监管还是有点拼的,但始终拼不过飞流直下的恐慌,为什么呢?
笔者首先支持股市的监管。对于股市越管越荡的现象,笔者认为首先是做空力量超过了股市自身的升力,并且对于跌停停牌重组的快速反应还没建立好,上市公司对于股价下跌没有很好的利好支撑。
我们来看美国和香港是怎么应对股灾的。美国是靠禁止重要股票做空,在
- 动态设置iframe高度(iframe高度自适应)
Rainbow702
JavaScriptiframecontentDocument高度自适应局部刷新
如果需要对画面中的部分区域作局部刷新,大家可能都会想到使用ajax。
但有些情况下,须使用在页面中嵌入一个iframe来作局部刷新。
对于使用iframe的情况,发现有一个问题,就是iframe中的页面的高度可能会很高,但是外面页面并不会被iframe内部页面给撑开,如下面的结构:
<div id="content">
<div id=&quo
- 用Rapael做图表
tntxia
rap
function drawReport(paper,attr,data){
var width = attr.width;
var height = attr.height;
var max = 0;
&nbs
- HTML5 bootstrap2网页兼容(支持IE10以下)
xiaoluode
html5bootstrap
<!DOCTYPE html>
<html>
<head lang="zh-CN">
<meta charset="UTF-8">
<meta http-equiv="X-UA-Compatible" content="IE=edge">