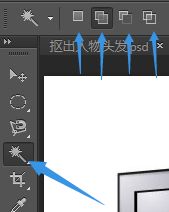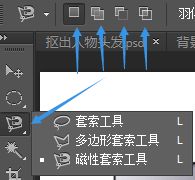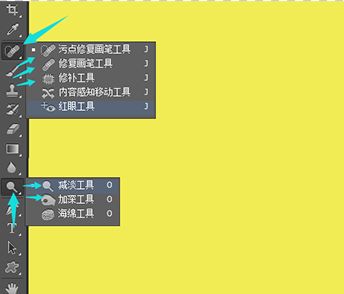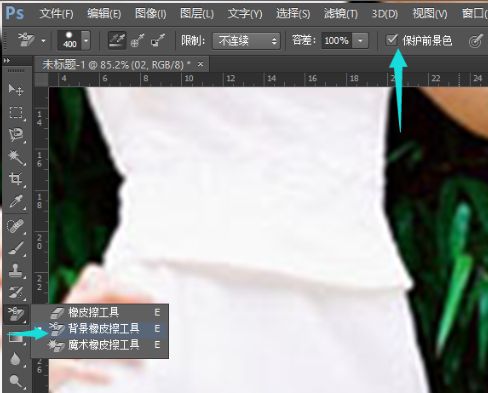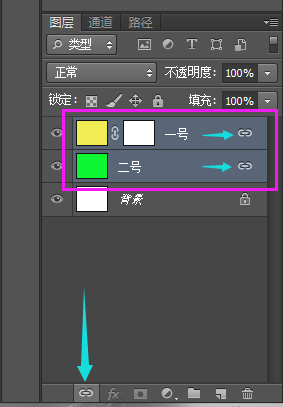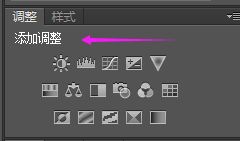Photoshop CS6 基础知识
新建 练习 宽度72, 像素厘米
颜色模板分类 RGB CMYK
背景内容
色彩三要素:色相,饱和度,明度(亮度)
R 0
G 0
B 0
#000000
快捷键 Z:缩放 空格--平移 Alt+左键--缩小
Alt+Delete前景色
Ctrl+DElete背景色
Ctrl+D 取消选区
Ctrl+T 变化选区
Shift旋转
Ctrl+Shift+I 反选
图层
复制图层 ①左键拖动 ②ctrl+j
删除图层 拖动到垃圾箱(黄箭头右边那个)
魔法棒
获得选区: ctrl+单击图层缩略图
套索工具:
修改图层名称 :双击图层缩略图
钢笔工具
钢笔工具 按住ALT藏起拉杆 按CTRL移动拉杆;
黑箭头是路径选择工具,Ctrl+点击缩略图选中选区,
钢笔的好处是里面有路径,形状可供选择,可以存储有用选区随时可以调出来用,而且可以在选区内实时改变颜色观察。
图一 图二
钢笔工具完成路径以后 需要载入选区①如下图选圆圈;②Ctrl+回车 载入选区
边缘需要羽化:修改(最上菜单栏里)--羽化--羽化半径 5 像素;
画图工具: 自定义形状可以自己
选择喜欢的图形加入 图层样式工具 fx
例子 1 新建图层
2 圆角矩形工具 --190像素---三个柱
3 图层样式 --投影--不透明--距离--大小
--内阴影
4画图---添加圆选区 --alt+delete填充前景色
5 图片--图层样式---描边--距离
6自定义形状
7 图层不透明度
通道 红 绿 蓝
通道 -选出与背景对比强烈的通道
- 图像调整色阶 曲线
-反向 图像 调整 反向
-画笔 画笔大小(括号)--
-将通道载入选区---通过拷贝的图层--
修图
-仿制图章工具 Alt+左键
--修复画笔工具 Alt+左键
- 修补工具
--污点修复画笔 用于修复老照片 中括号两个按键是调节画笔大小
--减淡工具 用于皮肤变白
抠图
通道抠图
①选择通道②图像--调整--反向③画笔-换前景色或背景色④载入选区--回到图层
橡皮擦(背景橡皮擦) 要在保护前景色的地方打上钩。
蒙版
图层蒙板 将两个图层链接方便一起移动 渐变工具
例子 酒盒子广告例子
图片变透视效果 用到编辑--变换-斜切--
两个图层一起动 用到链接图层 或者建一个组放在一起
编辑--变换--扭曲
让图片旋转 用到编辑--变换--垂直翻转--水平翻转
添加蒙版--渐变工具 变得透明效果
例子 学校的菜单栏设计
新建 常用大小 910
200
① 选中图层--fx--渐变叠加-- 里面的反向
②用刚笔工具画弧线里面选形状 ③ 不透明度 添加调整 ④logo加--fx--颜色叠加