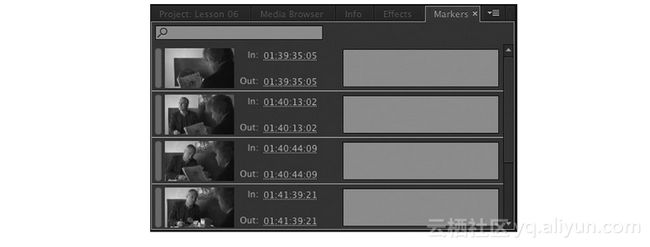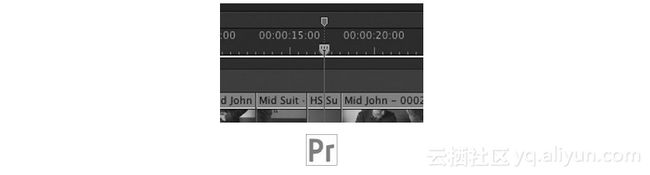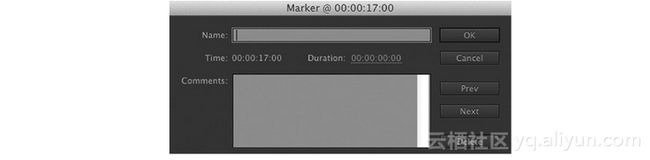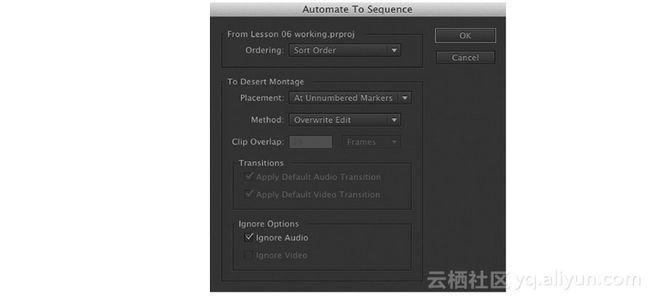《Adobe Premiere Pro CC经典教程》——6.4 使用标记
本节书摘来自异步社区《Adobe Premiere Pro CC经典教程》一书中的第6课,第6.4节,作者 【美】Adobe公司 ,译者 裴强,宋松,更多章节内容可以访问云栖社区“异步社区”公众号查看。
6.4 使用标记
有时可能很难记住有用镜头的位置或者是你打算如何处理它。如果可以对感兴趣的剪辑部分添加注释和标记,就会很有用。
你需要的就是标记。
6.4.1 什么是标记
标记允许你识别剪辑和序列中的具体时间并为它们添加注释。这些临时(基于时间的)标记是帮助你保持条理并与合编者共享内容的绝佳方式。
可以使用标记用作个人参考或协作。它们可以基于剪辑或时间轴。
为剪辑添加标记时,它包含在原始媒体文件的元数据中。这意味着你可以在另一个Adobe Premiere Pro项目中打开此剪辑并查看相同的标记。
6.4.2 标记类型
有多种标记类型可供使用。
- Comment Marker(注释标记)。一个常规标记,可以指定名称、持续时间和注释。
- Chapter Marker(章节标记)。一种特殊标记,在制作DVD或蓝光光盘时,Adobe Encore可以将它转换为常规章节标记。
- Web Link(Web链接)。一种特殊标记,支持QuickTime等视频格式,在播放视频时,可用它来自动打开网页。当导出序列来创建支持的格式时,会将Web链接标记包含在文件中。
- Flash Cue Point(Flash提示点)。Adobe Flash使用的一种标记。将这些提示点添加到Adobe Premiere Pro的时间轴中,可以在仍然编辑序列时开始准备Flash项目。
1.序列标记
让我们添加一些标记。
1.打开Sequences素材箱中的剪辑Theft Unexpected 02。
在序列中大约17秒的位置,HS Suit镜头不是很好,摄像机有点抖动。在此添加一个标记来作为提醒,以便稍后替换它。
2.将时间轴播放指示器放在大约00:00:17:00处。
3.以下列其中一种方式添加标记。
- 单击时间轴上的Add Marker(添加标记)按钮。
- 右键单击时间轴的时间标尺并选择Add Marker(添加标记)。
- 按M键。
会向时间轴添加一个绿色标记,位于播放指示器的上方。可以将它作为一个简单的视觉提醒,或者放到设置并将它更改为一种不同的标记。
注意:
可以在Timeline(时间轴)、Source Monitor(源监视器)和Program Monitor(节目监视器)的时间标尺上添加标记。
你立刻就可以这样做,但首先在Markers(标记)面板中查看此标记。
4.打开Markers(标记)面板。默认情况下,它与Project(项目)面板在一起。如果没有看到它,请访问Window(窗口)菜单并选择Markers(标记)。
提示:!
在Markers(标记)面板显示当前的时间轴标记之前,可能需要单击Timeline(时间轴)面板来激活它。
Markers(标记)面板显示了一个标记列表,以时间顺序显示标记。它还显示了序列或剪辑的标记,这取决于Timeline(时间轴)面板或Source Monitor(源监视器)是否是活动的。
5.双击Markers(标记)面板中标记的缩略图。这会显示Marker(标记)对话框。
6.单击Duration(持续时间)字段并键入400。避免按Enter或Return键,否则面板将关闭。Adobe Premiere Pro会自动添加标点符号,将此数字转化为00:00:04:00(4秒)。
7.单击Comments(注释)框并键入注释,比如Replace this angle。然后单击OK(确定)。
提示:!
Marker(标记)菜单中的项都有键盘快捷键。通过键盘使用标记通常比使用鼠标更快速。
注意,现在标记在时间轴上具有持续时间,如果放大一点,就会看到添加的注释。Markers(标记)面板中也会显示添加的注释。
2.剪辑标记
让我们看一下剪辑上的标记。
1.在Source Monitor(源监视器)中打开Further Media素材箱中的剪辑Seattle_Skyline.mov。
注意:
可以使用按钮或键盘快捷键添加标记。如果使用键盘快捷键,可以轻松添加匹配音乐节拍的标记,因为可以在播放时添加标记。
2.播放此剪辑,并在播放它时按几次M键以添加标记。
3.查看Markers(标记)面板。列出了添加的所有标记。为序列添加带有标记的剪辑时,会保留剪辑的标记。
4.确保单击Source Monitor(源监视器)以激活它。访问Adobe Premiere Pro的Marker(标记)菜单并选择Clear All Markers(清除所有标记)。Adobe Premiere Pro会在Source(源)面板中删除剪辑的所有标记。
提示:!
可以使用标记快速浏览剪辑和序列。如果双击标记,则会访问该标记的选项。如果单击标记,Adobe Premiere Pro会将播放指示器放在标记位置,这是一种快速找到方向的方式。
3.交互式标记
添加交互式标记与添加常规标记一样简单。
1.将播放指示器放在想要标记出现在时间轴的位置,单击Add Marker(添加标记)或按M键。Adobe Premiere Pro会添加一个常规标记。
2.在Timeline(时间轴)或Markers(标记)面板中,双击已经添加的标记。
3.将标记类型更改为Flash Cue Point(Flash提示点),并单击Marker(标记)对话框底部的+按钮来根据需要添加Name(名称)和Value(值)等详细信息。
提示:!
在Source Monitor(源监视器)或Timeline(时间轴)中右键单击并选择Clear All Markers(清除所有标记),可以访问同样的选项来删除所有标记或当前标记。
使用Adobe Prelude添加标记
Adobe Prelude是Creative Suite Production Premium中包含的一种日志记录和摄取应用程序。Prelude提供了出色的管理大量素材的工具,可以为与Adobe Premiere Pro完全兼容的剪辑添加标记。
标记以元数据的形式添加到剪辑中,并且与在Adobe Premiere Pro中添加的标记一样,它们会与媒体一起进入应用程序中。
如果使用Adobe Prelude为素材添加标记,则当你查看剪辑时,这些标记会自动地出现在Adobe Premiere Pro中。不需要任何转换,因为Adobe Prelude添加的标记能够与Adobe Premiere Pro相兼容。
实际上,可以将剪辑从Adobe Prelude复制并粘贴到Adobe Premiere Pro项目中,并且标记也会自动复制到此项目中。
6.4.3 自动编辑标记
在上一课中,你学习了如何自动将剪辑编辑进素材箱的序列中。工作流中的一个选项是自动将剪辑添加到序列的标记处。下面介绍一下如何操作。
1.打开Sequences素材箱中的序列Desert Montage。
这是你之前工作的序列,时间轴上已经有了音乐,但是还没有添加剪辑。
2.将时间轴的播放指示器放在开头并播放序列;然后按M键来添加初始标记。
3.播放一会儿序列,在播放时,按M键。两个标记之间应该相差大约两秒。
4.将时间轴的播放指示器放在序列的开头。然后在Desert Footage素材箱中单击并选择所有剪辑。
5.单击素材箱底部的Automate To Sequence(自动匹配序列)按钮。选择匹配本示例的设置,并单击OK(确定)。
将剪辑添加到了序列,每个剪辑的第一个帧都与标记对齐,从播放指示器的位置开始。
如果有想要与图像同步的音乐或音效,则这是一种构建蒙太奇效果的快速方式。