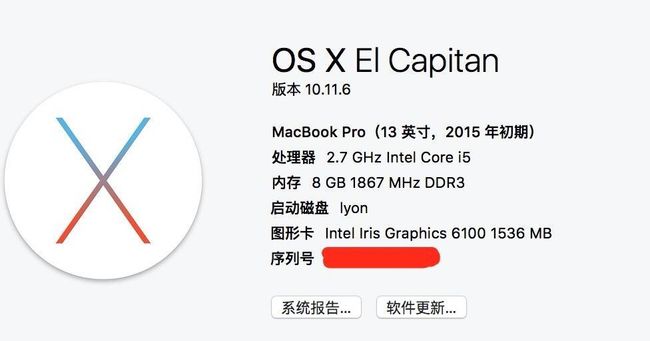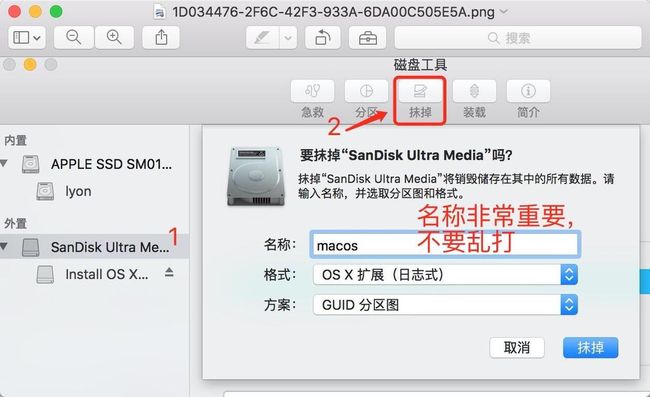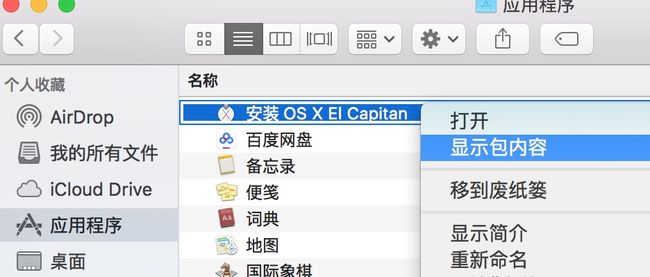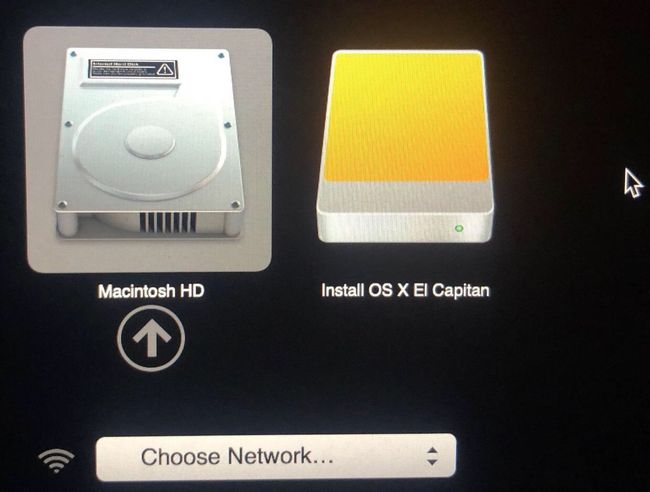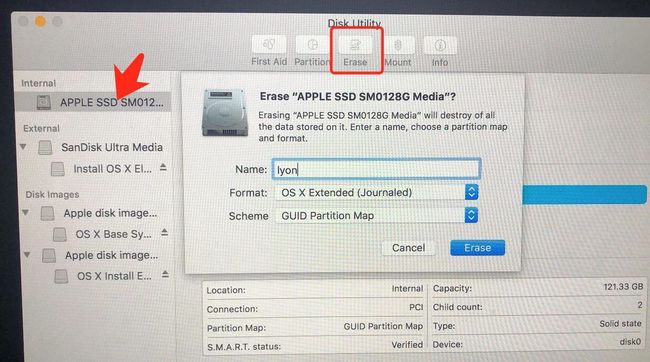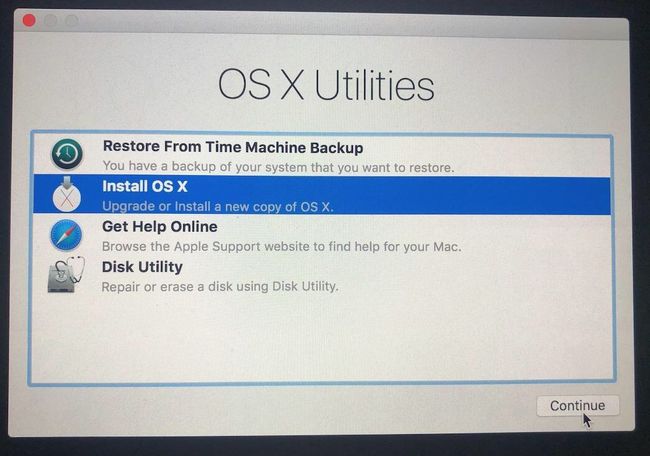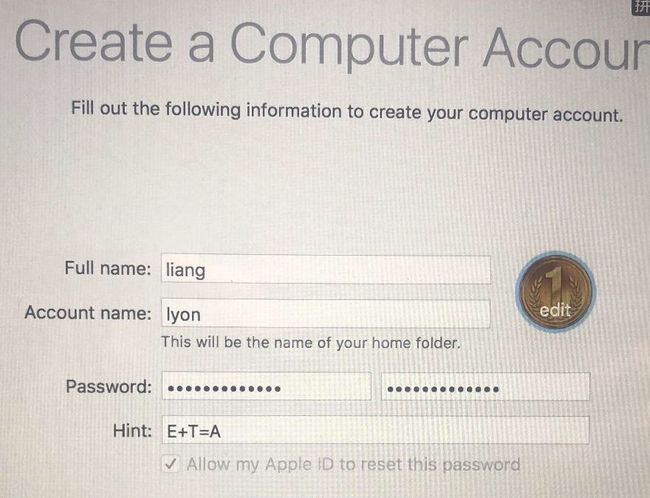2019独角兽企业重金招聘Python工程师标准>>> ![]()
有道是前人栽树后人乘凉。通过搜索引擎各种查阅关于Mac系统的降级方法。
愚钝的笔者终于成功降级(其实大部分时间都浪费在下载,哭~)。
虽费了一番功夫,但若没有那些分享者零零散散的降级介绍,哪有我折腾的机会。
第一步: 准备一个U盘16GB+
解释:
1. MacOS各版本大小在6G左右,用8G你觉得合适吗?
2. 用到的时候会抹除U盘数据,并制作成Mac启动盘。
第二步: 下载你所想降级的系统版本
解释:
任意版本,你想降到那个系统就下载哪个。
OS X 10.10 “Yosemite"
OS X 10.11 “El Capitan“
macOS 10.12 “Sierra“
macOS 10.13 “High Sierra”
macOS 10.14 "Mojave"
太早的系统就不介绍了,大家谨慎选择,因为重装一次挺费时间,笔者装的是El Capitan
点此处下载10.11.6 “El Capitan“ 提取码: 3d7p
点此处下载10.12 “Sierra“ 提取码:der3
这里就提供二个版本,大家也可以通过别的途径下载系统版本。
因为基本都是百度云的资源,Mac下载比较慢,推荐从Windows上下载。
环境限制,笔者用的是Mac,所以捣鼓出
1元兑换百度网盘超级会员
第三步:做好Mac被清空的准备
解释:
最终会清空Mac内所有数据
1. time machine备份(优点万无一失最终都可以恢复降级前,缺点耗时间,需要抹除U盘,硬盘大小最少50GB+)
2. 把需要保存的东西移动到U盘
做好Mac被清空的准备
做好Mac被清空的准备
做好Mac被清空的准备
否则会出现:完了,这个没保存,那个没有备份的情况。
第四步:dmg文件转app
就像我,下好了之后文件全名:Install OS X El Capitan10.11.6.dmg
1. 双击 开始等待读条
2. 拖进 Applications。 开始等待读条
3. 删除下载的文件,用不到了。
4. 在Launchpad中可以看到app。
第五步:把U盘制作成"启动盘"
1. 点击Mac最右上角放大镜进行Spotlight搜索 -->“磁盘工具”
2. 打开Mac软件“终端”,依次输入代码!!!
这里很容易出错,细心来。
(1). 输入sudo敲空格,演示:“sudo ” (没有说按回车不要按回车)
(2). 打开Finder进入应用程序,找到下载好的MacOS安装文件,右键选择显示包内容,进去
(3). Content / Resource / creatinstallmedia
找到creatinstallmedia这个文件,直接拖进终端窗口命令行,终端会自动添加一个空格,如果没有请手打一个空格。
(4). 输入--volume,空格。演示:“--volume ”
(5). 刚才格式化好的U盘,直接拖入终端命令行。U盘就在桌面,鼠标拖即可。拖完进去终端后,它会自动跟一个空格,如果没有请手动打空格。
(6). 输入--applicationpath,空格。演示:“--applicationpath ”
(7). 把Finder / 应用程序 /『安装 OS X El Capitan』这个app拖入终端命令行。
(8).“--nointeraction”,回车!
最终得到的代码是:
sudo /Applications/Install\ OS\ X\ El\ Capitan.app/Contents/Resources/createinstallmedia --volume /Volumes/macos --applicationpath /Applications/Install\ OS\ X\ El\ Capitan.app --nointeraction
如果一样下载的是10.11,而且U盘名字一样则代码不需要改动。
划线部位可以根据情况修改。
1. 一个是系统版本名字
2. 一个是抹掉U盘时,起的名称。
3. 回车后, 系统会提示你输入Mac管理员密码,输入时不显示字符,输入完按“回车”
Erasing Disk: 0%... 10%... 20%... 30%...100%...
Copying installer files to disk...
4. 等!!!
Copying installer files to disk...
在这里,等了又等,没什么反应,始终是Copying installer files to disk...
中途U盘名字变为:“Install OS X El Capitan”,里面文件名:“安装 OS X El Capitan”
可是终端还是Copying installer files to disk...
于是耐不住等待我取消了2次,然后又是上网一阵搜索。最终看到了这个帖子:
就是这个贴!
于是心里有底了,耐心等待,大概50分钟左右,终于继续往下走了:
到这里说明已经OK了,终端不用管了。
第六步: 开始装系统降级
1. 启动盘已经制作成功,保持连接Mac不要动。
2. 关机。
3. 按右上方开机键开机,然后按住option不放。
4. 选择右边,下一步 (这里开始全是英文操作)
5. 选第四个,下一步
6. 抹掉mac,释放空间
7. 好了之后退回去,选第二个,开始安装
8. 接下来就是长时间等待和下一步。
如果你是和我下载同一个系统文件,那么这些操作都是英文,没找到中文,请不要慌,开机之后可以设置回中文。
这里要特别注意用户名Full name和密码password
成功开机恭喜你,降级成功,
点击了解Mac设置中文方法
,接下来就开始安装各种软件。
fighting!
主要参考文章
1. 应对MacBook升级OS V10.13后变垃圾,教你怎么从地狱降级到天堂
2. 重装 Mac OS X Capitan (Mac 降级安装老系统)