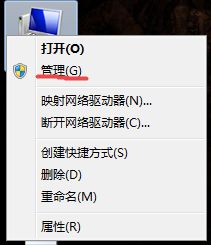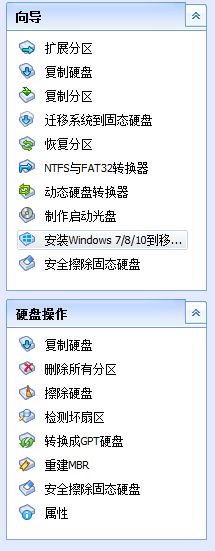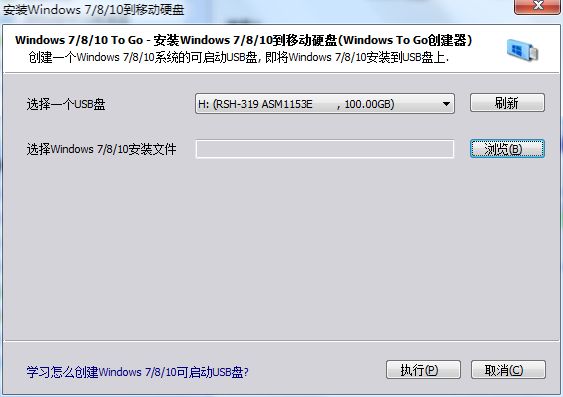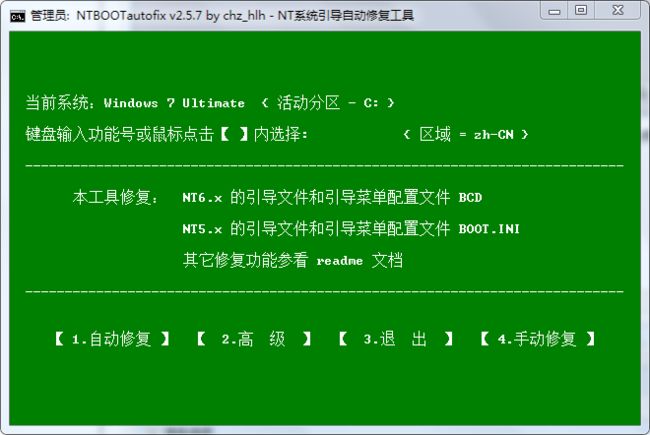随着制造工业的不断发展,储存介质逐渐廉价化,以某猫和某狗为代表的电商平台上都能轻松买到大容量的原装移动硬盘。如果工厂的产品还不能满足你的要求,那么DIY是一个不错的选择,可以选择购买移动硬盘盒(2.5寸/3.5寸,SATA/IDE接口,500G/1T/2T)及配套的硬盘,这一整套的价格跟工厂原装的移动硬盘差不多。但是考虑到硬盘盒可以重复利用,在需要购买多个硬盘时就相当划算了,并且原来老机箱的硬盘还能废物利用,何乐而不为呢?
那么买回来的硬盘可不是用来烧香供着的,怎么zuo(一声)才划得来呢?扩容和数据备份当然是主要的用途,但真正有意思的玩法还是得装个系统。没错就是在移动硬盘里装个操作系统,想想就刺激吧!装个独立系统的好处就不用说了吧:1.公共电脑的系统不顺手——独立系统完全保留个人操作习惯;2.办公室里摸鱼——独立系统不会在主硬盘留下任何痕迹;3.没事就捣鼓软件——独立系统独立于主硬盘,病毒、死机、蓝屏……这都不叫事,大不了格式化重装,10分钟后再战!
是不是摩拳擦掌、跃跃欲试了?别急,硬盘到货了吗?
是的?那咱们开始吧。
前提:“正常运行”的电脑一台(windows系统)、原装/组装移动硬盘(当然50G以上的U盘也是可以的哦)一个。
1.分区和格式化
原装移动硬盘一般在出厂之前会进行分区和格式化,且整个硬盘分在一个盘符。显然这样是不经济也不实用的,如果不进行合理分区,那么系统损坏重装意味着整个硬盘都得格式化,之前保存的所有资料都将消失,这是我们不希望看到的。因此强烈建议需要安装系统的硬盘至少有一个单独的系统盘分区。
对于固态硬盘,为了发挥其最大效用,分成两个分区(系统盘和非系统盘)就足够了,且应预留一部分不进行分区的空间,这些保留空间会被自动用于固态硬盘内部的优化操作,如磨损平衡、垃圾回收和坏块映射。
对于机械硬盘,由于容量较大,请根据个人喜好自行分区(3~4个或更多),一般前面的分区读取速度快,用于系统和软件,后面的分区读取速度慢,用于储存文件。
硬盘分区可以在“我的电脑”-“硬盘”或者“可移动存储的设备”查看。
有些小伙伴(组装及部分原装移动硬盘)可能会找不到硬盘分区。因为磁盘在出厂检测后会完全放电置零,这时就需要进行全盘初始化。
右键单击“我的电脑”→“管理”→选项栏“存储”→“磁盘管理”,右下角找到新的硬盘,右键“初始化磁盘”(已识别的硬盘不需要进行初始化)。
参见https://jingyan.baidu.com/article/27fa7326ad08cf46f9271f4f.html
接下来就是紧张激动的分区过程
点击要分区的硬盘,右键“新建简单卷”
分配简单卷空间
系统盘可用空间至少30GB,推荐50GB~100GB;其他盘大小根据个人喜好;固态硬盘应剩余部分保留空间。
分配驱动器号和路径
分配驱动器号是该分区空间的代号,如E/F/G,将显示为独立的盘符,为了防止与其他盘符冲突,强烈建议按字母表靠后的字母命名,如X、Y、Z等。
关于为什么电脑磁盘从C开始而不是A开始,参见https://www.zhihu.com/question/20991059/answer/18667459
装入NTFS文件夹中则是将分区空间挂载到已有的磁盘盘符所属的文件夹中,不显示独立的盘符,被挂载的文件夹空间相应增加。
参加http://bbs.pcbeta.com/forum.php?mod=viewthread&tid=1469858
格式化分区
硬盘不格式化是无法使用的,格式化的过程不仅会清空存储空间的所有数据,而且会对空间寻址进行优化,新的硬盘一定记得格式化,当然我们目的是为了更好地使用啦(←_←)。原装的移动硬盘一般都在出厂之前设置好了,组装的需要自己格式化。
“不要格式化这个卷”:意味着不再进行格式化操作,除非十分确定不需要进行格式化操作,否则不要选择该选项。
“按以下设置格式化这个卷”:
文件系统默认NTFS。关于文件系统类型,参加https://baijiahao.baidu.com/s?id=1611924516509149940&wfr=spider&for=pc
分配单元大小,不清楚就选默认值。一般来说,分配单元越小越节约空间,分配单元越大越节约时间。对于机械硬盘,用于储存大型文件的盘符可以选择较大的单元,如16K、64K、128K等。应用程序最好安装在4K的分区上,以提高效率。windows默认为4k扇区,即4096字节。固态硬盘应特别注意进行4k对齐。
卷标,即该卷在电脑上显示的名称,默认新加卷,中英文皆可。
快速格式化,删除目标盘上原有的文件分配表(FAT表)和根目录,不检测坏道,不备份数据,实际储存在硬盘上的数据没有删除,可以通过工具恢复。不勾选快速格式化则为完全格式化,清除目标盘上的所有的数据,重新生成引导信息,初始化文件分配表,标注逻辑坏道,不备份数据。建议第一次使用的硬盘进行完全格式化,不要勾选该选项。
启用文件和文件夹压缩,能够节省磁盘空间(特别是文本文件),压缩的文件在打开的时候要解压缩,等关闭保存的时候要压缩一次,虽然系统会自动执行,但对性能有影响,且只有当前的操作系统能打开该文件(相当于加密),强烈建议如果空间不是特别紧张请不要勾选该选项。
点击完成即可
假设我们已经创建了用于安装系统的磁盘System(X),按照类似的方法进行剩空间的分区。注意应将用于安装系统的磁盘System(X)标记为活动分区。
在已有卷的基础上,还可以进行其他操作,如拓展卷、压缩卷、添加镜像、删除卷
关于主分区达到最大分区数,参见https://blog.csdn.net/lielieyu/article/details/78455699
关于磁盘备份、添加镜像,参见http://bbs.zol.com.cn/quanzi/d643_937045.html
2.下载win10正版镜像
根据CPU配置,选择32位/64位win10操作系统(例如:雨林木风),下载到任意磁盘(除了安装系统的盘System(X))
解压,找到镜像文件sources/install.wim
3.部署镜像文件
下载并安装分区助手专业版partAssist 6.3 pro
下载地址http://soft.onlinedown.net/soft/633400.htm
打开分区助手,验证码1314
在左侧向导框选择 安装win7/win8/win10到移动硬盘
选择需要安装系统的硬盘和相应镜像文件install.wim的文件路径
选择执行,开始读条部署镜像(时长取决于系统大小及电脑配置,现在可以去泡杯茶了)
4.修复启动项
下载NTBOOTautofix系统引导自动修复工具
打开NTBOOTautofix,鼠标点选自动修复
(是时候喝茶了)等待修复完成
5.重启并安装win10系统
重启电脑,在开机启动项进入win10安装程序,没有该选项时请在BIOS面板更改启动顺序
关于在BIOS面板如何更改启动,参加https://zhidao.baidu.com/question/12326815.html
win10安装比较人性化,不懂就按默认配置,下一步即可
从此,开启移动硬盘系统新世界吧。