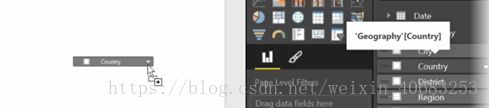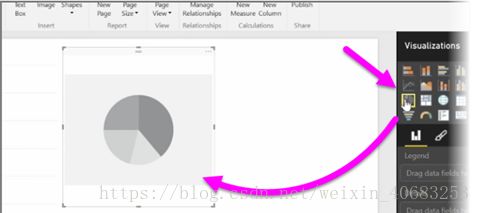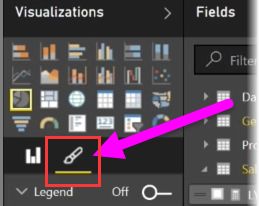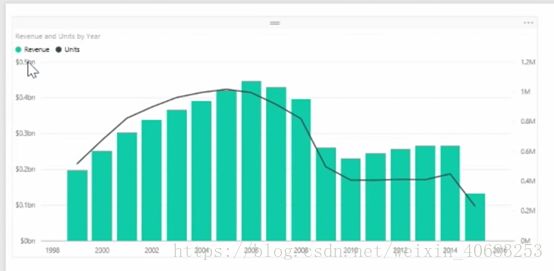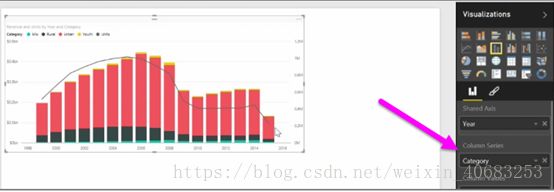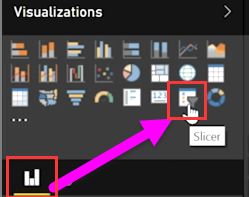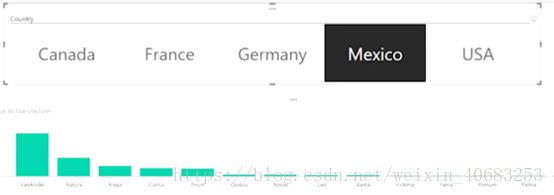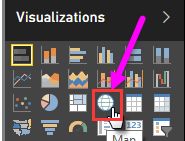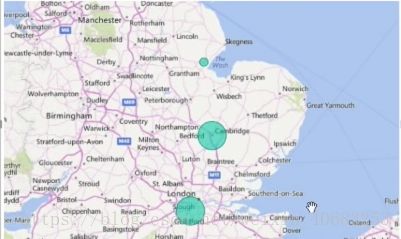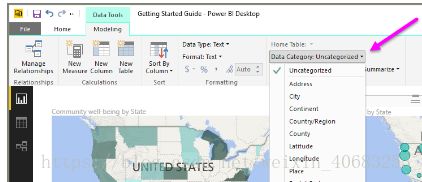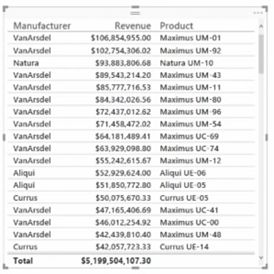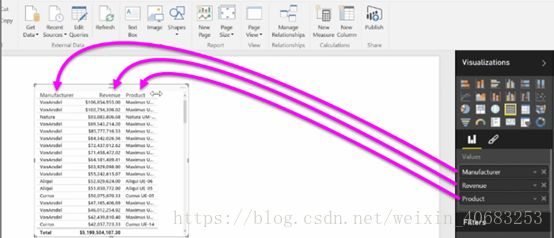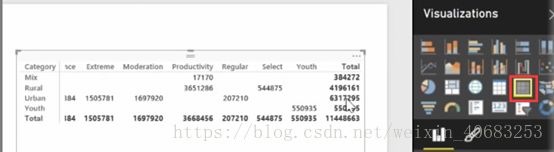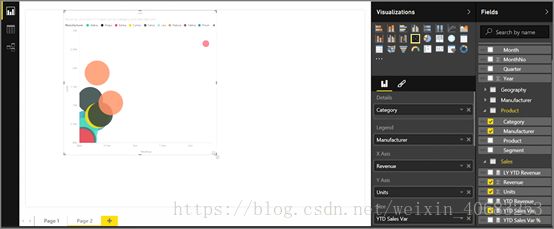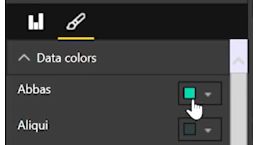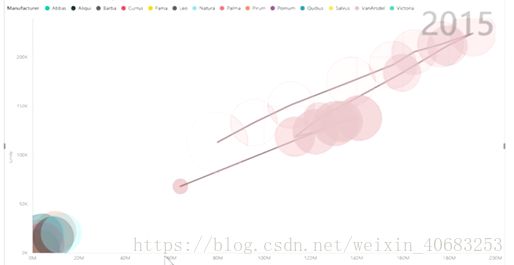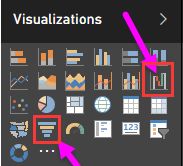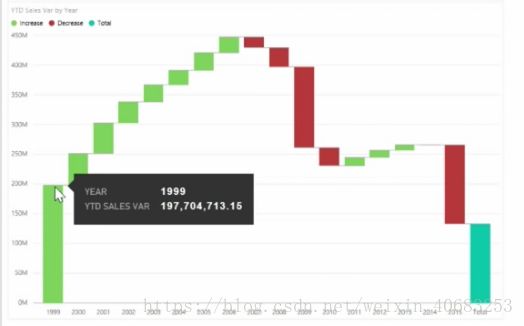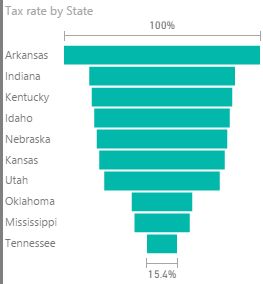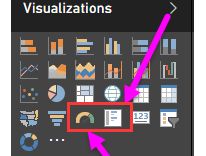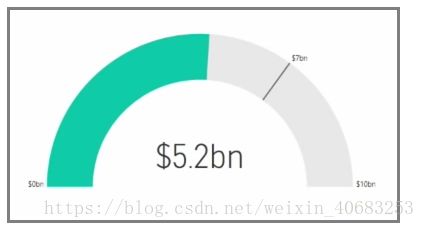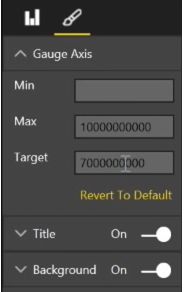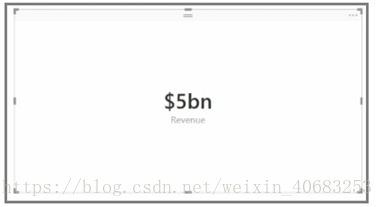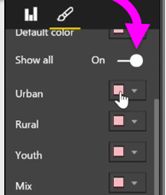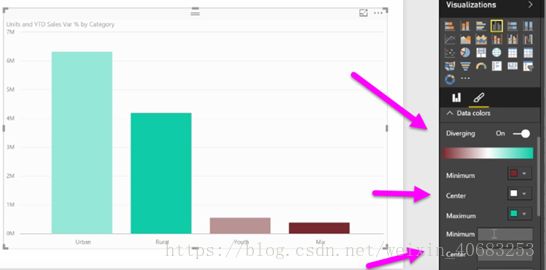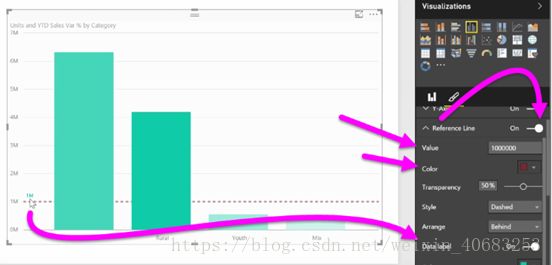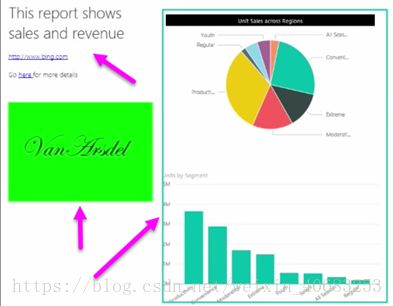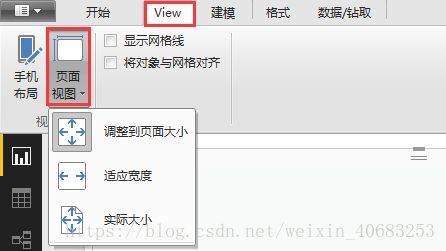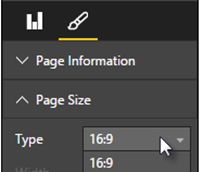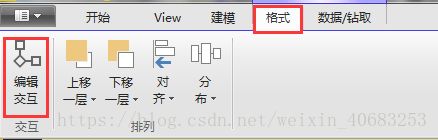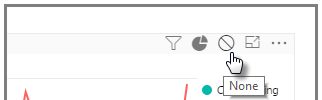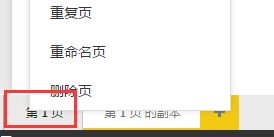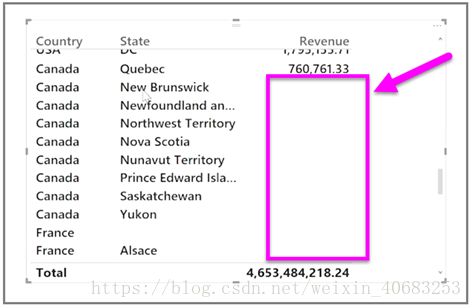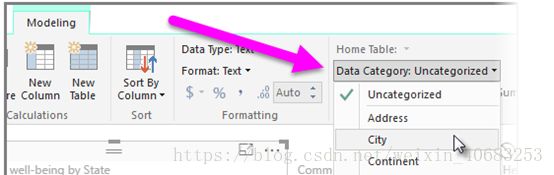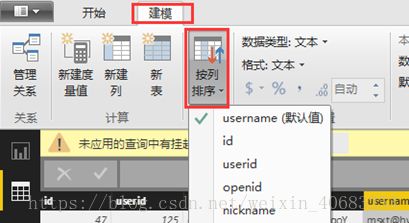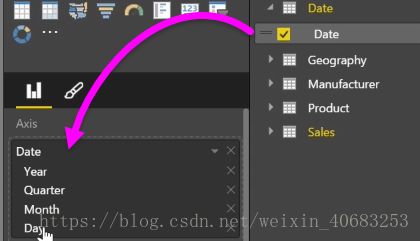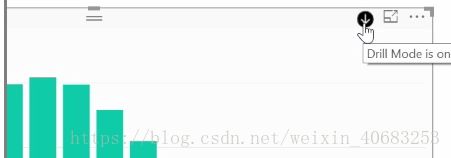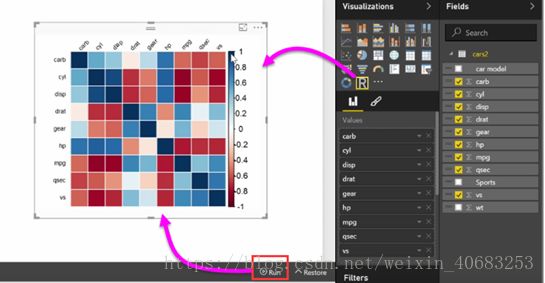Power BI 数据可视化(核心),让报表更生动
可 视 化
l 可视化
Power BI 中的视觉对象简介
实现数据可视化是 Power BI 的核心部分(像我们在本课程前面所定义那样,它是基本的构建基块),而创建视觉对象是发现并共享你的见解的最简方法。
Power BI 默认提供众多可视化效果,从简单的条形图到饼图再到地图,甚至瀑布图、漏斗图和仪表等更深奥的可视化效果。 Power BI Desktop 还提供大量页面格式设置工具(如形状和图像),可帮助让报表变得生动。
l 创建和自定义简单的可视化效果
在 Power BI Desktop 中有两种不同的方式来创建新的可视化效果:
l 你可以从字段窗格中拖动字段名称,并将它们放在报表画布上。默认情况下,你的可视化效果显示为数据表。
l 你也可以在可视化效果窗格中单击想要创建的可视化效果类型。如果使用此方法,默认的视觉对象则是类似于你所选的视觉对象类型的空白占位符。
在你创建了图形、映射或图表后,便可以开始将数据字段拖动到可视化效果窗格的下半部分以生成和组织你的视觉对象。可用字段将基于你所选择的可视化效果的类型而进行更改。 当你拖放数据字段时,你的可视化效果将自动更新以反映相应的更改。
可通过选中你的可视化效果,然后将句柄拖进或拖出来重设可视化效果的大小。 还可以通过单击和拖动可视化效果将其移到画布上的任意位置。如果你想要在不同类型的可视化效果之间进行转换,请选择你想要更改的视觉对象,接着只需从可视化效果窗格中的图标选择其他的视觉对象即可。 Power BI 尝试将所选的字段尽可能地转换为新的视觉对象类型。
当鼠标悬停在可视化效果的某些部分时,你将获得工具提示,其中包含有关该细分市场的详细信息,如标签和总值。
选择可视化效果窗格上的画笔图标,以对你的可视对象进行外观上的更改,例如背景对齐方式、标题文本和数据颜色。
对你的视觉对象进行外观上的更改的可用选项根据你所选的视觉对象类型而变化。
l 如何使用组合图表
如果想要对两个具有不同比例的度量值(例如收入和单位)进行可视化,显示折线和具有不同轴刻度的条形图的组合图表将非常有用。默认情况下,Power BI 支持许多不同类型的组合图表,包括常用的折线图和堆积柱形图图表。
创建组合图表时,将为你提供共享轴(X- 轴)的字段,然后提供两个字段(这一情况下,是柱形图和折线图)的值。两个 Y 轴图例显示在可视化效果的两侧。
你还可以通过将一个类别拖到“可视化效果”窗格中的“列序列”字段,按类别拆分每一列。进行这一操作的时候,条形图的每个柱均基于每一类别内的值,按比例着色。
组合图表是在单个可视化效果中,对多个具有不同比例的度量值进行可视化的有效方法。
l 创建切片器并设置其格式
切片器是一种功能强大的可视化效果,尤其是它可作为繁重报表的一部分。
切片器是一种画布内视觉筛选器,查看报表的任何用户都可使用它按年份或地理位置等特定值来分割数据。
若要向报表添加切片器,请从可视化效果窗格中选择切片器。
拖动想要用作切片依据的字段,并将其放置到切片器占位符上。 可视化效果将变为带复选框的元素列表。这些元素就是筛选器 - 选择元素旁的复选框进行分割,即可选择对同一报表页上的所有其他可视化效果进行筛选或切片。
可将切片器设置为几种不同格式。 你可以将其设置为同时接受多个输入,或切换到单选模式以便每次使用一个输入。还可向切片器元素添加全选选项,此选项在列表很长时会有帮助。 将切片器方向从默认的垂直改为水平,更改后它将变为选项栏而非清单。
l 如何使用地图可视化效果
Power BI 具有两种不同类型的地图可视化效果:在地理点上方添加气泡的气泡图,以及实际展示你想要进行可视化的区域的轮廓的形状图。
注意:处理国家或地区时,请使用三字母缩写,以确保地理编码可以在地图可视化效果中正常运行。 *不*要使用两字母缩写,因为这样可能无法正确识别某些国家或地区。
如果只有两字母缩写,请将两字母国家/地区缩写与三字母国家/地区缩写相关联。
Ø 创建气泡图
若要创建气泡图,请在可视化效果窗格上选择地图选项。 必须将一个值添加到可视化效果选项中的*位置*存储桶,以使用地图视觉对象。
Power BI 能灵活接受各种位置值类型(上到较为常规的详细信息,例如城市名称或机场代码,下到非常具体的纬度和经度数据)。将字段添加到值存储桶以相应地更改每个地图位置的气泡大小。
Ø 创建形状图
若要创建形状图,请在“可视化效果”窗格中选择着色地图选项。 就像气泡图一样,必须将某种类型的值添加到“位置”存储桶,以使用此视觉对象。 将字段添加到“值”存储桶以相应地更改着色的浓度。
视觉对象左上角中的警告图标指示该地图需要更多的位置数据以准确地绘制值。 位置字段中的数据不明确时,这是一个特别常见的问题,例如,使用类似*华盛顿*这样可以表示一个州或一个区的区域名称。 解决此问题的一种方法是重命名列,使其更具体,例如州。解决这一问题的另一个方法是通过选择“建模”选项卡中的数据类别,手动重置数据类别。从这里,你可以向数据分配一个类别,如“州”或“城市”。
l 如何使用表和矩阵
除了支持大量图表外,Power BI Desktop 还支持许多表格式可视化效果。在实际操作中,当你获取分类字段或文本字段并将其拖动到报表画布时,默认情况下你会获得一张结果表。 你可以向上或向下滚动浏览表,初始情况下它会按字母顺序排序。
如果表中有数字信息,例如收入,总金额将会显示在底部。你可以通过单击其标题来切换升序或降序的顺序,以按列进行手动排序。 如果列的宽度不足以显示其全部内容,单击并拖动侧向的标题可增大列宽。
可视化效果窗格中*值*存储桶中的字段顺序决定了它们在表内的显示顺序。
矩阵与表类似,但它在行和列上具有不同的类别标题。 与表一样,数字信息会自动在矩阵的底部和右侧自动汇总。
有许多修饰选项可用于矩阵,例如自动调整列宽大小、切换行和列总计数、设置颜色以及更多操作。 创建矩阵时,请确保分类数据(非数字数据)位于矩阵左侧,数字文件位于右侧,以确保出现水平滚动条,并且滚动条可正常工作。
l 如何使用散点图
如果想要比较两个不同的度量值,例如单位销售额和收入,常见的可视化效果就是使用散点图。在可视化效果窗格中选择散点图。从字段窗格中将你想要进行比较的两个字段拖放到X 轴和 Y 轴选项存储桶。这里,你的散点图可能仅在视觉对象中心拥有小小的气泡 - 需将度量值添加到详细信息存储桶,以指示希望如何分割你的数据。Eg,如果你正在比较物料销售额和收入,建议按类别、制造商或销售月份拆分数据。
将其他字段添加到图例存储桶,以便根据字段的值对气泡进行颜色编码。你还可以向大小存储桶中添加字段,以按照该值更改气泡大小。
散点图也有许多视觉对象格式设置选项,例如,打开每个彩色气泡的轮廓线和切换单个标签。 你也可以为其他图表类型更改数据颜色。
通过将基于时间的字段添加到*播放轴*存储桶,你可以创建气泡图随时间推移发生变化的动画。 在动画播放期间,单击气泡可查看其路径轨迹。
注意:请记住,如果你仅在散点图中看到一个气泡,是因为 Power BI 正在聚合数据。这是默认行为。 在可视化效果窗格中,向*详细信息*存储桶添加类别以获取更多气泡。
l 如何使用瀑布图和漏斗图
瀑布图和漏斗图是 Power BI 中包含的两种更加有趣(可能不常见)的标准可视化效果。若要创建任一类型的空白图表,请在可视化效果窗格中选择其图标。
Ø 瀑布图通常用于显示特定值随时间的更改。
瀑布图仅有两个存储桶选项:*类别*和 *Y 轴*。 将基于时间的字段(例如*年份*)拖动到*类别*存储桶,并将你想跟踪的值拖动到 *Y 轴*存储桶。 默认情况下,值有所增加的时间段会显示为绿色,而值有所减少的时间段会显示为红色。
Ø 漏斗图通常用于显示随特定过程的更改,例如销售管道或网站保留工作。
瀑布图和漏斗图两者都可以进行分隔和自定义可视化效果。
l 如何使用仪表和单数字卡片
通常,可视化效果用于比较两个或多个不同值。但有时你可能希望仅跟踪一个关键绩效指标 (KPI) 或度量值随着时间推移的变化。方法是使用仪表或单数字卡片视觉对象。创建空白图表,请在可视化效果窗格中选择图标。
当要构建仪表板,并且想要显示特定目标的进展时,仪表将特别有用。 若要创建仪表,在可视化效果窗格中选择其图标,然后将要跟踪的字段拖动到*值*存储桶。
默认情况下,仪表将以 50%,或*值*的双倍显示,并且有两种方法来调整此设置。
若要以动态方式设置值,请将字段拖动到*最小*、*最大*和*目标*值存储桶。 或者,使用视觉对象格式化选项来手动自定义你的仪表范围。
卡片可视化效果只是显示字段的数字表示形式。 默认情况下,卡片视觉对象使用显示单位来使数字简短,例如显示“50 亿美元”而不是“5,000,000,000美元”。 使用视觉对象格式化选项来更改使用的单位或彻底禁用它。
一个有趣卡片应用程序是让其显示已与文本串联的自定义度量值。 若要使用较早的示例,借助自定义度量值,你的卡片可以包括高级 DAX 函数并显示类似“本年总税收:50亿美元”或“本年度单位销售进度:”的内容,然后添加表示进度的数字。
l 如何修改图表和视觉对象中的颜色
很多时候,你可能想要修改在图表或视觉对象中使用的颜色。 Power BI 提供了有关颜色显示方式的大量控件。 若要开始,选择视觉对象,然后在可视化效果窗格中,单击画笔图标。
有很多用于更改视觉对象的颜色或格式设置的选项。 可以通过选择默认颜色旁边的颜色选取器,然后选择你所选择的颜色,来更改视觉对象的所有条形的颜色。
还可以通过将全部显示滑块切换到“on”来更改每个条形(或其他元素,取决于你选择的视觉对象类型)的颜色。执行操作时,每个元素都会显示颜色选择器。
还可以基于某个值或度量值更改颜色。 若要执行该操作,请将字段拖动到可视化效果窗格(请注意此窗格在字段框分区而不是在画笔分区中可用)中的颜色饱和度存储桶中。
此外,你可以更改填充数据元素颜色时所用的色阶和颜色。 还可通过将散射滑块切换到“on”来选择散射规模,允许在三种颜色间扩展。 并且还可以设置显示在图表上的*最小*、*中间*和*最大*值。
还可以使用这些值创建规则,eg,将大于零的值设为绿色,小于零的值设为红色。
另一种使用颜色的便捷工具是设置*参考行*。 你可以设置参考行的值、参考行的颜色甚至让参考行包含一个标签。
最后,你可以创建单个视觉对象的边框,并且与其他控件一样,你还可以指定边框的颜色。
l 通过形状、文本框和图像设置报表样式
除了绑定数据的视觉对象外,还可以添加静态元素(如文本框、图像和形状)来改进报表的视觉设计。 若要添加视觉元素,请从开始选项卡选择文本框、图像或形状。
Ø 文本框
文本框是随可视化效果显示大标题、题注或短段落信息的理想方法。可通过编写 URL,或在文本框选项栏上突出显示固定短语并选择链接符号,使文本框包括链接。 你可以在文本框中包括 URL,Power BI 将自动检测链接并使其实时更新。
Ø 图像
选择图像将打开文件浏览器,你可以在其中从计算机或其他联网源选择图像。默认情况下,在报表中重新调整图像大小将维持其纵横比,但可在视觉对象格式选项中禁用此功能。
Ø 形状
形状有五种不同的形式选项,包括矩形和箭头。 形状可以不透明,也可以透明并带有彩色边框。 (后者对于在可视化效果组周围创建边框很有用。)
l 使用页面布局和格式设置设置报表样式
Power BI Desktop 使你能够控制报表页面的布局和格式,如大小和方向。
使用“view”选项卡中的页面视图菜单,更改报表页面的缩放方式。可用选项包括适应页面(默认值)、适应宽度和实际大小。
还可以自行更改页面大小。 默认情况下,报表页比例为 16:9。
若要更改页面大小,请确保没有选择任何视觉对象,然后在“可视化效果”窗格中,选择画笔图标,然后选择页面大小以展开该部分。
页大小的选项包括 4x3(更多方形纵横比)和动态(页面将拉伸以填充可用空间)。报表还有标准的信纸大小。
请记住,在更改页面大小之后,你可能需要调整视觉元素,确保它们完全显示在画布上。
你还可以指定自定义页面大小,设置大小(英寸或像素)和更改整个报表的背景色。
另一种方法是选择 Cortana,用于调整报表的大小,因此它可以用作使用Cortana 的搜索结果。
l 在可视化效果间创建复合交互作用
当同一报表页上具有多个可视化效果时,通过单击或使用切片器选择特定片段将影响该页上的所有视觉对象。但在某些情况下,你可能只想切分特定的视觉对象。使用散点图等元素时尤其如此,在这些元素中将数据限制为特定片段将删除重要含义。Power BI Desktop 让你能够控制视觉对象之间交互作用的流向。
若要更改可视化效果之间的交互作用,请选择格式功能区的“编辑交互”。
当你选择报表画布上的视觉对象时,它将影响的每个其他视觉对象右上角将显示小型不透明*筛选器*图标。 若要从交互作用中排除视觉对象,请单击右上角*筛选器*图标旁边的*无*符号。
在某些情况下,你可以调整视觉对象之间出现的筛选器交互作用的类型。 切换到编辑模式后,选择你用于筛选的视觉对象。如果你可以更改另一个视觉对象上的交互作用类型,则右上角筛选器图标旁边将出现*饼图*图标。
单击*饼图*图标以突出显示分段数据。否则,数据将被筛选。 像之前一样,你可以单击*无*图标删除所有交互作用。
在互相交互的视觉对象周围绘制透明形状是一个有用的设计技巧,这样就可以明确告知用户它们具有交互关系。
l 复制报表页
有时候在生成报表时,你可能希望对两个不同的页面主题使用相同的可视化效果和布局。 例如,如果已经生成了针对毛收入的报表页,你可能希望生成几乎完全相同的针对净收入的页面。
重新创建所有工作会非常麻烦,但PowerBI Desktop,仅需复制报表页即可。
右键单击要复制的选项卡,然后选择复制页面。
然后就可以适当重命名新页面选项卡、更新文本标题(如果有标题),然后使用要跟踪的新字段更新你的可视化效果。
l 显示不包含数据的类别
默认情况下,列标题仅显示在包含数据的报表中。 例如,如果你按国家/地区显示收入,并且在挪威没有销售额,则挪威不会显示在可视化效果中的任何位置。
若要显示空的类别,请单击可视化效果窗格中你想要更改的字段中的下拉箭头,然后选择显示无数据项。
空值视觉对象中将显示所有空列。
为可视化效果窗格中的任意字段选择显示无数据项后,它将应用到可视化效果窗格中显示的所有字段。因此,如果你添加另一字段,无数据的任何项也会显示出来,而无需重新访问下拉菜单。
l 使用汇总和分类选项自定义视觉对象
Power BI 的属性可以分配到模型的各个字段,这有助于你以更清晰的显示方式报表、可视化和表示数据。例如,有时你想要计算数字列表的平均值,Power BI 就会自动对该列表求和。 你可以使用 Power BI 调整这些数字列表的汇总方式。
数值控制汇总
我们来举例说明如何控制 Power BI 汇总数字数据字段的方式。
在报表画布上选择视觉对象,然后选择字段窗格中的某个字段(即表格的某一列的列名)。此时功能区将出现建模选项卡,并显示用于设置数据和数据属性格式的选项。可通过选择货币符号下拉列表选择当前使用的货币符号类型
有许多不同选项可供设置字段格式。 例如,可以将格式从货币改为百分比。
你也可以更改 Powwer BI 的数据汇总方式。选择默认汇总图标来更改汇总字段的方式,包括显示总和、计数或平均值。
管理和澄清位置数据
在地图上绘制位置时,可以进行类似更改。 选择你的地图,然后选择字段窗格中的字段,将它用于*位置*值。 在建模选项卡上,选择数据类别,然后从下拉菜单中选择表示你的位置数据的类别。例如,选择州、国家/地区或城市。
l 排列报表元素的 Z 顺序
当报表上存在大量元素时,Power BI 使你能够管理它们彼此重叠的方式。项目的分层方式,或者在其他项目上面的排列方式,常常被称为 Z 顺序。
若要管理报表中的元素的 Z 顺序,请选择某个元素,并使用功能区的开始选项卡上的排列按钮更改其 Z 顺序。
通过使用排列按钮菜单中的选项,你可以以你想要的方式获取报表中的元素顺序。 你可以将视觉对象向前或向后移动一层,或者将其直接发送至顺序的前端和后端。
当使用形状作为修饰性背景或边框或者突出显示单个图表或图形的特定部分时,使用“排列”按钮尤其有用。
你还可以使用它们来创建背景,比如下面用于报表标题背景的浅蓝色矩形。
l 视觉对象层次结构和向下钻取行为
当你将*日期*字段添加到*轴*字段存储桶的视觉对象中时,Power BI 会自动添加时间层次结构,其中包括 *年*、*季度*、*月*和*天*。 通过执行此操作,让用户向下钻取这些不同的时间级别,Power BI 可使你的视觉对象与查看你报表的用户进行基于时间的交互。
利用就地层次结构,你可以开始向下钻取这些不同的时间层次结构。 例如,单击某一年将向下钻取到层次结构中下一层次,在这种情况中,*季度*将会随后显示在视觉对象中。
在自动创建的层次结构中,你还可以管理共享的报表允许用户向下钻取到的具体级别。 若要进行此操作,在可视化窗格中,只需单击你想要删除的层次结构旁边的 X 即可。 已删除的级别将从报表中删除,向下钻取将不再显示该级别。
如果你需要先获取该级别的层次结构,只需删除*日期*字段,并再次从字段窗格中添加,就会自动再次生成层次结构。
有时你并不想将层次结构用于视觉对象。 为此,你可以通过选择*日期*字段(前提是你已将其添加到视觉对象)旁的向下箭头按钮来控制该操作,然后选择日期而不是日期层次结构。这将提示 Power BI 在视觉对象中显示原始日期值。
你也可以同时展开当前可见的所有数据元素,而不用选择单个季度或单一年份。 若要执行该操作,请选择视觉对象左上角的*钻取全部*图标。这是一个双向下箭头图标。
l Power BI 中的 R 视觉对象
可以执行解析和统计分析并通过集成 R 来创建引人注目的视觉对象。可在 Power BI Desktop 报表内托管这些 R 可视化效果。
你在可视化效果窗格中选择 R视觉对象图标时,Power BI 将在画布上创建一个占位符来承载你的 R 视觉对象,然后直接在该画布上提供一个 R 脚本编辑器供你使用。 在你将字段添加到 R 视觉对象时,Power BI Desktop 会将它们添加到 R 脚本编辑器窗格。
在 R 脚本编辑器中 Power BI 所生成内容的下方,你可以开始创建用于生成视觉对象的 R 脚本。脚本创建完成后,请选择运行,然后将发生以下情况:
- 添加到视觉对象的数据(从字段窗格)将从 Power BI Desktop 发送到 R 的本地安装
- 在 Power BI Desktop R 脚本编辑器中创建的脚本将在 R 的本地安装上运行
- 然后 Power BI Desktop 从 R 安装反过来获取一个视觉对象,并将其显示在画布上
这一切发生得相当快,结果将显示在画布上的 R视觉对象可视化效果中。
你可以通过调整 R 脚本并再次选择运行来更改 R 视觉对象。 在下图中,我们将视觉对象更改为显示圆圈而不是正方形。
R 视觉对象跟 Power BI Desktop 中的任何其他视觉对象一样,因此你可以在画布上与其进行交互并建立与其他视觉对象的连接。当你通过筛选或突出显示在画布上与其他视觉对象进行交互时,R 视觉对象将像其他任何 Power BI 视觉对象一样自动作出反应,而无需调整 R 脚本。
在 Power BI Desktop 中直接使用是利用 R 的强大功能的一种绝佳方法。
下一步
祝贺你! 你已经完成了 Power BI 引导学习 课程的可视化部分。现在,你可以认为自己已精通 Power BI 中提供的众多可视化效果,并了解如何对其进行使用、修改和自定义。 好消息:可视化效果在 Power BI Desktop 和 Power BI 服务中本质相同,因此你所学知识适用于这二者。
现在你可以开始了解云并享受 Power BI 服务了,在其中你可以浏览数据。如你所知,工作流如下所示:
- 将数据导入 Power BI Desktop,然后创建报表。
- 发布到 Power BI 服务,你可在该服务中创建新的可视化效果和构建仪表板
- 与他人(尤其是差旅人员)共享你的仪表板
- 在 Power BI Mobile 应用中查看共享仪表板和报表并与其交互
无论你创建报表还是仅查看报表并与其交互,现在你已了解如何创建所有这些精美的视觉对象,以及如何将其连接到数据。接下来,我们将在操作中查看这些视觉对象和报表。
下一部分见!