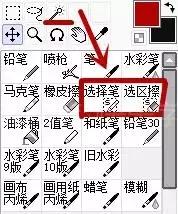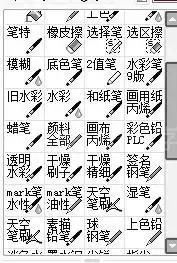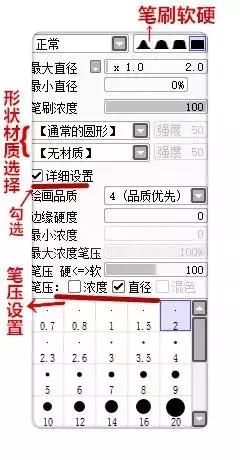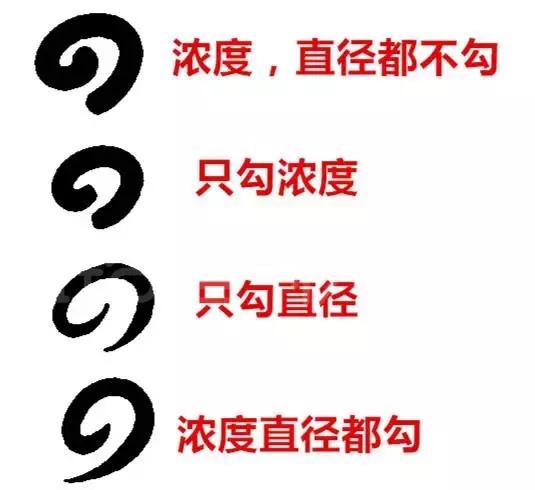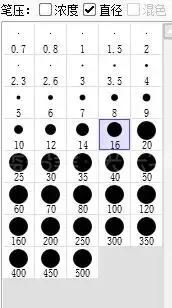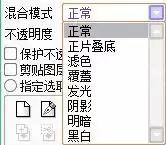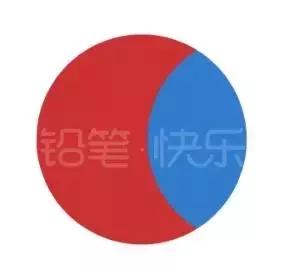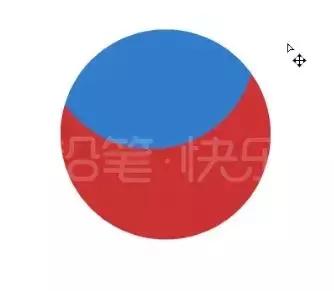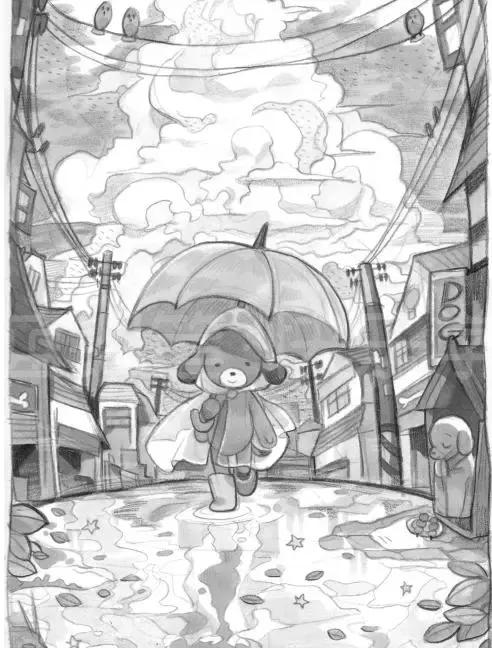小伙伴们大家好,我是TZ原画社,今天给大家带来的是SAI界面功能的科普以及新手快捷键设置。我们的目标是,新手小白也能快速上手SAI !
SAI是一款简单好用的绘图软件。因为是专门做来画图的,许多功能较PS更加人性化。PS是图片处理软件,AI是矢量绘图软件,没有优劣之分,只是用途侧重点不一样,以后会详细介绍区别。
常用快捷键
所有左键都可以用压感笔代替
E:一直按住E,笔会变成橡皮,松开就变回笔,按一下就是橡皮
N:铅笔
V:笔
B:喷枪
C:水彩笔
D:清除
X:背景颜色和前景颜色转换
-:前景色与透明色切换(即变成橡皮擦)
A:选区笔
S:选区擦
D:清空当前图层
F:向下转写(当前图层内容合并至下层,该曾清空,ctrl+E是向下合并)
H:左右翻转(非常好用,是不是翻转看看有没有画歪啥的)
E:橡皮擦
Ctrl+Z:撤销
整体面板
这是SAI的主页面,左边是图层关联面板,右边是颜色与工具关联面板。两个面板的位置是可以调的,点击“窗口”,你可以选择放左边,也可以选择放右边。
颜色与工具关联面板
1.【色轮】
色轮是SAI中出了笔刷以外用的最多的东西,用于颜色的选择
自定义色盘可以用来放自己平时常用的颜色,右键点击小格子“添加颜色”就可以了。
便签相当于草稿纸,可以拉出来配色,算是水彩调色盘。不用的话可以点击最上方收回
2.【形状选取&调整工具】
↓ 矩形工具:可以选取工整的矩形(如下图,以下素材来自Sai资源库)
↓套索工具:相比矩形,这个什么形状都可以自由选取
↓魔棒工具:可以选择大片面积,而且相对来说比较准确,比如衣服的边角都可以选
另外,这里提一下另一个选择工具,笔刷里的“选择笔”,这个相对魔棒选择起来会更加细致。所以一般是用完魔棒自动选择之后,再拿“选择笔”和“选区擦”作修正比较多。PS. 取消选取:ctrl+D
↓移动工具:可以移动图层上的画,但是一般不用,因为按着ctrl再用鼠标拖拽就可以了
↓缩放工具:可以放大图像,一般不用,用导航器和鼠标滚轮都可以代替
↓抓手工具:用来移动画布,同上,鼠标滚轮可以代替
↓ 吸管工具:可以吸取画布上任意的颜色,也可以用鼠标右键代替
3.【笔刷】笔刷可谓是SAI用得最多的东西了
基础笔刷就这么几个。很多笔刷,比如说模糊,是由水彩笔变形得到的,所以大家可以配出适合自己画风的笔刷。网上经常看到有人分享笔刷,笔刷是可以下载笔刷包进行安装的。如下图
4.【笔刷设置】
形状材质选择举例,如下图↓
笔压设置举例,如下图↓
5.【抖动修正】
这个比较好用,可以让抖动歪曲的线条变得圆润,数值越高修正越大
抖动修正举例 ↓
图层关联面板
首先先点击左上角“文件”——选择“新建文件”
跳出弹框点“确定”即可,这时候看左边的图层关联面板,就是亮的
1. 【导航器】可用来旋转和缩放,最右边小正方形是还原
2.【画纸&画材】
画纸材质不难理解,画材效果的【水彩边缘】要说一下
水彩边缘可以显示出颜料干掉的边缘效果,用来仿水彩,如下图
水彩边缘也可以用来强化边缘,增加层次感,如下图
图片by蓝铅笔大触专访嘉宾流石尸至
3. 【混合模式】
一般阴影用“正片叠底”,高光发光物体用“滤色”或者“线性减淡”。如下图
4. 【不透明度(便于局部上色)】
勾选保护不透明度,就可以让图层不透明的区域固定不变,即能保证涂色不涂出界
如果不勾选就会涂出界↓↓↓
5.【剪贴图层蒙板(上阴影)】
这个功能比较复杂但是又十分常用,所以要详细说明。使用这个功能的前提是你有两个以上图层,
↑红蓝两个圆是在不同图层上的,这时候在蓝色圆图层上点击创建剪贴图层蒙板
↑超出红色圆圈部分的蓝色圆圈会被裁掉。可以把红色圆当做母图层,把剪贴图层当做附属图层,也就是子图层
↑但是整个蓝色圆圈其实还是存在的,你甚至可以移动蓝色圆圈,只会以红色圆范围显示而已
↑可以重复叠加建立剪贴蒙板图层,在剪贴图层上作画还是只会以红色圆范围显示
6.【亮度-透明度(提取线稿)】
亮度-透明度也是一个比较好用的功能,一般用于提取线画。比如,一幅画里想要用某朵花的线稿,你可以在另一个图层里这样处理之后,把线条拿过来直接放上去
资源获取方式
免费获取途径那么怎么获取这套素材呢,你只需要转发本篇文章然后私信小编:“板绘教程”就可以领取全套素材啦,后续还会有更多的干货带给大家!喜欢的记得收藏哦。