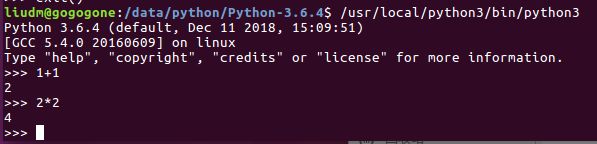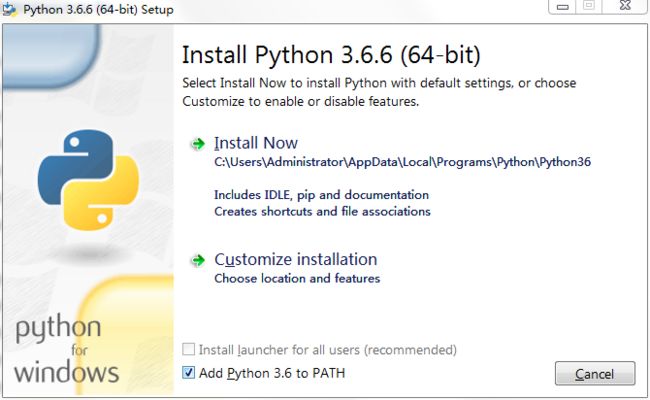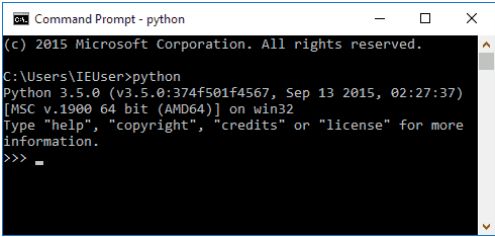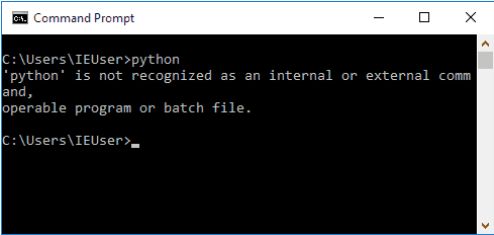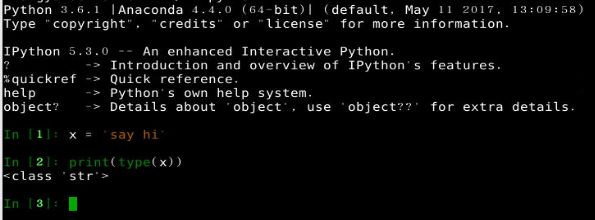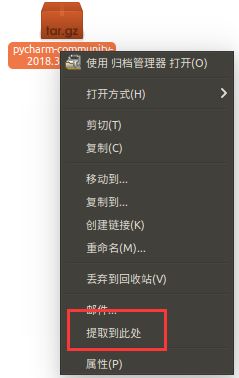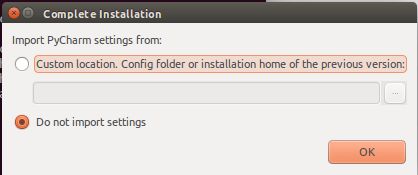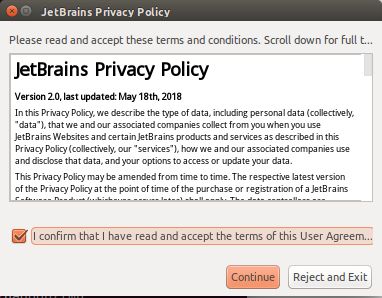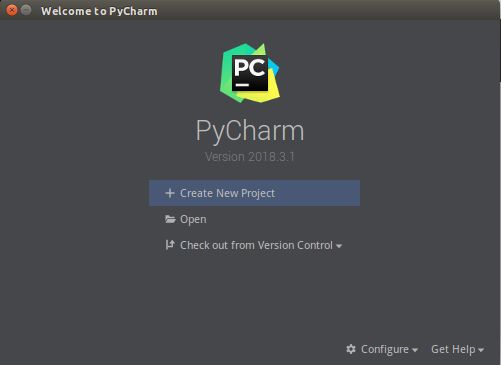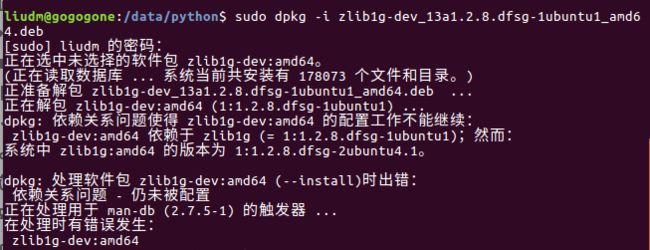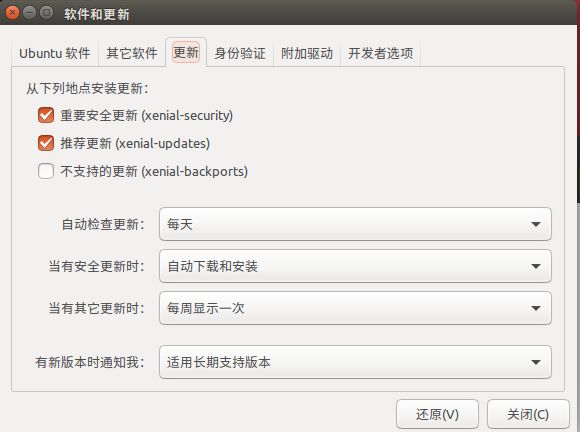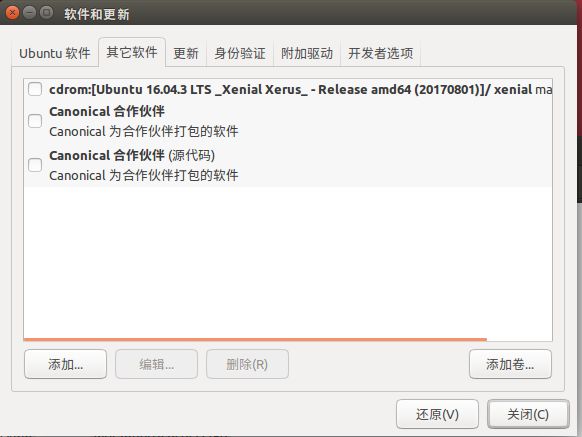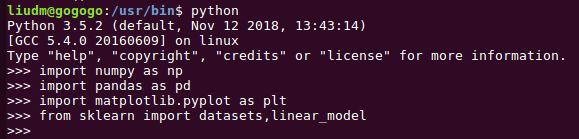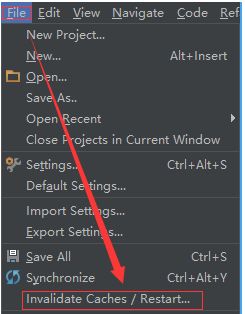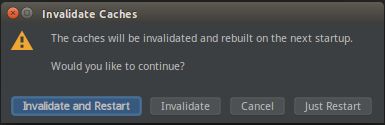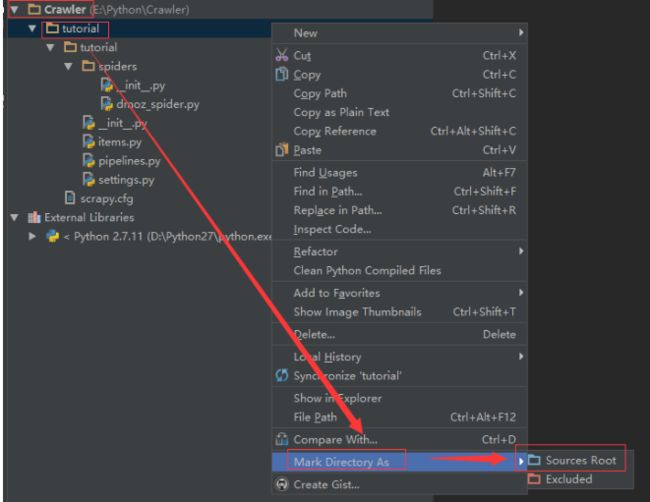Python - 环境安装、解释器介绍、PyCharm安装、numpy/pandas/Matplotlib模块安装
Python安装
一、Ptyhon介绍
因为Python是跨平台的,它可以运行在Windows、Mac和各种Linux/Unix系统上。在Windows上写Python程序,放到Linux上也是能
够运行的。
要开始学习Python编程,首先就得把Python安装到你的电脑里。安装后,你会得到Python解释器(就是负责运行Python程序的),
一个命令行交互环境,还有一个简单的集成开发环境。
目前,Python有两个版本,一个是2.x版,一个是3.x版,这两个版本是不兼容的。由于3.x版越来越普及,我们的教程将以最新的
Python 3.7版本为基础。请确保你的电脑上安装的Python版本是最新的3.7.x,这样,你才能无痛学习这个教程。
二、Python下载:
Python最新源码,二进制文档,新闻资讯等可以在Python的官网查看到:
Python官网:https://www.python.org/
你可以在以下链接中下载 Python 的文档,你可以下载 HTML、PDF 和 PostScript 等格式的文档。
Python文档下载地址:https://www.python.org/doc/
三、Python安装
3.1、在Mac上安装Python
如果你正在使用Mac,系统是OS X>=10.9,那么系统自带的Python版本是2.7。要安装最新的Python 3.7,有两个方法:
方法一:从Python官网下载Python 3.7的安装程序:https://www.python.org/ftp/python/3.7.0/python-3.7.0-macosx10.9.pkg(网速慢的同学请移步国内镜像:https://pan.baidu.com/s/1kU5OCOB#list/path=%2Fpub%2Fpython),双击运行并安装;
方法二:如果安装了Homebrew,直接通过命令 brew install python3 安装即可。
3.2、在Linux上安装Python
linux源码安装:
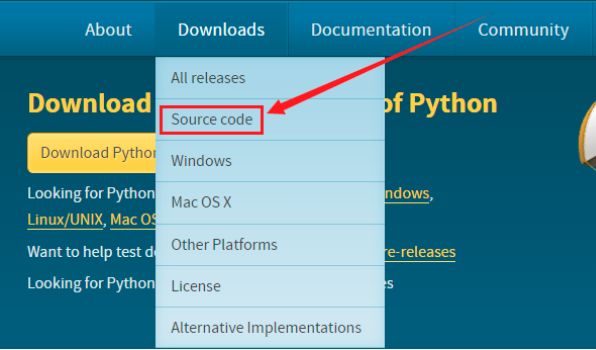
Linux下大部分系统默认自带python2.x的版本,最常见的是python2.6或python2.7版本,默认的python被系统很多程序所依赖,比如centos下的yum就是python2写的,所以默认版本不要轻易删除,否则会有一些问题,如果需要使用最新的Python3那么我们可以编译安装源码包到独立目录,这和系统默认环境之间是没有任何影响的,python3和python2两个环境并存即可。
linux下安装python3
不建议卸载python2 可能会导致系统内其他软件无法使用
1.下载
wget https://www.python.org/ftp/python/3.6.0/Python‐3.6.0a1.tar.xz
2. 解压
tar xvf Python‐3.6.0a1.tar.xz
3.编译安装
进入目录 ./configure //./configure --prefix=/usr/local/python3
make && make install
4.测试
输入 python3
说明安装成功
输入ctrl + d退出
python3源码编译自带pip3。Unix & Linux 平台安装 Python:
以下为在 Unix & Linux 平台上安装 Python 的简单步骤:
- 打开 WEB 浏览器访问https://www.python.org/downloads/source/
- 选择适用 于Unix/Linux 的源码压缩包。
- 下载及解压压缩包。
- 如果你需要自定义一些选项修改Modules/Setup
- 执行 ./configure 脚本
- make
- make install
执行以上操作后,Python 会安装在 /usr/local/python3 目录中,Python 库安装在 /usr/local/lib/pythonXX,XX 为你使用的 Python 的版本号。
测试结果为:
3.3、在Windows上安装Python
首先,根据你的Windows版本(64位还是32位)从Python的官方网站下载Python 3.6对应的64位安装程序(https://www.python.org/ftp/python/3.7.0/python-3.7.0-amd64.exe)或32位安装程序(https://www.python.org/ftp/python/3.7.0/python-3.7.0.exe)(网速慢的同学请移步国内镜像:https://pan.baidu.com/s/1kU5OCOB#list/path=%2Fpub%2Fpython),然后,运行下载的EXE安装包,特别要注意勾上 Add Python 3.6 to PATH ,然后点“Install Now”即可完成安装。
四、测试Python环境
安装成功后,打开命令提示符窗口,敲入python后,会出现两种情况:
情况一:
看到上面的画面,就说明Python安装成功!
你看到提示符 >>> 就表示我们已经在Python交互式环境中了,可以输入任何Python代码,回车后会立刻得到执行结果。现在,输入 exit() 并回车,就可以退出Python交互式环境(直接关掉命令行窗口也可以)。
情况二:得到一个错误:
‘python’ 不是内部或外部命令,也不是可运行的程序或批处理文件。
这是因为Windows会根据一个 Path 的环境变量设定的路径去查找 python.exe ,如果没找到,就会报错。如果在安装时漏掉了勾选 Add Python 3.6 to PATH ,那就要手动把 python.exe 所在的路径添加到Path中。
如果你不知道怎么修改环境变量,建议把Python安装程序重新运行一遍,务必记得勾上 Add Python 3.6 to PATH 。
五、运行Python
5.1、交互式解释器:
你可以通过命令行窗口进入python并开在交互式解释器中开始编写Python代码
5.2、命令行脚本
在你的应用程序中通过引入解释器可以在命令行中执行Python脚本,如下所示:
$ python script.py5.3、集成开发环境(IDE:Integrated Development Environment): PyCharm
- PyCharm 是由 JetBrains 打造的一款 Python IDE,支持 macOS、 Windows、 Linux 系统。
- PyCharm 功能 : 调试、语法高亮、Project管理、代码跳转、智能提示、自动完成、单元测试、版本控制……
- PyCharm 下载地址 : https://www.jetbrains.com/pycharm/download/
- PyCharm 安装地址:http://www.runoob.com/w3cnote/pycharmwindowsinstall.html
professional 表示专业版,community 是社区版,推荐安装社区版,因为是免费使用的。
注意:如果需要使用 Pycharm 又恰好是学生的话,可以免费申请享用高大上的Professional版本。申请地址:https://www.jetbrains.com/student/。在填写学校邮箱申请完成后,会收到一封激活邮件。点击链接激活后会收到一封包含下载地址链接的邮件,就可以享用 Jetbrains 的所有专业软件了。
5.5、Anaconda
对于 Python 学习的新手来说,安装 Anaconda 包管理软件是一个不错的选择,可以减少很多后续安装 Python 各种包的麻烦。在
Anaconda 自带的 notebook 进行代码的编写要比 IDE 和 Terminal 的体验好得多。
Anaconda 的下载地址:https://www.anaconda.com/download/
六、好的Python学习网站
- http://pythontutor.com/live.html#mode=edit
- https://www.python.org/ python官网
- https://www.python.org/doc/ python官方文档
- http://bugs.python.org/ python bug网站
- https://hackerone.com/python
- http://stackoverflow.com/questions/tagged/python
- 一个非常棒的网站:http://pythontutor.com/live.html#mode=edit (可以查看python内存的变化)
- https://pypi.python.org/pypi python扩展库的综合列表
- http://www.lfd.uci.edu/~gohlke/pythonlibs python对应的轮子文件(将下载好的轮子文件copy至scripts文件夹下,用pip install xxx.whl 进行安装)
- https://www.continuum.io/downloads/ anaconda3下载
- http://sourceforge.net/projects/pywin32/files/ win32
Python解释器介绍
当我们编写Python代码时,我们得到的是一个包含Python代码的以.py为扩展名的文本文件。要运行代码,就需要Python解释器去执行.py文件。
Python是一门高级语言,并且很多人在使用,所以针对Python代码也就有很多的解释器去执行,由于整个Python语言从规范到解释器都是开源的,所以理论上,只要水平够高,任何人都可以编写Python解释器来执行Python代码(当然难度很大),现存在多种Python解释器。这里介绍几种解释器。
CPython
当我们从Python官方网站下载并安装好Python 3后,我们就直接获得了一个官方版本的解释器:CPython。这个解释器是用C语言开发的,所以叫CPython。在命令行下运行python就是启动CPython解释器,CPython是使用最广的Python解释器。
打开终端模拟器,在命令行输入以下命令:
pythonIPython
IPython是基于CPython之上的一个交互式解释器,也就是说,IPython只是在交互方式上有所增强,但是执行Python代码的功能和CPython是完全一样的。CPython用>>>作为提示符,而IPython用In [序号]:作为提示符
打开终端模拟器,在命令行输入以下命令:
ipythonPyPy
PyPy是另一个Python解释器,它的目标是执行速度。PyPy采用JIT技术,对Python代码进行动态编译(注意不是解释),所以可以显著提高Python代码的执行速度。PyPy 表示 “用 Python 实现的 Python”,但实际上它是使用一个称为 RPython 的 Python 子集实现的。更准确地来说,PyPy 自身就是一种运行时,您可以在其中插入任何语言。
绝大部分Python代码都可以在PyPy下运行,但是PyPy和CPython有一些是不同的,这就导致相同的Python代码在两种解释器下执行可能会有不同的结果。
Jython
Jython是运行在Java平台上的Python解释器,可以直接把Python代码编译成Java字节码执行。所以Jython不仅给你提供了Python的库,同时也提供了所有的Java类,这使其有一个巨大的资源库。
IronPython
IronPython和Jython类似,只不过IronPython是运行在微软.Net平台上的Python解释器,可以直接把Python代码编译成.Net的字节码。
Python的解释器很多,但使用最广泛的还是CPython。如果要和Java或.Net平台交互,最好的办法不是用Jython或IronPython,而是通过网络调用来交互,确保各程序之间的独立性。
Linux系统Pycharm安装:
先从官网下载软件安装包(选择Linux版本):https://www.jetbrains.com/pycharm/download/#section=linux
解压这个压缩包:
进入解压后的文件夹下的bin/目录,执行./pycharm.sh脚本。这一步的前提是系统中已经安装好了JDK,否则会报错。
稍等片刻出现Complete Installation弹框,如果需要导入之前安装版本的配置的话,就选第一个,没有就选第二个。OK进入下一步。
弹出 PyCharm Privary Policy Agreement框,隐私政策协议,直接勾选确认同意即可。
如果是专业版会弹出PyCharm License Activation框,PyCharm许可证激活。Activation license with 激活许可证选择:License server。License server address许可证服务器地址填:http://idea.imsxm.com。
Community版本会弹出Data Sharing框,询问时候愿意发送报告之类,根据意愿选择。
之后就是customize PyCharm,配置你的IDE。 完成之后就可以开始你的Python项目了。
Linux环境下使用sudo dpkg安装依赖包时,提示“Ubuntu :zlib1g-dev依赖: zlib1g (= 1:1.2.8.dfsg-2ubuntu4) 但是 1:1.2.8.dfsg-2ubuntu4.1 正要被安装” 的问题,
解决办法:将系统zlib1g降级,进入设置 --> 软件和更新,设置完成后执行下面的命令:
sudo apt-get update
sudo apt-get upgrade
sudo apt-get install zlib1g-devnumpy/pandas/Matplotlib模块安装
在安装之前建议更新一下软件源,然后确认python环境没有问题:
sudo apt-get update
python --versionapt-get命令安装:
udo apt-get install python-numpy
sudo apt-get install python-scipy
sudo apt-get install python-matplotlib
sudo apt-get install python-pandas
sudo apt-get install python-sklearn
pip命令安装:
sudo pip install numpy
sudo pip install scipy
sudo pip install matplotlib
sudo pip install pandas
sudo pip install -U scikit-learn测试是否安装成功,输入以下命令,若无报错,则说明安装成功:
import numpy as np
import pandas as pd
import matplotlib.pyplot as plt
from sklearn import datasets,linear_model若导入matplotlib包时提示:ImportError: No module named '_tkinter', please install the python3-tk package,则先安装python3-tk即可:
sudo apt install python3-tk虽然安装 numpy scipy matplotlib pandas 以及 python-sklearn 可以不用pip ,但我个人并不是很建议不用pip安装,主要是用pip 安装python-sklearn 稳妥一些。pip 用来解决项目依赖问题。将项目所有依赖的第三方库写在一个requirements.txt 中用pip 批量安装。一般和virtualenv 配合使用,将所有包安装在virtualenv 的环境中。
PS:由于国外的pip镜像安装太慢,可以换成国内的pip镜像,有:
http://pypi.douban.com/ 豆瓣
http://pypi.hustunique.com/ 华中理工大学
http://pypi.sdutlinux.org/ 山东理工大学
http://pypi.mirrors.ustc.edu.cn/ 中国科学技术大学如果想手动指定源,可以在pip后面跟-i 来指定源,比如用豆瓣的源来安装web.py框架:
pip install web.py -i http://pypi.douban.com/simple这个时候如果使用PyCharm导包/模块时发现包/模块不存在,但事实上你已经安装了第三方库,解决办法:清除缓存-->设置源目录: