Ubuntu16.04 深度学习环境配置--从系统安装到PyTorch环境配置
Ubuntu16.04 深度学习环境配置--从系统安装到PyTorch环境配置
- 一、U盘制作镜像与系统安装
- 1.1 分出ubuntu要用的硬盘空间
- 1.2 ubuntu启动盘的制作
- 1.3 安装ubuntu(最好拔掉网线装,比较快,接上网很慢)
- 1.4 遇到的问题
- 二、显卡驱动以及CUDA
- 2.1 驱动安装
- 2.2 CUDA安装
- 2.3 CUDNN 安装
- 三、 环境安装(conda)
- 3.1 Anaconda安装
- 3.2 PyTorch快速安装
- 3.3 其他环境
一、U盘制作镜像与系统安装
镜像下载地址:
http://mirrors.ustc.edu.cn/ubuntu-releases/16.04/
1.1 分出ubuntu要用的硬盘空间
右击 计算机->管理->磁盘管理
情况一:电脑已分盘:选择想要的本地磁盘->右击->删除卷。
情况二:电脑未分盘,先分盘,最好大于500G。选择要分盘的磁盘->右击->压缩卷->设置你想要分出的盘的大小,然后把分出的盘->右击->删除卷。
记住你为ubuntu分配的磁盘空间大小,后面ubuntu分区好找
1.2 ubuntu启动盘的制作
下载并打开UltraISO 软件,点击 文件->打开->选择ubuntu系统的.iso文件
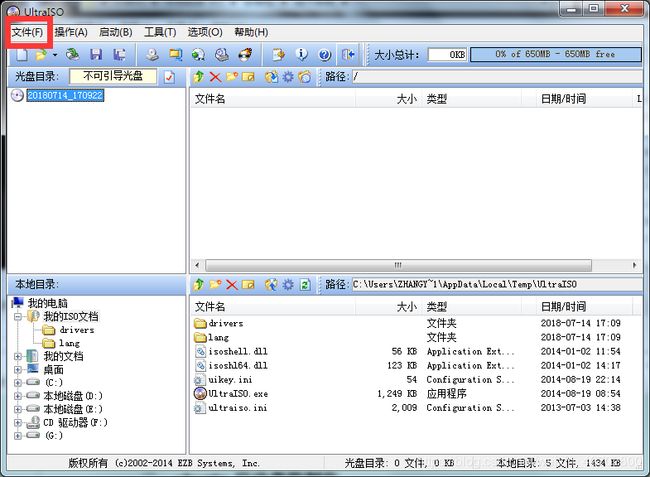
点击启动->写入硬盘映像
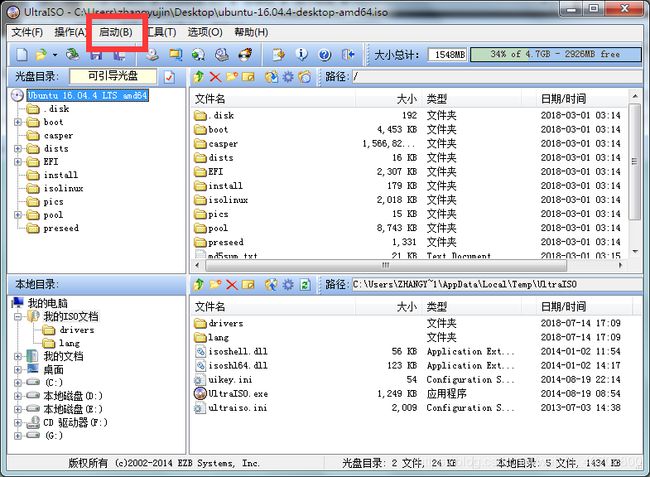
选择你的U盘,点击写入,提示数据会被删除,点确定,U盘提需要清空,等待写入完成
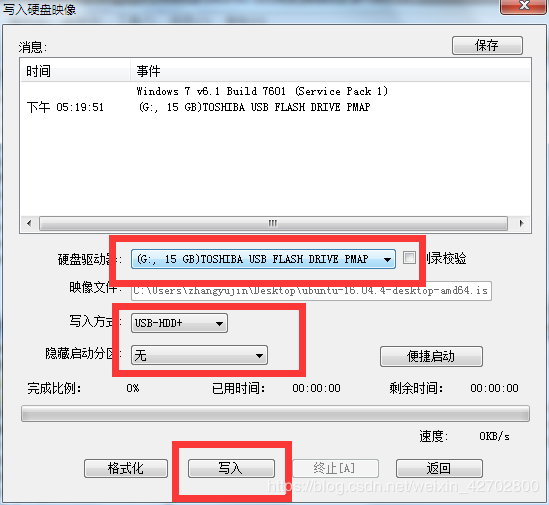
显示刻录成功启动盘制作成功
1.3 安装ubuntu(最好拔掉网线装,比较快,接上网很慢)
重启电脑,进入BIOS界面(开机后还没进入windows之前,一般按F2,esc,F11,可百度自己电脑的型号,查看这型号电脑怎么进BIOS),调整启动优先级,将USB设备优先级设为最高(一般默认硬盘最高,装系统时要修改为USB设备最高,可百度自己型号电脑怎么从U盘启动安装),保存修改退出BIOS,电脑会启动进入系统安装界面。
(1) 选择install ubuntu, 自己设置语言和时间
(2)选择“为图形或无线硬件………”点击继续
(3)选择“其他选项”
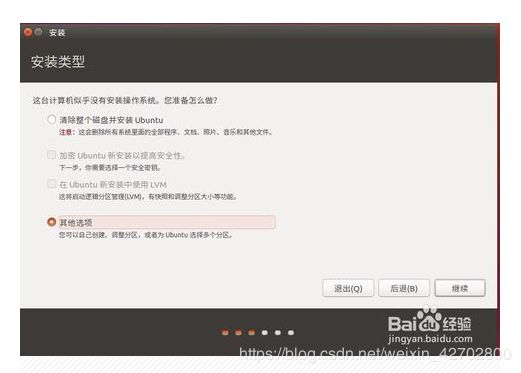
(4)找到你为ubuntu准备的磁盘空间,ntfs类型是Windows的磁盘 不要动,ext4类型是ubuntu的磁盘
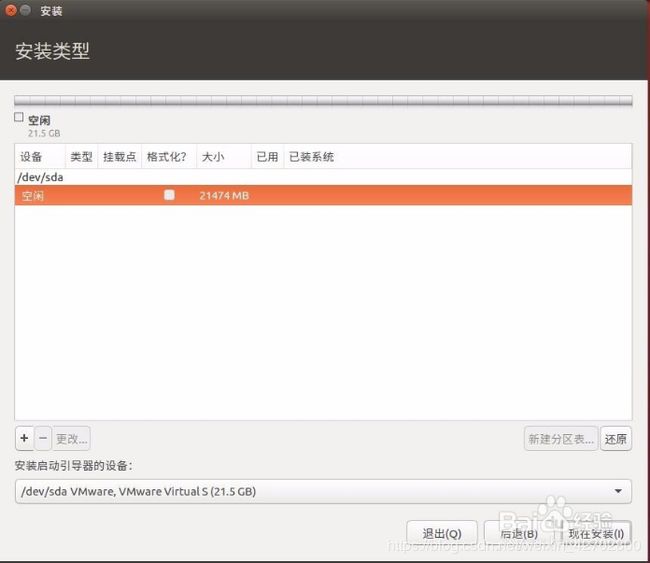
(5) 点击的“+”创建4个主要的基础分区
创建 / 分区:不要使用截图中推荐的大小,使用下行文字介绍的大小
>40G(安装root用户软件用的,可适当缩小,在40~80g之间)建议60G(60×1024M), 主分区 空间起始位置 Ext4日志文件系统 挂载点: /
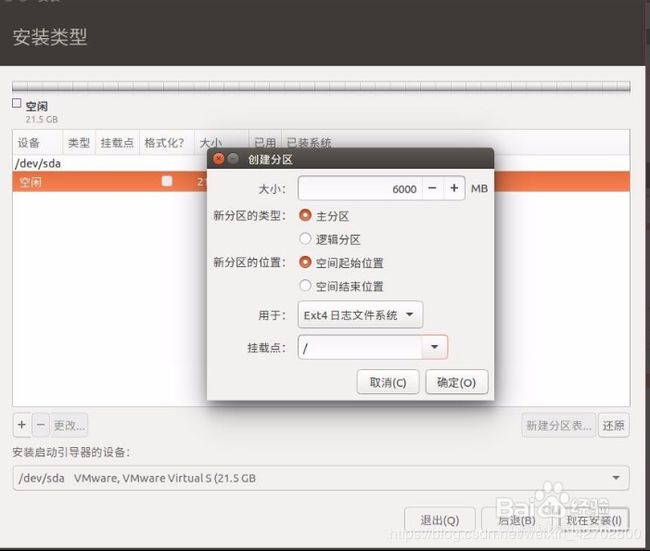
(6)创建swap分区(或者叫交换空间):不要使用截图中推荐的大小,使用下行文字介绍的大小
1.5倍内存大小(如8g内存则设为12g) 逻辑分区 空间起始位置 交换空间
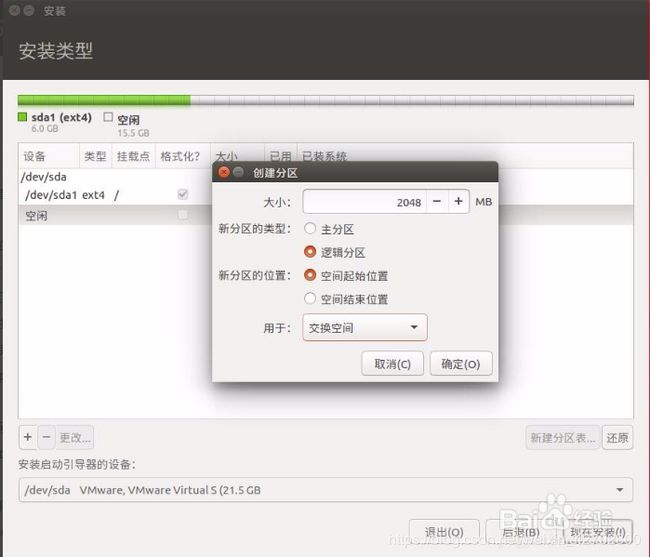
(7)创建/boot分区:不要使用截图中推荐的大小,使用下行文字介绍的大小
1G 逻辑分区 空间起始位置 Ext4日志文件系统 /boot

(8)创建/home分区(自己用户的路径,越大越好):图中大小不要看用我推荐的大小
使用剩下的所有空间 逻辑分区 空间起始位置 Ext4日志文件系统 挂载点 /home
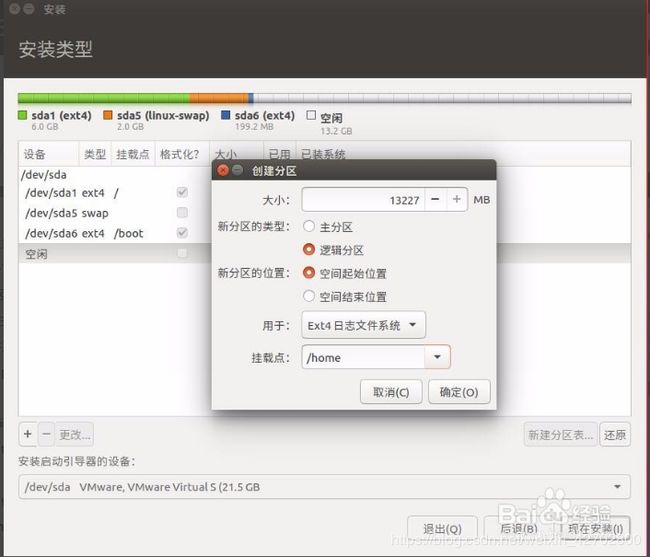
修改“安装启动引导器的设备”
选择/boot分区(图中是/dev/sda6) 选择你之前分配的/boot分区
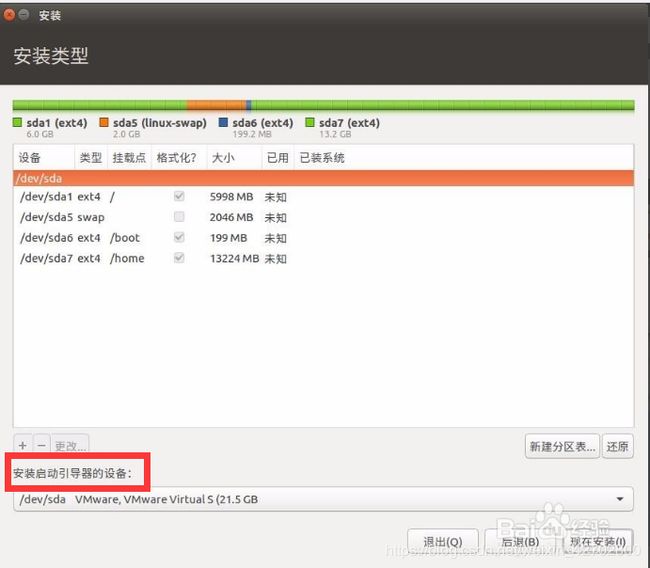
点击“现在安装”,核对分区 ,差不多和下图相似,后面跟着向导走,设置语言时间用户等。
1.4 遇到的问题
win10系统基础上安装ubuntu双系统我出现了一个问题:
ubuntu开机出现grub,无法引导进入系统
解决方案:(记得安装Ubuntu的时候挂载/boot用的是sda几就比较快能解决了,具体过程如下链接 )
https://blog.csdn.net/luo617/article/details/81321721
二、显卡驱动以及CUDA
2.1 驱动安装
我直接使用的系统建议的384,可以用,于是就不用自己安装驱动了,太麻烦了,方法如下:
系统设置->软件更新->附加驱动 ,更新NVIDIA驱动,(可能下图会出现附加驱动为空,那么就在命令行输入
sudo apt-get update,再打开看看一般就可以了)
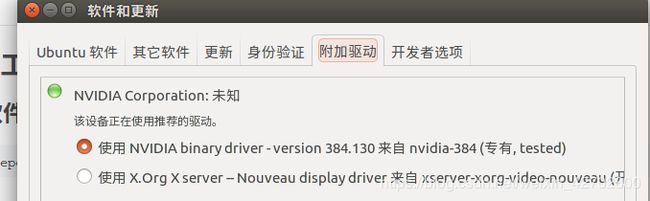 选择384,点击应用更改。进入终端nvidia-smi查看是否安装成功。
选择384,点击应用更改。进入终端nvidia-smi查看是否安装成功。
2.2 CUDA安装
主要是用CUDA8.0其他版本同理。方法见如下链接:
https://blog.csdn.net/QLULIBIN/article/details/80728355
2.3 CUDNN 安装
cudnn的安装非常简单,
(1)下载安装文件
按需求下载cudnn的安装文件,适合自己的CUDA版本就行。我是CUDA8.0,下载的cuDNN7,cuDNN Library for Linux。(需要注册帐号):https://developer.nvidia.com/rdp/cudnn-archive
(2)安装cudnn
解压下载的文件,可以看到cuda文件夹,在当前目录打开终端,执行如下命令:
sudo cp cuda/include/cudnn.h /usr/local/cuda/include/
sudo cp cuda/lib64/libcudnn* /usr/local/cuda/lib64/
sudo chmod a+r /usr/local/cuda/include/cudnn.h
sudo chmod a+r /usr/local/cuda/lib64/libcudnn*
(3)查看cudnn版本
在终端输入
cat /usr/local/cuda/include/cudnn.h | grep CUDNN_MAJOR -A 2
三、 环境安装(conda)
3.1 Anaconda安装
这个比较简单,可以到 https://mirrors.tuna.tsinghua.edu.cn/anaconda/archive/ 下载,也可以去官网下载
下载好后,进入下载anaconda所下载的文件夹,打开终端
sh Anaconda3-5.2.0-Linux-x86_64.sh
根据自己所下载的版本安装anaconda,全选yes一路安装即可。
最后设置下环境变量:
echo 'export PATH="~/anaconda3/bin:$PATH"'>>~/.bashrc
source ~/.bashrc
这时候就可以使用anaconda创建隔离环境了,开始装pytorch:
3.2 PyTorch快速安装
进入正题,在该环境中安装Pytorch等,pytorch官网的安装命令很慢,经常会断开,更改源后安装飞速,因此将Anaconda更改为清华源:
conda config --add channels https://mirrors.tuna.tsinghua.edu.cn/anaconda/cloud/msys2/
conda config --add channels https://mirrors.tuna.tsinghua.edu.cn/anaconda/cloud/conda-forge/
conda config --add channels https://mirrors.tuna.tsinghua.edu.cn/anaconda/pkgs/free/
conda config --add channels https://mirrors.tuna.tsinghua.edu.cn/anaconda/cloud/pytorch/
conda config --set show_channel_urls yes
首先用anaconda创建隔离环境,每次激活隔离环境后安装所需要的包,防止以后多个项目需要不同环境时,出现冲突。隔离环境创建,创建名Pytorch,python3.6的隔离环境,也可以改其他名字:
conda create -n pytorch python=3.6
安装完后,激活该环境
source activate pytorch
退出环境的命令是
source deactivate pytorch
进入激活后的Pytorch隔离环境,开始安装PyTorch
conda install pytorch=1.0.1 torchvision cuda80
还是很慢的话也可以先ctrl+c跳过,再重装。实在不行也可以手动离线安装,下载地址(可以直接在链接里该CUDA和pytorch版本,复制到浏览器下载):
http://download.pytorch.org/whl/cu80/torch-1.0.1-cp36-cp36m-linux_x86_64.whl
pip install ************.whl即可
3.3 其他环境
我基本都使用pip install ,比较方便。
pip install opencv-python
