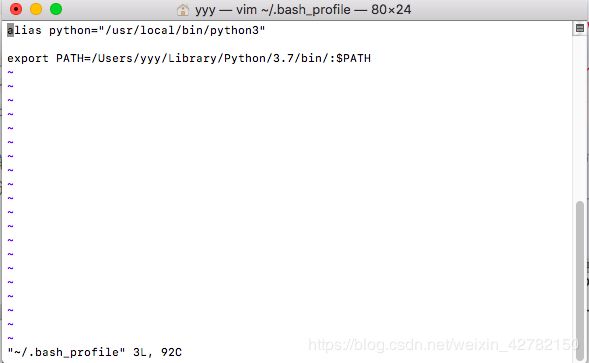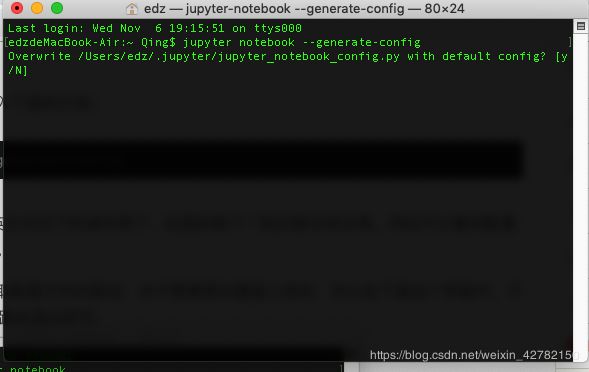Mac系统中Python3.7环境和Jupyter notebook的安装、部署——最详细搭建教程,一文搞定全部问题!!!
Mac系统中Python3.7的安装、部署
- Python3安装
- Mac中jupyter的安装和使用
- 1、Mac中安装jupyter notebook
- 2、Mac中启动Jupyter notebook
- 3、Mac中修改Jupyter notebook默认工作路径
- 4、Mac中Jupyter notebook主题、显示字体等的配置
- 常见第三方库的安装、使用
Python3安装
现在Python主要有两个版本:Python2.X和Python3.X。Mac上自带的版本是Python2.7.13(macOS 10.13.4下),那么如果我们要安装Python3.X并使用它怎么办?
(1) 准备工作:安装Homebrew
安装套件管理工具: Homebrew 的详细步骤:
(1)可以直接点进官网查看安装方式,安装命令:/usr/bin/ruby -e "$(curl -fsSL https://raw.githubusercontent.com/Homebrew/install/master/install)"
(2)安装完可以跑一下:brew --version,如果出现:Homebrew ***证明安装成功了。
参考链接:mac下安装Python3
(2) 核心操作:安装Python3.7
(1)安装前先搜索一下是否已经存在python3的包:
终端输入:brew search python3
(2)安装python3的具体操作:一种是直接到Python官网下载,另一种是在终端下输入:brew install python3(推荐使用这种方法!!! )
(3)安装完之后可以在终端下输入:python3,则进入到Python3开发环境中。
(4)终端输入: python3-V可以查看安装的python3的版本;brew info python3可以查看当前系统下的python3的信息。
备注:在本例使用的安装方法中,python3最终的安装路径为:/usr/local/bin/python3。
不同版本Python路径
Mac系统自带Python2.7,而我们安装Python3的时候,可以通过brew命令安装或者官网的pkg安装。安装后,它们的文件保存路径如下:
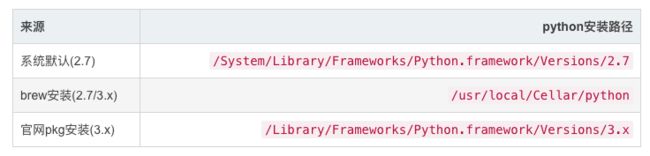
(3) 配置文件:将mac系统的默认python版本设置为Python3.7
至此python3的安装就算完成了,不过可能有小伙伴已经发现,不管是在终端运行python -V查看版本号,还是直接运行python启动python命令行模式,默认的python版本还是系统自带的2.*版本。
其实这时候只运行命令时需要把python改为python3就行了,当然,高阶操作方法是配置一下mac系统中python的默认版本,把当前系统的默认版本修改为3.*版本。具体方法如下:
(1)首先获得python3安装路径,执行命令:
which python3。(以我这台电脑为例,路径为:/usr/local/bin/python3)
(2)然后用 vim 新建文件,执行命令:vim ~/.bash_profile
(3)终端打开.bash_profile文件,执行命令:open ~/.bash_profile
(4)修改.bash_profile文件的内容,具体为:alias python="/usr/local/bin/python3"\quad # 写入Python3的外部环境变量
(4) 终端中重新读取.bash_profile文件,在命令行输入:source ~/.bash_profile
(5)再次输入python, 启动的应该就是 python3, 退出或者重启后都不会有改变。
参考链接:
Mac终端默认打开python3
Mac 升级Python 2.7 到 Python 3.7
Mac中jupyter的安装和使用
1、Mac中安装jupyter notebook
直接使用pip安装,因为Mac自带python2,如果是python3需要用:
pip3 install jupyter --user ;
安装Jupyter 需+“–user”的原因:
首先我使用的是10.13.6的版本,终端中使用pip安装 python 相关的包的时候, 由于sip机制不允许命令行写入内容到系统目录, 因此 一个比较”优雅”的解决方案: 就是针对当前用户安装包,也就是说我们在系统配置文件中添加当前用户的信息,使之能够沿着路径找到安装到当前用户下的文件。
安装完成后, 直接在命令行里输入jupyter notebook可能会显示jupyter command not found, 这是由于 pip 安装完 jupyter 后并没有将其加入到 mac 当前运行环境中。
解决方法步骤:
(1)终端输入mdfind -name jupyter,找到jupyter的安装位置。(通常是在/Users/neo(your_user_name)/Libraries/Python/3.6/bin)
(2)将路径复制下来,稍后要用到;
(3)终端输入cd ~,回到用户的home目录下;
(4)终端输入open .bash_profile,打开系统配置文件,在文本最下面粘贴:export PATH=/Users/edz/Library/Python/3.7/bin/:$PATH
(备注: edz是用户名称,该部分根据自己的安装路径进行修改。注意:export只有一个,同时PATH=中间没有空格,否则将导致Python的环境变量发生改变,后续无法用cd ~返回根目录)
(5)保存以后在终端输入:source .bash_profile更新命令。
至此大功告成!!!
\quad
备注:edz为本机用户名,需根据本机进行修改。
2、Mac中启动Jupyter notebook
终端启动jupyter notebook的常见方法有两种:
(1)终端输入jupyter notebook(前提: 已经使用上述方法将 jupyter 加入到 mac 当前运行环境中)(推荐使用这种方法!!! )
(2)终端输入python -m IPython notebook (未配置jupyter到mac当前环境中)
3、Mac中修改Jupyter notebook默认工作路径
Jupyter notebook运行之后,默认的工作目录在mac下是个人文件夹,在windows下貌似也是如此。显然不太合理,需要修改它。
具体操作步骤如下:
(1)进入终端命令行模式,输入下面的代码:
jupyter notebook --generate-config #查看jupyter notebook配置文件的默认路径
注意generate前面是–,英文状态下的减号两个;后面的那个“-”前后都没有空格。然后可以看到配置文件的默认路径(此处为:/Users/edz/.jupyter/)。如下图:
备注: 进行这个操作只是为了获取配置文件的路径,并不需要更改覆盖之类的,所以在下面这个界面中,不需要输入y或者N,复制完路径退出即可。
(2)终端输入:open 路径,则会进入这个路径,随便用什么文本编辑器打开配置文件jupyter_notebook_config.py,找到如下代码:
## The directory to use for notebooks and kernels.
#c.NotebookApp.notebook_dir = ''
(3)在第二行填上具体路径,并删除行首的#,然后保存即可(备注: 在做这些事情的时候,最好是退出了Jupyter notebook的)。如下:
## The directory to use for notebooks and kernels.
c.NotebookApp.notebook_dir = '/Users/edz/.jupyter/'
(4)重启Jupyter notebook,就会看到新的工作目录已经生效了。
4、Mac中Jupyter notebook主题、显示字体等的配置
(1)安装jupter notebook的自定义主题
终端输入:pip3 install --upgrade jupyterthemes #需指定Python版本为Python3,所以使用pip3。
(2)上面一步执行完后继续输入下面代码,可以看到安装的这几个自定义主题的名称
终端输入:jt -l ,如图所示:
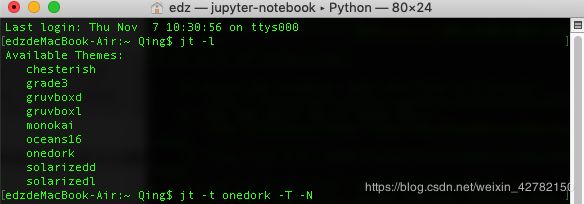
(3)现在可以选择一个主题名执行以下代码换皮肤了,例如:
终端输入:jt -t chesterish -T -N
这就表示选择了chesterish这个主题,-T表示打开顶部的工具栏,-N表示显示笔记本的名字,当然不想要这两个的话可以吧-T -N删掉。
(4)如果想恢复原默认主题,输入以下代码:jt -r
这样就可以改变自己的主题背景了,主要是改变颜色!(推荐主题:onedork ,执行安装命令jt -t onedork -T -N)
我的背景主题、字体设置
jt -t monokai -f fira -fs 13 -cellw 90% -ofs 11 -dfs 11 -T -N
备注: -f(字体) -fs(字体大小) -cellw(占屏比或宽度) -ofs(输出段的字号) -T(显示工具栏) -N(显示自己主机名)
其余参数,大家可以查询文档。
参考链接:
Jupyter Notebook 设置背景主题、字体大小以及输出部分显示不全的问题
常见第三方库的安装、使用
安装包:
Mac上pip安装库时需指定安装的Python版本(由于Mac同时有Python2和Python3版本),常用的方法如下:
(1)将pip命令替换为 python3 -m pip,其他不变。具体如下:
python3 -m pip install 库名;
(2)将pip install 库名命令替换为pip3 install 库名来安装(命令格式都一样,只是pip和pip3的区别)。(推荐使用这种方法!!! )
安装python3后,在想会不会和系统python安装的库冲突,实际上并不需要担心这些。
包安装的路径:
1.使用pip install XXX,安装后的库会放在python2.7/site-packages目录下
2.使用pip3 install XXX,安装后的库会放在python3.7/site-packages目录下
示例如下:
pip3 install numpy # numpy库的安装
pip3 install pandas # pandas库的安装
pip3 install sklearn # scikit-learn库的安装(安装该库之前应保证先安装了numpy和scipy库)
pip3 install matplotlib # matplotlib库的安装
pip3 install opencv-python # 安装最新的OpenCV3.3开发包,后续调用OpenCV时,要用 import cv2, 而不是import opencv等其他名字
pip3 install xlrd # 读入.xlsx文件时需要
卸载包:
pip3 uninstall 库名 # 卸载安装的某个包
查看已经安装的包
pip3 show 库名 //查看安装的某个包信息
pip3 list //查看安装包的列表
安装TensorFlow框架:
在终端输入:pip3 install tensorflow(针对Python3.0以上版本,Python2.0的版本将pip3改为pip即可)。但由于pip默认的路径是python官网的下载路径,直接下载下载速度会非常慢经常超时导致安装失败。
pip安装tensorflow安装超时解决办法:
用管理员身份执行cmd,然后输入如下命令:
pip3 install tensorflow -i https://pypi.tuna.tsinghua.edu.cn/simple/
详细说明参考:pip安装tensorflow安装超时解决办法
一些最常用的数据集如 MNIST、Fashion MNIST、cifar10/100 在 tf.keras.datasets 中就能找到,但对于其它也常用的数据集如 SVHN、Caltech101,tf.keras.datasets 中没有,此时我们可以在 TensorFlow Datasets 中找找看。
tensorflow_datasets 里面包含的数据集列表:https://www.tensorflow.org/datasets/catalog/overview#all_datasets
tensorflow_datasets 安装:pip install tensorflow_datasets
安装PyTorch框架:
PyTorch框架的官方使用连接
使用 pip 安装pytorch框架的命令为:
# Python 3.x版本
pip3 install torch torchvision # 官方安装命令,但总报超时错误
推荐使用下面命令安装PyTorch框架:
# 使用豆瓣的国内源下载
pip3 install -i https://pypi.doubanio.com/simple/ torch torchvision
或者(pip使用清华源加速下载pytorch最新版本)
python3 -m pip install --upgrade torch torchvision -i https://pypi.tuna.tsinghua.edu.cn/simple # 亲测,下载时也总是报错超时
参考链接:
Mac中jupyter的安装和使用一
[解决办法] jupyter command not found
[mac]安装python3后使用pip和pip3的区别
Mac安装python3后pip和pip3的区别
mac下更改Jupyter notebook的默认工作目录