- 使用Kali Linux hping3实现Dos攻击
晓时谷雨
Kalilinuxlinux运维网络安全kalilinux
KaliLinux实现Dos攻击首先什么是Dos攻击? DoS是DenialofService的简称,即拒绝服务,造成DoS的攻击行为被称为DoS攻击,其目的是使计算机或网络无法提供正常的服务。最常见的DoS攻击有计算机网络宽带攻击和连通性攻击。 DoS攻击是指故意的攻击网络协议实现的缺陷或直接通过野蛮手段残忍地耗尽被攻击对象的资源,目的是让目标计算机或网络无法提供正常的服务或资源访问,使
- Kali Linux 2020.1安装桌面
大学霸IT达人
KaliLinux2020.1安装桌面KaliLinux2020.1安装后,可能没有安装图形界面,进入的是终端模式。此时,用户则需要安装图形界面相关的软件包。例如,这里将安装XFCE桌面。操作步骤如下所示大学霸IT达人:(1)配置软件源。执行命令:vi/etc/apt/sources.lst添加官方软件源debhttp://http.kali.org/kalikali-rollingmainnon
- SQL 注入 漏洞测试 POP 注入 windows和Linux均可使用,已测试成功
3分云计算
火绒高级杀毒云计算及运维渗透测试安全性测试云计算kali-linuxsqlpop注入sql注入‘vbs死循环
目录前言SQL注入SQL注入的种类常见的注入点预防措施示例POP注入的基本概念KaliLinux上使用Nmap、Metasploit和其他工具进行POP3服务的漏洞测试1.初步扫描2.检查已知漏洞3.使用Metasploit4.使用Telnet手动测试5.检查远程代码执行漏洞漏洞测试防御措施反序列化漏洞的示例防止POP注入预防措施参考示例使用PowerShell进行攻击注册表操作使用计划任务DLL
- Android 源码编译和刷机ROOT
鸡蛋绝缘体
手机基于Pixel2XL环境基于VMWARE:KaliLinux镜像基于Android10(Q)VMWARE拖拽缓存清除:rm-rf/root/.cache/vmware/drag_and_drop/*VMWARE记得随手打快照1先解锁#Checkversionshouldbesameifyouhaveusedsdkmanager#Checkversiontoensurethetoolsareru
- 面试经验分享 | 通关某公司面试靶场
zkzq
面试经验分享职场和发展
本文由掌控安全学院-冰封小天堂投稿0x00:探测IP首先打开时候长这个样,一开始感觉是迷惑行为,试了试/admin,/login这些发现都没有随后F12查看网络,看到几个js文件带有传参,就丢sqlmap跑了一下无果随后也反查了域名一下,发现没有域名,是阿里云的,这里突然醒悟,我第一步是信息收集。kalilinux启动,nmap启动,直接常规扫描一波,发现开启了这么多,ftp和ssh可以爆破,但因
- 成为一名月薪2万的web安全工程师需要哪些技能?
闪现码狗
现在web安全工程师比较火,岗位比较稀缺,现在除了一些大公司对学历要求严格,其余公司看中的大部分是能力。之前有个咨询的17岁的小伙子学习的就是相关方向,17岁,已经工作2年了……当初也是因为其他的要求比较高,所以才选择的web安全方向。那么成为一名web安全工程师需要哪些技能呢?下面就告诉你。01环境的搭建熟悉基本的虚拟机配置。Kalilinux,centos,Windows实验虚拟机自己搭建II
- 【网络攻防实验】【北京航空航天大学】【实验三、口令破解(Password Cracking)实验】
不是AI
网络技术虚拟机网络攻防网络服务器linux
实验三、口令破解(PasswordCracking)实验一、L0phtCrack破解实验1、注册L0phtCrack:2、设置口令:(1)创建3个新账户:帐户创建过程(以test-1为例):帐户创建结果:(2)使用L0phtCrack破解口令:(使用管理员账号运行程序)口令破解结果:正确破解口令。二、JohntheRipper破解实验1、用户口令破解:(1)在KaliLinux上新建2个用户,并为
- 【Linux】Kali Linux 系统安装详细教程(虚拟机)
阿龙先生啊
Linuxlinux运维服务器kaliLinuxKali虚拟机
目录1.1Kalilinux简介1.2KaliLinux工具1.3VMwareworkstation和ESXi的区别二、安装步骤一、Kali概述1.1Kalilinux简介KaliLinux是基于Debian的Linux发行版,设计用于数字取证操作系统。每一季度更新一次。由OffensiveSecurityLtd维护和资助。最先由OffensiveSecurity的MatiAharoni和Devo
- 快看!比KaliLinux更炫酷的鹦鹉OS系统!!
知攻善防实验室
网络安全渗透测试Web渗透黑客操作系统
注本公众号,长期推送技术文章知攻善防实验室红蓝对抗,Web渗透测试,红队攻击,蓝队防守,内网渗透,漏洞分析,漏洞原理,开源工具,社工钓鱼,网络安全。79篇原创内容公众号免责声明:请勿利用文章内的相关技术从事非法测试,由于传播、利用此文所提供的信息或者工具而造成的任何直接或者间接的后果及损失,均由使用者本人负责,所产生的一切不良后果与文章作者无关。该文章仅供学习用途使用!!!前言本期介绍的为parr
- 【网络安全】红队渗透项目之Stapler1(下)
H_00c8
声明:本文仅用于技术讨论与研究,对于所有笔记中复现的这些终端或者服务器,都是自行搭建的环境进行渗透的。我将使用KaliLinux作为此次学习的攻击者机器。这里使用的技术仅用于学习教育目的,如果列出的技术用于其他任何目标,本站及作者概不负责。建议阅读上一篇后再来阅读本文!!!六、Mysql攻陷服务器1、mysqlINTOOUT文件上传MySQL中你可以使用SELECT...INTOOUTFILE语句
- Kali Linux安装第三方软件
大学霸IT达人
KaliLinux安装第三方软件在KaliLinux中,自带了许多渗透测试工具。大学霸IT达人但是,一些工具默认没有安装(如Nessus、OpenVAS),则需要用户手动安装。其中,如果软件源提供了该安装包,直接使用apt-get命令安装即可。如果软件源没有提供安装包,则需要到网络中下载,后进行安装。为了安装方便,建议下载二进制包格式。其中,KaliLinux中的二进制包格式为.deb。对于这类包
- Linux cpio命令教程:归档文件的处理神器(附案例详解和注意事项)
我要下东西噢
linuxlinux运维服务器
Linuxcpio命令介绍cpio(copyin,copyout)命令在Linux中用于处理归档文件,如*.cpio或*.tar文件。此命令可以将文件复制到归档文件中并从归档文件中提取文件。Linuxcpio命令适用的Linux版本cpio命令在大多数Linux发行版中都可以使用,包括Debian、Ubuntu、Alpine、ArchLinux、KaliLinux、RedHat/CentOS、Fe
- Kali Linux允许root ssh登录
A04
KaliLinux操作系统属于Debianroot@kali:~#uname-aLinuxkali4.14.0-kali3-amd64#1SMPDebian4.14.12-2kali1(2018-01-08)x86_64GNU/Linuxroot@kali:~# KaliLinux默认应该都已经安装了ssh,如果没有ssh,可以使用以下命令进行安装;root@kali:~#apt-getin
- 【网络技术】【Kali Linux】Nmap嗅探(二)多设备扫描
不是AI
Linux网络技术虚拟机linux运维服务器
上期实验博文:(一)简单扫描一、实验环境本次实验进行Nmap多设备扫描,实验使用KaliLinux虚拟机(扫描端)、Ubuntu22.04虚拟机(被扫描端1)、Ubuntu18.04虚拟机(被扫描端2)共3台虚拟机完成,主机操作系统为Windows11,虚拟化平台选择OracleVMVirtualBox,如下图所示。二、实验步骤1、网络配置KaliLinux和Ubuntu22.042台虚拟机的网络
- 【网络攻防实验】【北京航空航天大学】【实验一、入侵检测系统(Intrusion Detection System, IDS)实验】
不是AI
网络技术Linux网络
实验一、入侵检测系统实验1、虚拟机准备本次实验使用1台KaliLinux虚拟机和1台WindowsXP虚拟机,虚拟化平台选择OracleVMVirtualBox,如下图所示。2、Snort环境搭建实验前,先确保KaliLinux虚拟机能够访问外网,将网络模式设置为“网络地址转换”:2.1安装数据采集模块(1)安装依赖项:命令:sudoaptupdate命令执行结果:命令:sudoaptinstal
- Nvidia的CUDA库现在恢复使用了
大学霸IT达人
Nvidia的CUDA库现在恢复使用了由于早期版本存在兼容问题,从去年8月nvidia-cuda-toolkit包被移除了。现在该软件包更新后,又重新可以用,被重新添加到KaliLinux软件源中。用户可以直接使用apt-getinstallnvidia-cuda-toolkit命令进行安装。
- Linux eval命令教程:如何在Linux中执行变量作为命令(附实例详解和注意事项)
我要下东西噢
linuxlinux运维服务器
Linuxeval命令介绍eval是一个内置的Linux命令,用于将指定的参数作为shell命令执行。它将参数组合成一个字符串,并将其作为输入提供给shell,然后在当前的shell环境中执行生成的命令。Linuxeval命令适用的Linux版本eval命令在所有主流的Linux发行版中都是可用的,包括Debian、Ubuntu、Alpine、ArchLinux、KaliLinux、RedHat/
- Linux free命令教程:轻松愉快的掌握内存管理(附案例详解和注意事项)
我要下东西噢
linuxlinux运维服务器
Linuxfree命令介绍free命令用于获取系统中可用的总随机存取内存量,已使用的内存量和系统中可用的交换内存量。free命令或实用程序还显示内核使用的缓冲内存⁵。Linuxfree命令适用的Linux版本free命令在所有主流的Linux发行版中都是可用的,包括但不限于Debian、Ubuntu、Alpine、ArchLinux、KaliLinux、RedHat/CentOS、Fedora和R
- Linux bind命令教程:打造你的定制化Linux命令快捷键(附案例详解和注意事项)
我要下东西噢
linuxlinux运维服务器
Linuxbind命令介绍bind命令在Linux系统中,用于显示或设置键盘的按键与内部函数或字符串之间的绑定。在我们使用命令行工作时,根据我们的习惯,可以自定义命令的快捷键,使得工作更加便捷。Linuxbind命令适用的Linux版本bind命令在大多数Linux发行版中,如Debian、Ubuntu、Alpine、ArchLinux、KaliLinux、RedHat/CentOS、Fedora
- kali Linux 超级用户(root) 密码修改
_廿_尘
#kaliLinuxlinux
由于个人旧版本的kaliLinux虚拟机出现系列不可挽回的损坏,于是重新安装了目前最新版本的kaliLinux,安装完成后,回想起曾经在过去版本所做的个性化设置,比如接下来要介绍的root密码个性化修改,又要重新配置,特此来做一个配置备忘记录;本文中涉及kaliLinux版本——2022.2目录kaliLinux超级用户(root)密码修改一、重新启动kaliLinux,进入kali启动页并按键盘
- 【网络技术】【Kali Linux】Nmap 嗅探(一)简单扫描
不是AI
网络技术Linuxlinux运维服务器
一、实验环境本次实验进行简单的Nmap扫描,实验使用KaliLinux虚拟机和UbuntuLinux虚拟机完成,主机操作系统为Windows11,虚拟化平台选择OracleVMVirtualBox,如下图所示。二、实验步骤1、相关配置KaliLinux虚拟机自带nmap工具,无需另外安装,如下图所示。两台虚拟机的网络模式均选择“桥接网卡”,如下2图所示。2、简单nmap扫描首先,查看UbuntuL
- Linux mkdir命令教程:如何创建新的目录(附实例详解和注意事项)
我要下东西噢
linuxlinux运维服务器
Linuxmkdir命令介绍mkdir(英文全拼:makedirectory)命令用于创建目录。在Linux系统中,你可以使用mkdir命令在命令行或者桌面的文件管理器中创建新的目录。Linuxmkdir命令适用的Linux版本mkdir命令在所有主流的Linux发行版中都是可用的,包括Debian、Ubuntu、Alpine、ArchLinux、KaliLinux、RedHat/CentOS、F
- Linux quota命令教程:如何查看和管理磁盘配额(附实例详解和注意事项)
我要下东西噢
linuxlinux运维服务器
Linuxquota命令介绍quota命令用于显示用户的磁盘使用量和限制。默认情况下,只打印用户配额。默认情况下,空间使用量和限制以kbytes显示(出于历史原因,称为块)。Linuxquota命令适用的Linux版本quota命令在大多数Linux发行版中都可以使用,包括Debian、Ubuntu、Alpine、ArchLinux、KaliLinux、RedHat/CentOS、Fedora、R
- 最新版本的网卡版BadUSB 橡皮鸭 (功能强大)
黄鱼脑干细胞
linuxbadusbraspberry
我们需要pizerow和usb扩展板写好sd卡首先登入这个wifi:Ⓟ➃ⓌⓃ❶passwd:MaMe82-P4wnP1http://172.24.0.1:8000打开这个地址设置你的橡皮鸭kalilinuxsd卡镜像地址:(这是我能找到的最新版的kalilinux版本)链接:https://pan.baidu.com/s/16yId4shHICARCRWKvoZzNg?pwd=6666登入ssh:
- 网络协议与攻击模拟-04-实施ARP攻击与欺骗
玥轩_521
网络协议与攻击模拟linuxdebian服务器网络安全网络
实施ARP欺骗和攻击一、环境1、kaliLinux安装一个arpspoof2、win10被攻击主机二、kaili配置kaliLinux系统是基于debianLinux系统,采用deb包管理方式,可以使用apt的方式进行直接从源安装1、配置源#官方源#debhttp://http.kali.org/kalikali-rollingmainnon-freecontrib#deb-srchttp://h
- kali常用命令及其参数
是毛毛吧
服务器linux网络
以下是一些KaliLinux常用命令及其参数的示例:1.pwd:显示当前目录的路径。参数:无。2.ls:列出当前目录的内容。参数:-l(显示详细信息)、-a(显示隐藏文件)、-R(递归显示子目录内容)等。3.cd:更改目录。参数:目标目录的路径(例如cd/path/to/directory)。4.mkdir:创建新目录。参数:目录名(例如mkdirnew_directory)。5.touch:创建
- 双硬盘、单硬盘搭建Win10/Win7+Ubuntu18.0.4+kali linux 三系统环境搭建以及安装ubuntu18.0.4中的grub2的引导存在问题解决方案
weixin_40264215
1.双硬盘搭建环境首先介绍一下我的实验环境一个128G固态硬盘,320G机械硬盘,ThinkpadE550128G固态硬盘上安装Windows10操作系统计划在机械硬盘上安装两个系统分别是kalilinux系统和最新的ubuntu18.0.4(都为目前的最新版本)然后介绍一下我的安装方法1.首先我安装的是kalilinux系统,安装kalilinux系统时要注意以下几点。(正常的安装步骤我就不说了
- 部分机型无法安装Kali怎么办?(建议收藏!)
「已注销」
Kali随笔linuxvmwarepython
刚开始接触渗透时,我先安装了VMwareWorkstatipnPro虚拟机,然后我也下载好了KaliLinux的镜像文件,当一切工作完成时,我打开虚拟机运行KaliLinux,然后提示我的电脑不支持,好久以前的事了,好像是BIOS的问题,最后我就在网上搜(因为BIOS的问题导致KaliLinux打不开,怎么办?)然而最后还是无济于事……最后还是我的好兄弟“一方通行”让我试了下另外一个方法,在此非常
- Kali Linux零基础入门到精通
网安福宝
网络安全linux运维服务器网络安全web
**作为一名从事渗透测试的人员,不懂KaliLinux的话,就out了。**它他预装了数百种享誉盛名的渗透工具,使你可以更轻松地测试、破解以及进行与数字取证相关的任何其他工作。这套KaliLinux资料合集,包括12份KaliLinux渗透测试PDF资料,以及一份KaliMSF控制目标电脑的视频教程。内容全面丰富,特别适合渗透测试初学者学习参考目录KaliMSF控制目标电脑基于Android设备的
- ApacheCN Kali Linux 译文集 20211020 更新
布客飞龙
KaliLinux秘籍中文版第一章安装和启动Kali第二章定制KaliLinux第三章高级测试环境第四章信息收集第五章漏洞评估第六章漏洞利用第七章权限提升第八章密码攻击第九章无线攻击KaliLinux网络扫描秘籍中文版第一章起步第二章探索扫描第三章端口扫描第四章指纹识别第五章漏洞扫描第六章拒绝服务第七章Web应用扫描第八章自动化Kali工具KaliLinuxWeb渗透测试秘籍中文版第一章配置Kal
- Java开发中,spring mvc 的线程怎么调用?
小麦麦子
springmvc
今天逛知乎,看到最近很多人都在问spring mvc 的线程http://www.maiziedu.com/course/java/ 的启动问题,觉得挺有意思的,那哥们儿问的也听仔细,下面的回答也很详尽,分享出来,希望遇对遇到类似问题的Java开发程序猿有所帮助。
问题:
在用spring mvc架构的网站上,设一线程在虚拟机启动时运行,线程里有一全局
- maven依赖范围
bitcarter
maven
1.test 测试的时候才会依赖,编译和打包不依赖,如junit不被打包
2.compile 只有编译和打包时才会依赖
3.provided 编译和测试的时候依赖,打包不依赖,如:tomcat的一些公用jar包
4.runtime 运行时依赖,编译不依赖
5.默认compile
依赖范围compile是支持传递的,test不支持传递
1.传递的意思是项目A,引用
- Jaxb org.xml.sax.saxparseexception : premature end of file
darrenzhu
xmlprematureJAXB
如果在使用JAXB把xml文件unmarshal成vo(XSD自动生成的vo)时碰到如下错误:
org.xml.sax.saxparseexception : premature end of file
很有可能时你直接读取文件为inputstream,然后将inputstream作为构建unmarshal需要的source参数。InputSource inputSource = new In
- CSS Specificity
周凡杨
html权重Specificitycss
有时候对于页面元素设置了样式,可为什么页面的显示没有匹配上呢? because specificity
CSS 的选择符是有权重的,当不同的选择符的样式设置有冲突时,浏览器会采用权重高的选择符设置的样式。
规则:
HTML标签的权重是1
Class 的权重是10
Id 的权重是100
- java与servlet
g21121
servlet
servlet 搞java web开发的人一定不会陌生,而且大家还会时常用到它。
下面是java官方网站上对servlet的介绍: java官网对于servlet的解释 写道
Java Servlet Technology Overview Servlets are the Java platform technology of choice for extending and enha
- eclipse中安装maven插件
510888780
eclipsemaven
1.首先去官网下载 Maven:
http://www.apache.org/dyn/closer.cgi/maven/binaries/apache-maven-3.2.3-bin.tar.gz
下载完成之后将其解压,
我将解压后的文件夹:apache-maven-3.2.3,
并将它放在 D:\tools目录下,
即 maven 最终的路径是:D:\tools\apache-mave
- jpa@OneToOne关联关系
布衣凌宇
jpa
Nruser里的pruserid关联到Pruser的主键id,实现对一个表的增删改,另一个表的数据随之增删改。
Nruser实体类
//*****************************************************************
@Entity
@Table(name="nruser")
@DynamicInsert @Dynam
- 我的spring学习笔记11-Spring中关于声明式事务的配置
aijuans
spring事务配置
这两天学到事务管理这一块,结合到之前的terasoluna框架,觉得书本上讲的还是简单阿。我就把我从书本上学到的再结合实际的项目以及网上看到的一些内容,对声明式事务管理做个整理吧。我看得Spring in Action第二版中只提到了用TransactionProxyFactoryBean和<tx:advice/>,定义注释驱动这三种,我承认后两种的内容很好,很强大。但是实际的项目当中
- java 动态代理简单实现
antlove
javahandlerproxydynamicservice
dynamicproxy.service.HelloService
package dynamicproxy.service;
public interface HelloService {
public void sayHello();
}
dynamicproxy.service.impl.HelloServiceImpl
package dynamicp
- JDBC连接数据库
百合不是茶
JDBC编程JAVA操作oracle数据库
如果我们要想连接oracle公司的数据库,就要首先下载oralce公司的驱动程序,将这个驱动程序的jar包导入到我们工程中;
JDBC链接数据库的代码和固定写法;
1,加载oracle数据库的驱动;
&nb
- 单例模式中的多线程分析
bijian1013
javathread多线程java多线程
谈到单例模式,我们立马会想到饿汉式和懒汉式加载,所谓饿汉式就是在创建类时就创建好了实例,懒汉式在获取实例时才去创建实例,即延迟加载。
饿汉式:
package com.bijian.study;
public class Singleton {
private Singleton() {
}
// 注意这是private 只供内部调用
private static
- javascript读取和修改原型特别需要注意原型的读写不具有对等性
bijian1013
JavaScriptprototype
对于从原型对象继承而来的成员,其读和写具有内在的不对等性。比如有一个对象A,假设它的原型对象是B,B的原型对象是null。如果我们需要读取A对象的name属性值,那么JS会优先在A中查找,如果找到了name属性那么就返回;如果A中没有name属性,那么就到原型B中查找name,如果找到了就返回;如果原型B中也没有
- 【持久化框架MyBatis3六】MyBatis3集成第三方DataSource
bit1129
dataSource
MyBatis内置了数据源的支持,如:
<environments default="development">
<environment id="development">
<transactionManager type="JDBC" />
<data
- 我程序中用到的urldecode和base64decode,MD5
bitcarter
cMD5base64decodeurldecode
这里是base64decode和urldecode,Md5在附件中。因为我是在后台所以需要解码:
string Base64Decode(const char* Data,int DataByte,int& OutByte)
{
//解码表
const char DecodeTable[] =
{
0, 0, 0, 0, 0, 0
- 腾讯资深运维专家周小军:QQ与微信架构的惊天秘密
ronin47
社交领域一直是互联网创业的大热门,从PC到移动端,从OICQ、MSN到QQ。到了移动互联网时代,社交领域应用开始彻底爆发,直奔黄金期。腾讯在过去几年里,社交平台更是火到爆,QQ和微信坐拥几亿的粉丝,QQ空间和朋友圈各种刷屏,写心得,晒照片,秀视频,那么谁来为企鹅保驾护航呢?支撑QQ和微信海量数据背后的架构又有哪些惊天内幕呢?本期大讲堂的内容来自今年2月份ChinaUnix对腾讯社交网络运营服务中心
- java-69-旋转数组的最小元素。把一个数组最开始的若干个元素搬到数组的末尾,我们称之为数组的旋转。输入一个排好序的数组的一个旋转,输出旋转数组的最小元素
bylijinnan
java
public class MinOfShiftedArray {
/**
* Q69 旋转数组的最小元素
* 把一个数组最开始的若干个元素搬到数组的末尾,我们称之为数组的旋转。输入一个排好序的数组的一个旋转,输出旋转数组的最小元素。
* 例如数组{3, 4, 5, 1, 2}为{1, 2, 3, 4, 5}的一个旋转,该数组的最小值为1。
*/
publ
- 看博客,应该是有方向的
Cb123456
反省看博客
看博客,应该是有方向的:
我现在就复习以前的,在补补以前不会的,现在还不会的,同时完善完善项目,也看看别人的博客.
我刚突然想到的:
1.应该看计算机组成原理,数据结构,一些算法,还有关于android,java的。
2.对于我,也快大四了,看一些职业规划的,以及一些学习的经验,看看别人的工作总结的.
为什么要写
- [开源与商业]做开源项目的人生活上一定要朴素,尽量减少对官方和商业体系的依赖
comsci
开源项目
为什么这样说呢? 因为科学和技术的发展有时候需要一个平缓和长期的积累过程,但是行政和商业体系本身充满各种不稳定性和不确定性,如果你希望长期从事某个科研项目,但是却又必须依赖于某种行政和商业体系,那其中的过程必定充满各种风险。。。
所以,为避免这种不确定性风险,我
- 一个 sql优化 ([精华] 一个查询优化的分析调整全过程!很值得一看 )
cwqcwqmax9
sql
见 http://www.itpub.net/forum.php?mod=viewthread&tid=239011
Web翻页优化实例
提交时间: 2004-6-18 15:37:49 回复 发消息
环境:
Linux ve
- Hibernat and Ibatis
dashuaifu
Hibernateibatis
Hibernate VS iBATIS 简介 Hibernate 是当前最流行的O/R mapping框架,当前版本是3.05。它出身于sf.net,现在已经成为Jboss的一部分了 iBATIS 是另外一种优秀的O/R mapping框架,当前版本是2.0。目前属于apache的一个子项目了。 相对Hibernate“O/R”而言,iBATIS 是一种“Sql Mappi
- 备份MYSQL脚本
dcj3sjt126com
mysql
#!/bin/sh
# this shell to backup mysql
#
[email protected] (QQ:1413161683 DuChengJiu)
_dbDir=/var/lib/mysql/
_today=`date +%w`
_bakDir=/usr/backup/$_today
[ ! -d $_bakDir ] && mkdir -p
- iOS第三方开源库的吐槽和备忘
dcj3sjt126com
ios
转自
ibireme的博客 做iOS开发总会接触到一些第三方库,这里整理一下,做一些吐槽。 目前比较活跃的社区仍旧是Github,除此以外也有一些不错的库散落在Google Code、SourceForge等地方。由于Github社区太过主流,这里主要介绍一下Github里面流行的iOS库。 首先整理了一份
Github上排名靠
- html wlwmanifest.xml
eoems
htmlxml
所谓优化wp_head()就是把从wp_head中移除不需要元素,同时也可以加快速度。
步骤:
加入到function.php
remove_action('wp_head', 'wp_generator');
//wp-generator移除wordpress的版本号,本身blog的版本号没什么意义,但是如果让恶意玩家看到,可能会用官网公布的漏洞攻击blog
remov
- 浅谈Java定时器发展
hacksin
java并发timer定时器
java在jdk1.3中推出了定时器类Timer,而后在jdk1.5后由Dou Lea从新开发出了支持多线程的ScheduleThreadPoolExecutor,从后者的表现来看,可以考虑完全替代Timer了。
Timer与ScheduleThreadPoolExecutor对比:
1.
Timer始于jdk1.3,其原理是利用一个TimerTask数组当作队列
- 移动端页面侧边导航滑入效果
ini
jqueryWebhtml5cssjavascirpt
效果体验:http://hovertree.com/texiao/mobile/2.htm可以使用移动设备浏览器查看效果。效果使用到jquery-2.1.4.min.js,该版本的jQuery库是用于支持HTML5的浏览器上,不再兼容IE8以前的浏览器,现在移动端浏览器一般都支持HTML5,所以使用该jQuery没问题。HTML文件代码:
<!DOCTYPE html>
<h
- AspectJ+Javasist记录日志
kane_xie
aspectjjavasist
在项目中碰到这样一个需求,对一个服务类的每一个方法,在方法开始和结束的时候分别记录一条日志,内容包括方法名,参数名+参数值以及方法执行的时间。
@Override
public String get(String key) {
// long start = System.currentTimeMillis();
// System.out.println("Be
- redis学习笔记
MJC410621
redisNoSQL
1)nosql数据库主要由以下特点:非关系型的、分布式的、开源的、水平可扩展的。
1,处理超大量的数据
2,运行在便宜的PC服务器集群上,
3,击碎了性能瓶颈。
1)对数据高并发读写。
2)对海量数据的高效率存储和访问。
3)对数据的高扩展性和高可用性。
redis支持的类型:
Sring 类型
set name lijie
get name lijie
set na
- 使用redis实现分布式锁
qifeifei
在多节点的系统中,如何实现分布式锁机制,其中用redis来实现是很好的方法之一,我们先来看一下jedis包中,有个类名BinaryJedis,它有个方法如下:
public Long setnx(final byte[] key, final byte[] value) {
checkIsInMulti();
client.setnx(key, value);
ret
- BI并非万能,中层业务管理报表要另辟蹊径
张老师的菜
大数据BI商业智能信息化
BI是商业智能的缩写,是可以帮助企业做出明智的业务经营决策的工具,其数据来源于各个业务系统,如ERP、CRM、SCM、进销存、HER、OA等。
BI系统不同于传统的管理信息系统,他号称是一个整体应用的解决方案,是融入管理思想的强大系统:有着系统整体的设计思想,支持对所有
- 安装rvm后出现rvm not a function 或者ruby -v后提示没安装ruby的问题
wudixiaotie
function
1.在~/.bashrc最后加入
[[ -s "$HOME/.rvm/scripts/rvm" ]] && source "$HOME/.rvm/scripts/rvm"
2.重新启动terminal输入:
rvm use ruby-2.2.1 --default
把当前安装的ruby版本设为默
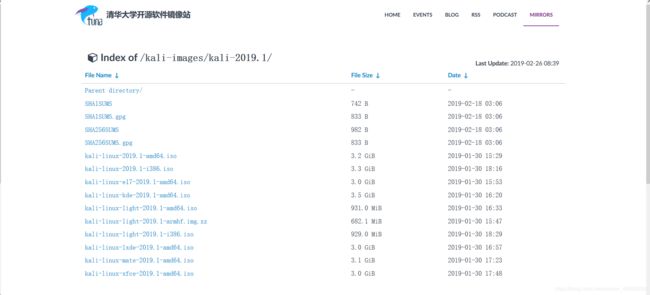 图中,有两个不同的名称的:
图中,有两个不同的名称的:![]() 这个呢,经过查询资料。了解到,一个是32位,一个是64位。
这个呢,经过查询资料。了解到,一个是32位,一个是64位。
 2,下一步安装光盘映像文件,选择事先已经有源文件的路径
2,下一步安装光盘映像文件,选择事先已经有源文件的路径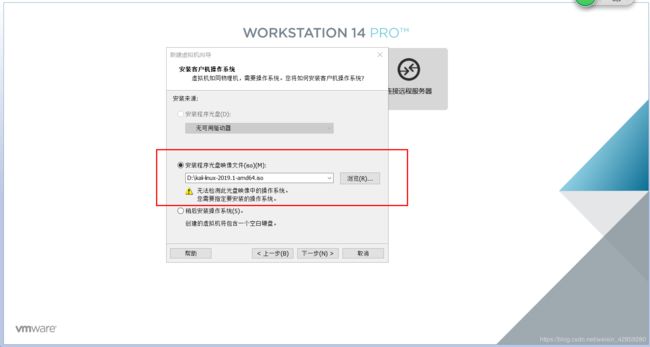 3,下一步,版本选择Debian
3,下一步,版本选择Debian 4,下一步为虚拟机起个名字
4,下一步为虚拟机起个名字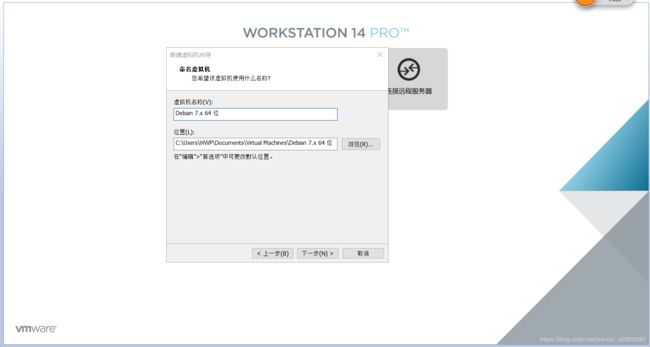 5,比较重要!比较重要!比较重要!
5,比较重要!比较重要!比较重要! 6,点击完成即可!
6,点击完成即可! 我的基本配置:
我的基本配置: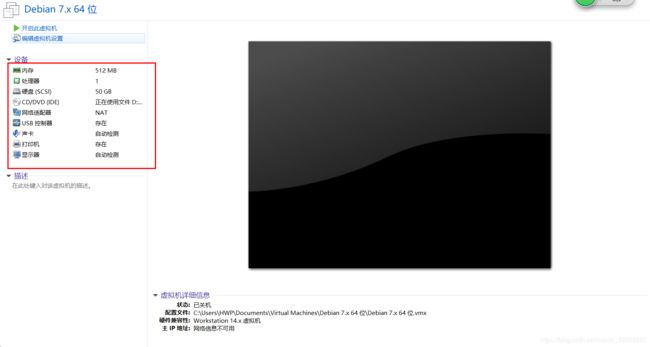
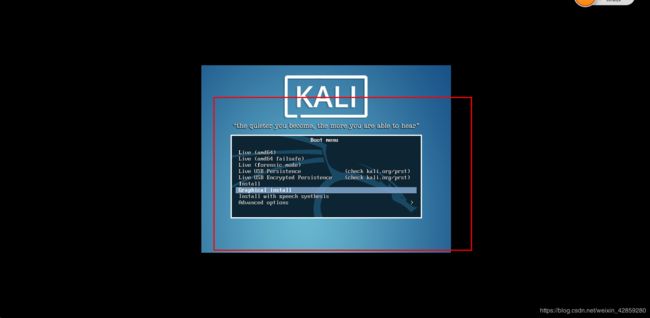 接着就是语言之类的,选择好。一直下一步就好啦。
接着就是语言之类的,选择好。一直下一步就好啦。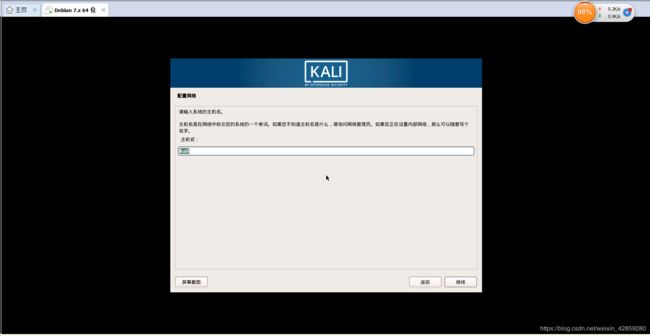
 配置ROOT密码,建议还是使用比较复杂的。因为毕竟是可以用来解密码的系统。
配置ROOT密码,建议还是使用比较复杂的。因为毕竟是可以用来解密码的系统。 进行密码确认时候,可以使用TAB键进行下一个选项。
进行密码确认时候,可以使用TAB键进行下一个选项。 这个也是点击下一步:
这个也是点击下一步: 新手,就选择新手这个啦:
新手,就选择新手这个啦: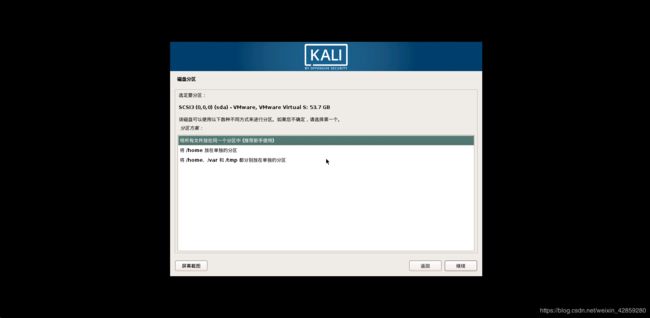 然后回车就好啦。
然后回车就好啦。



 不想配置直接回车
不想配置直接回车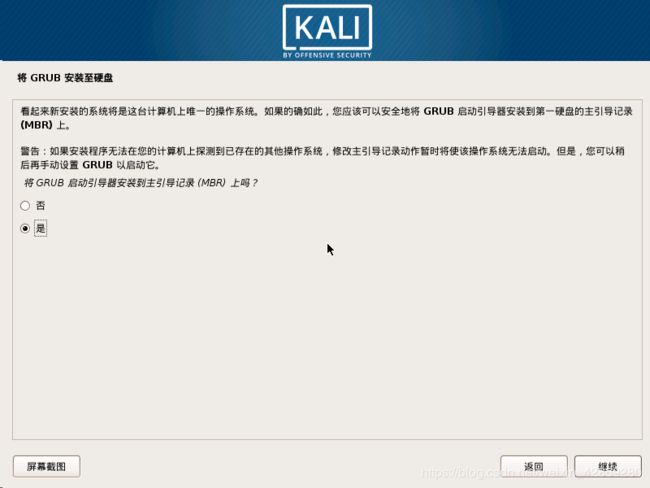 GRUB启动引导器安装到主引导(MBR)
GRUB启动引导器安装到主引导(MBR)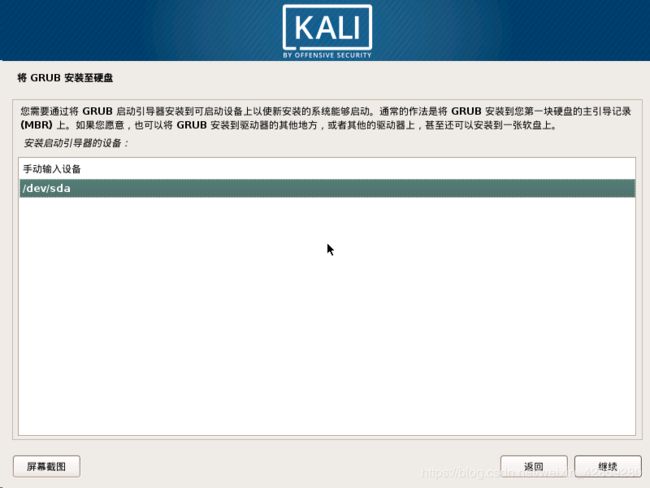 选择/dev/sda,回车。
选择/dev/sda,回车。 重启,等待一段。时间就可以使用啦。
重启,等待一段。时间就可以使用啦。