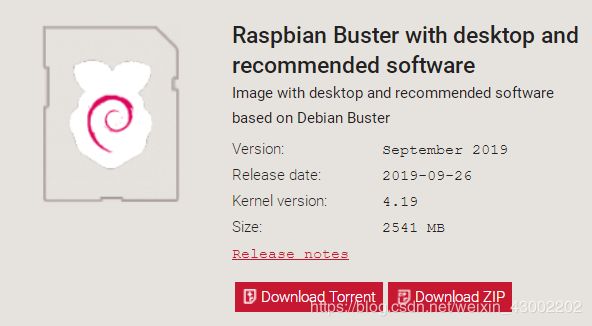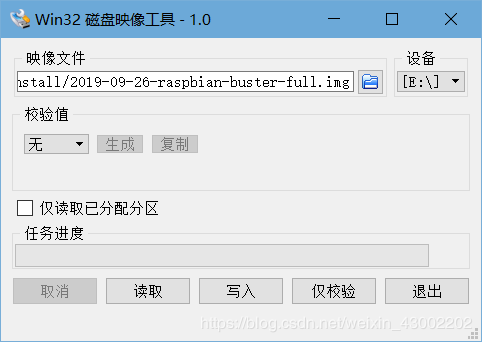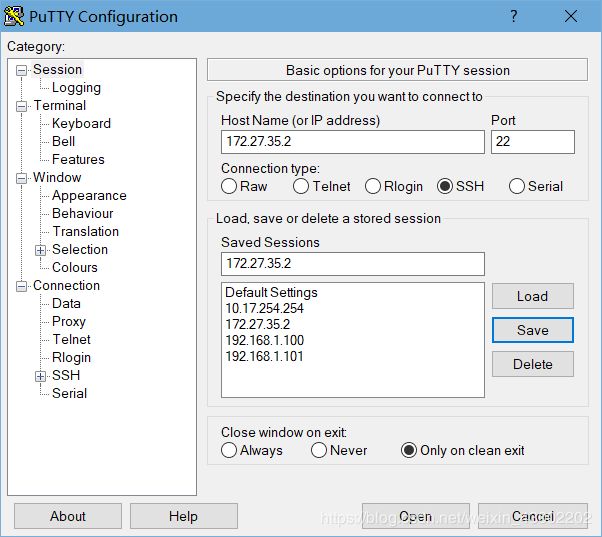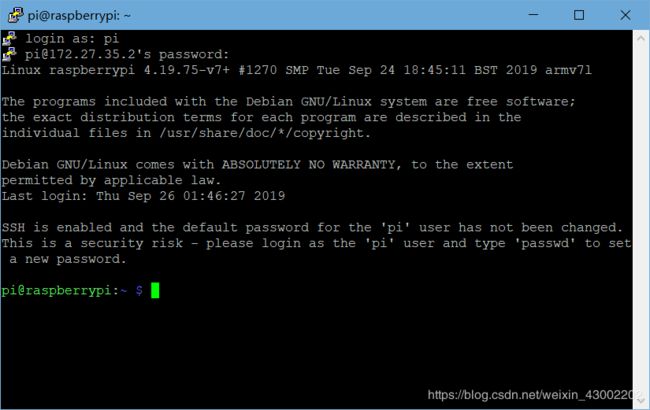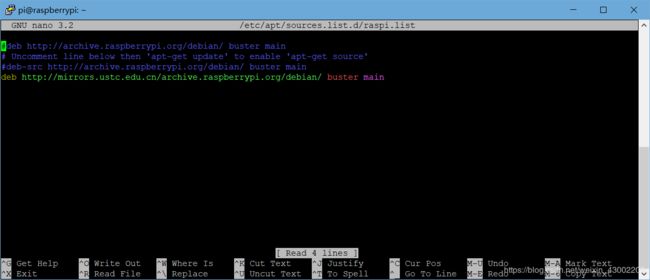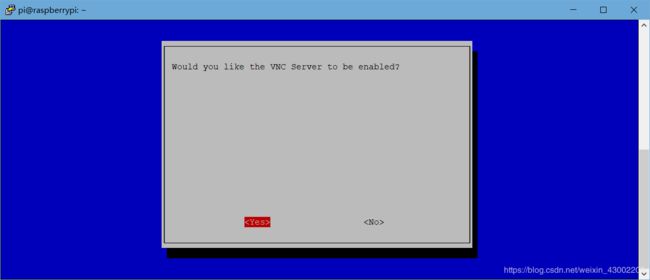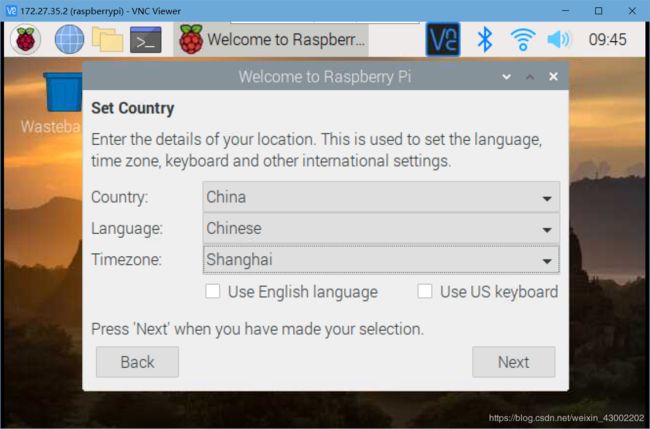树莓派系统安装及使用(详细步骤)
1、安装系统
1.1 下载系统镜像
下载地址https://www.raspberrypi.org/downloads/
可以看到有 NOOBS和Raspbian
(1)NOOBS为傻瓜式安装,使用NOOBS安装需要有外接显示屏,其实NOOBS并不是一个操作系统,这个工具只是引导我们装操作系统(包括但不限于Raspbian)的助手。
(2)Raspbian的镜像,在格式化SD卡之后将镜像写入SD卡即可完成系统的安装。
本人没有外接显示屏,因此采用Raspbian镜像安装的方式。
下载这个(这个版本安装完后自带桌面和一些软件,比较方便)
速度可以说是非常慢了。打开vvv,速度一下上去了,唉...设墙真是耽误科研啊..
下载完成之后解压,注意路径中不能有中文字符,避免在使用镜像写入工具时出错。
1.2 格式化内存卡
新买的32G内存卡终于到货了,为了防止出差错,先格式化一下。
我的电脑右键--管理--磁盘管理,查看是否只有一个分区,应该是只有一个分区,且为FAT32.
1.3写入镜像
将 .img 镜像文件写入 SD卡,可以使用 Win32 Disk Imager 或 Etcher。Win32 Disk Imager 界面相对简单、有校验选项,Etcher偏向简洁。
Etcher下载地址:https://www.balena.io/etcher
Win32 Disk Imager下载地址:https://sourceforge.net/projects/win32diskimager/
下载时发现 Etcher 140多M,Win32 Disk Imager只有12M,果断采用Win32 Disk Imager。
运行Win32 Disk Imager之后,选择我们下载解压后的img镜像,设备选择TF卡(如果只插入了TF卡,程序会默认帮我们选好),点击写入,确定,之后等待写入完成。
注意!!!写入完成之后先不要急着拔出读卡器,接下来进行系统配置,方便电脑访问树莓派桌面。
2 系统配置
2.1 开启SSH
在boot盘中创建名为ssh的无后缀空文件(后面远程登录要用),新建一个txt文件改名为ssh不带后缀即可。
![]()
2.2 WiFi配置
在boot盘中新建wpa_supplicant.conf文件
文件内容为:
ctrl_interface=DIR=/var/run/wpa_supplicant GROUP=netdev
update_config=1
country=CN
network={
ssid="1234567" #WiFi账号
psk="123456789" #WiFi密码
}这样树莓派开机之后即可连上相应WiFi。
3 通电启动 并 ssh远程登录
3.1 查看树莓派ip
将内存卡插到树莓派上开机,我用的是360WiFi创建的热点,待树莓派连上WiFi之后,在CMD输入arp -a查看树莓派ip,我的树莓派ip为172.27.35.2。如果用路由器,有的路由器支持在路由器管理页面查看所连接设备的ip。
3.2 putty登录
打开putty,输入树莓派ip,打开。
默认账户:pi
默认密码:raspberry (linux系统输入不回显,输就行)
4 系统设置
4.1 修改软件源
(nano用法,ctrl+o是保存,然后回车确认,最后ctrl+x退出)
修改 sources.list
# 编辑sources.list
pi@raspberry $ sudo nano /etc/apt/sources.list
# 网址替换为
http://mirrors.aliyun.com/raspbian/raspbian/
http://mirrors.aliyun.com/raspbian/raspbian/
修改 raspi.list
pi@raspberry $ sudo nano /etc/apt/sources.list.d/raspi.list
# 网址替换为
http://mirrors.ustc.edu.cn/archive.raspberrypi.org/debian/全部修改完成后, 更新软件源
sudo apt-get update
sudo apt-get upgrade4.2 永久开启VNC
sudo raspi-config
# 1. 选择 Interfacing Options 回车
# 2. 选择 VNC 回车
# 3. 选择 是 回车电脑上打开VNC Viewer,输入树莓派IP地址、账号密码,即可连接到树莓派桌面。
还可以设置语言,我设置了中文,不知道会不会有bug...
树莓派这个系统自带python2.7和3.7