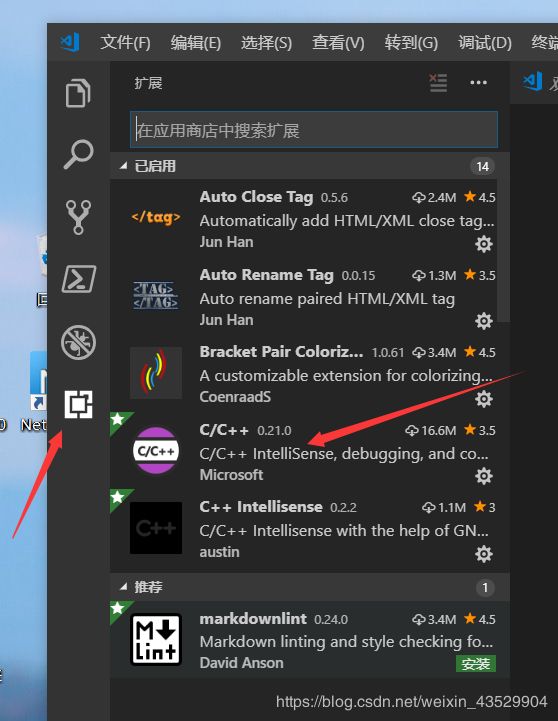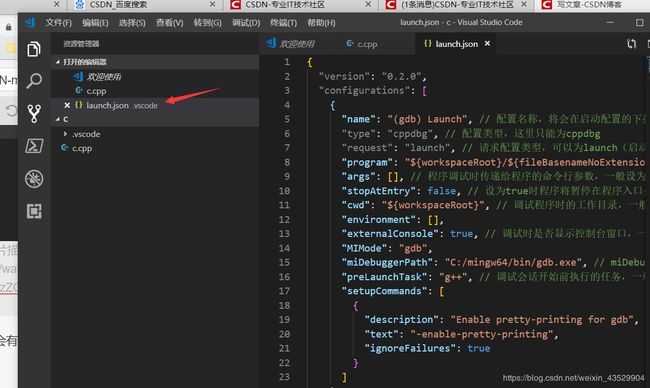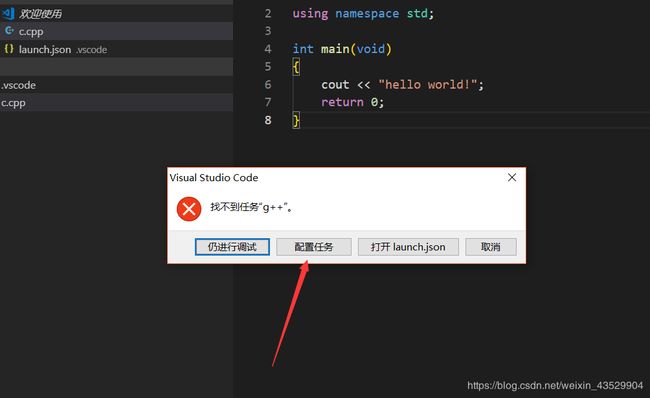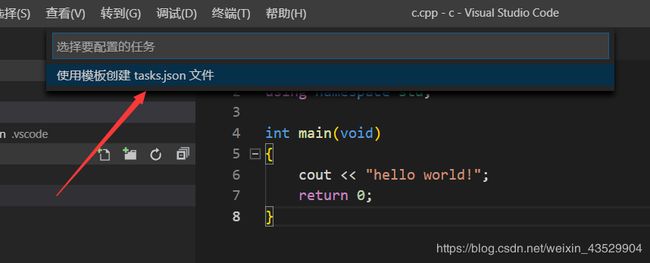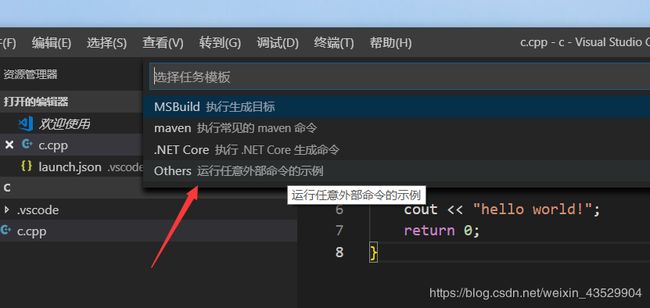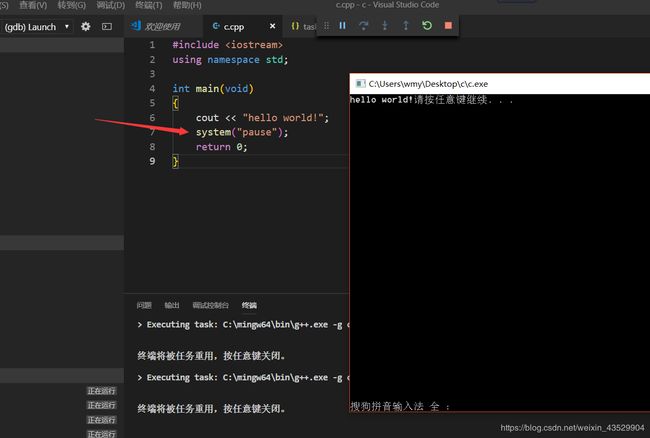VSCode 配置C/C++开发环境
VSCode 配置C/C++开发环境
- 导读
- 编译环境所用到的mingW64,
- 在百度云下载好 mingW64 ==一定要存到C盘根目录下==
- 在桌面创建个文件夹
- 下面开始配置VSCode文件
导读
感谢大家读到我的文章,最近用VSCode 写完HTML,突然想用它写写C++,就开始了编译环境之路,刚开始作为小白的我也不懂怎么弄,看到网上很多教程一步步试总是出错,最终我还是试出来了,编写个简单的流程,希望大家能够看懂!!
编译环境所用到的mingW64,
mingW64安装包 [link](链接:https://pan.baidu.com/s/17h5-mPQyrizUYiAyYfZGIA
提取码:4ibt ).
VSCode 可以到官网下载 我下的是Windows版本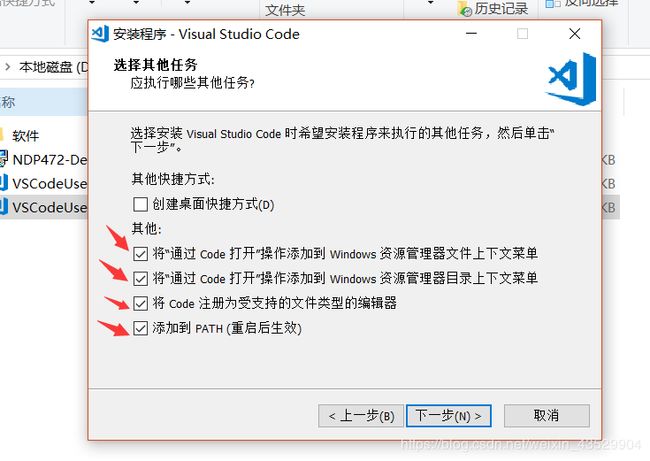
安装时,记得把这四项全打钩
在百度云下载好 mingW64 一定要存到C盘根目录下
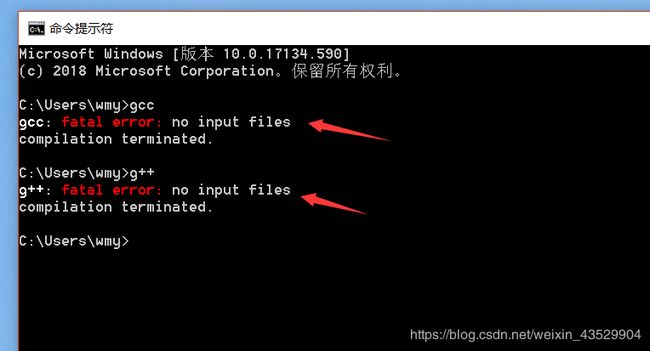
打开电脑 cmd , 一次输入 gcc g++ ,如果出现上述图片 no input files 就等于安装成功,如果没有,就重新安装一下
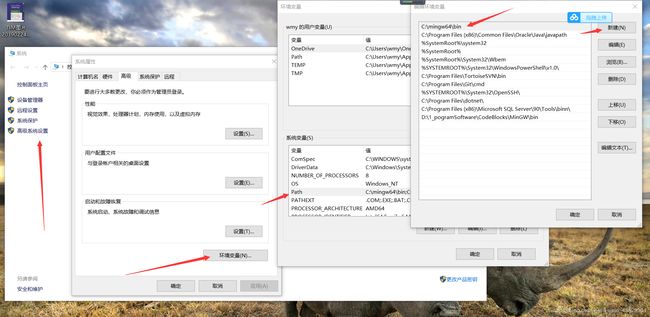
记得新建好路径之后,要把这个路径上移置顶,弄完最好电脑重启一下
mingW64 一定要存到C盘根目录下
在桌面创建个文件夹
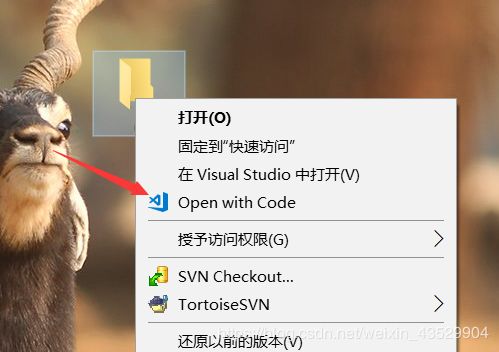
我命名的时 “C“ ,文件路径和上面 mingW64 的路径一定要全英文,要不然会出现其他意想不到的问题,小白注意,右键点击文件夹,会有个 Open with Code,点击进入VSCode , 如果安装时没有打钩那四项,是没有这个选项的

点击右键新建文件,后缀名为 .cpp ,先写上简单代码,一会测试用
下面开始配置VSCode文件
首先点击左侧那个图标,搜索 C++,会有个这个插件,安装一下。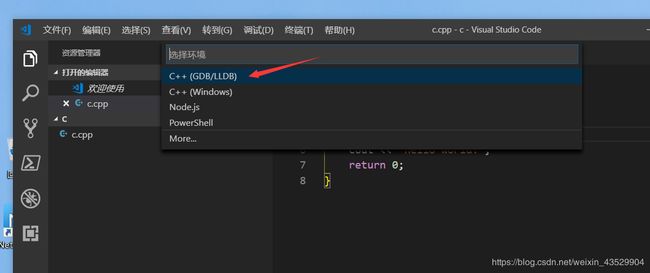
F5 运行代码,会有个选择环境,点击C++ (GDB)
下面会有一个箭头所指的文件 launch.json ,复制下面代码全选替换它
miDebugger的路径,注意这里要与MinGw的路径对应
{
"version": "0.2.0",
"configurations": [
{
"name": "(gdb) Launch", // 配置名称,将会在启动配置的下拉菜单中显示
"type": "cppdbg", // 配置类型,这里只能为cppdbg
"request": "launch", // 请求配置类型,可以为launch(启动)或attach(附加)
"program": "${workspaceRoot}/${fileBasenameNoExtension}.exe", // 将要进行调试的程序的路径
"args": [], // 程序调试时传递给程序的命令行参数,一般设为空即可
"stopAtEntry": false, // 设为true时程序将暂停在程序入口处,一般设置为false
"cwd": "${workspaceRoot}", // 调试程序时的工作目录,一般为${workspaceRoot}即代码所在目录
"environment": [],
"externalConsole": true, // 调试时是否显示控制台窗口,一般设置为true显示控制台
"MIMode": "gdb",
"miDebuggerPath": "C:/mingw64/bin/gdb.exe", // miDebugger的路径,注意这里要与MinGw的路径对应
"preLaunchTask": "g++", // 调试会话开始前执行的任务,一般为编译程序,c++为g++, c为gcc
"setupCommands": [
{
"description": "Enable pretty-printing for gdb",
"text": "-enable-pretty-printing",
"ignoreFailures": true
}
]
}
]
}
保存后,按 F5 再次运行代码
然后会出现文件 tasks.json,复制下列代码到文件中
{
"version": "2.0.0",
"command": "g++",
"args": ["-g", "${file}", "-o", "${fileBasenameNoExtension}.exe"], // 编译命令参数
"problemMatcher": {
"owner": "cpp",
"fileLocation": ["relative", "${workspaceRoot}"],
"pattern": {
"regexp": "^(.*):(\\d+):(\\d+):\\s+(warning|error):\\s+(.*)$",
"file": 1,
"line": 2,
"column": 3,
"severity": 4,
"message": 5
}
}
}
保存文件后,按 F5 运行代码,到这基本完成,如果闪退,在代码中加上system(“pause”);