Visual Stdio Code for Mac 配置C语言环境傻瓜式教程
Visual Stdio Code for Mac 配置C语言环境傻瓜式教程
此篇文章面向纯小白与零基础人群,没解释原理,只讲怎么做
注意:此C语言环境不一定适用于C++
前置插件:C/C++; Code Runner;(没有的话在左侧最下面的四个小方块图标搜索并下载)
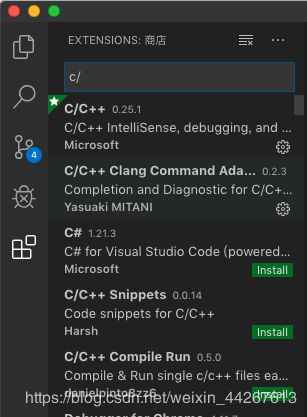
1.建立一个工作区:建立一个文件夹用于存储你的代码(也可更好的在VScode中显示出来)

在这里我选择的文件夹为

完成后如下图所示(刚选择完工作区应该没有.vscode文件夹,Exercise和text是我已经建立的文件夹)

2.在工作区下建立一个你想调试的c程序(在此我建立的是two_sum.c)

程序如下:
#include<stdio.h>
int main(void)
{
int a,b;
a=5;
b=6;
printf("%d\n",a+b);
}
3.配置json文件
1)快捷键shift+command+p调出搜索栏,搜索c/c++:Edit Conflgurations并点击,如图,此时会建立一个.vscode文件夹并自动打开一个c_cpp_properties.json文件

修改该文件代码如以下:
{
"configurations": [
{
"name": "Mac",
"includePath":
[
"${workspaceFolder}/**",
"/Library/Developer/CommandLineTools/usr/include/c++/v1",
"/usr/local/include",
"/Library/Developer/CommandLineTools/usr/lib/clang/10.0.1/include",
"/Library/Developer/CommandLineTools/usr/include"
],
"defines": [],
"macFrameworkPath": [
"/Library/Developer/CommandLineTools/SDKs/MacOSX10.14.sdk/System/Library/Frameworks"
],
"compilerPath": "/usr/bin/clang",
"cStandard": "c11",
"cppStandard": "c++17",
"intelliSenseMode": "clang-x64"
}
],
"version": 4
}
2)在打开所需调试c文件的前提下调出搜索栏,搜索Tasks:Configure Task并点开,选择gcc build active file c

修改其中代码如下:(注意自行修改args下第二行和第四行的路径)
{
// 有关 tasks.json 格式的文档,请参见
// https://go.microsoft.com/fwlink/?LinkId=733558
"version": "2.0.0",
"tasks": [
{
"type": "shell",
"label": "gcc build active file",
"command": "/usr/bin/gcc",
"args": [
"-g",//编译命令
"${workspaceFolder}/text/two_sum.c",//当前工作区下所需调试的c文件路径
"-o",//输出文件命令
"${workspaceFolder}/text/two_sum.o"//生成的可执行文件的路径及名称
],
"options": {
"cwd": "/usr/bin"
},
"problemMatcher": [
"$gcc"
],
"group": "build"
}
]
}
3)调出搜索栏,搜索Debug:Open launch.jason并点开,后选择C++那项

修改代码如下:
{
// 使用 IntelliSense 了解相关属性。
// 悬停以查看现有属性的描述。
// 欲了解更多信息,请访问: https://go.microsoft.com/fwlink/?linkid=830387
"version": "0.2.0",
"configurations": [
{
"name": "(lldb) Launch",
"type": "cppdbg",
"request": "launch",
"program": "${workspaceFolder}/text/two_sum.o",//修改此处文件路径为需要调试的c文件
"args": [],
"stopAtEntry": false,
"cwd": "${workspaceFolder}",
"environment": [],
"externalConsole": false,
"MIMode": "lldb"
}
]
}
完成!
4.开始调试,点开你所需调试的程序,设置断点,后按shiift+command+b编译,后直接回车,此时编译成功的话会多出一个文件夹和一个同名.o文件,如图
编译完成后按F5开始调试,如下图