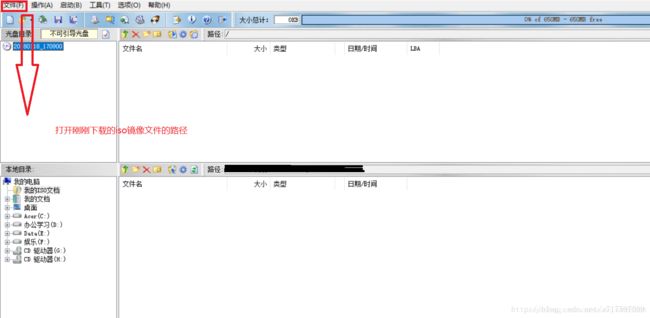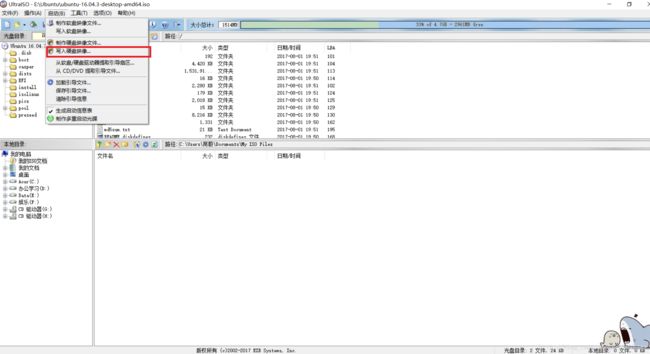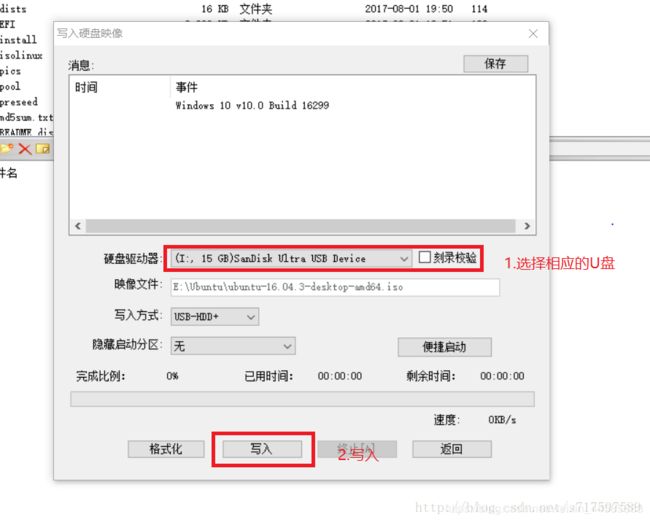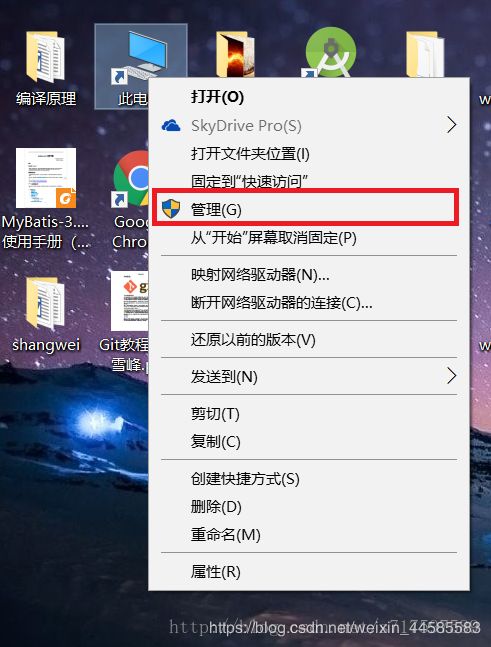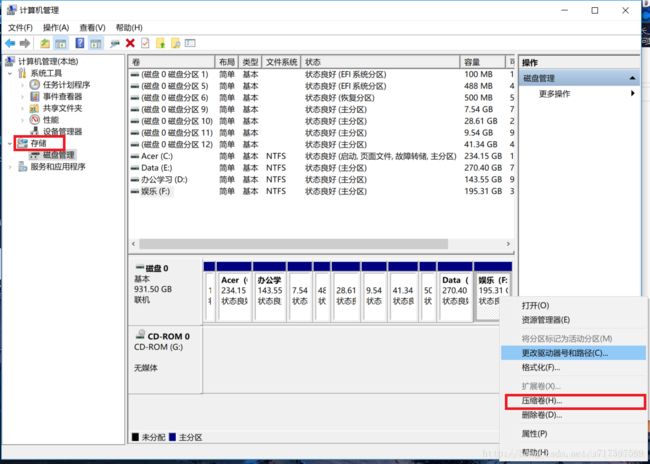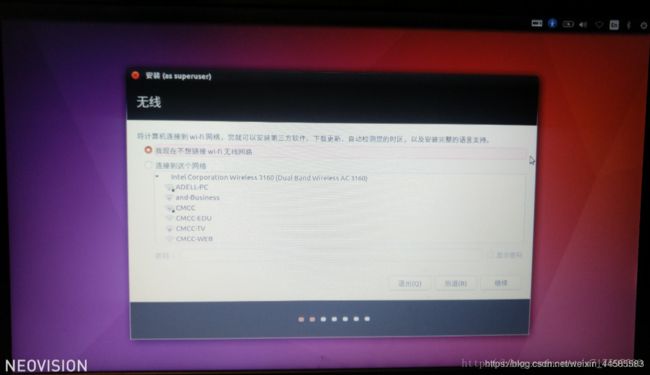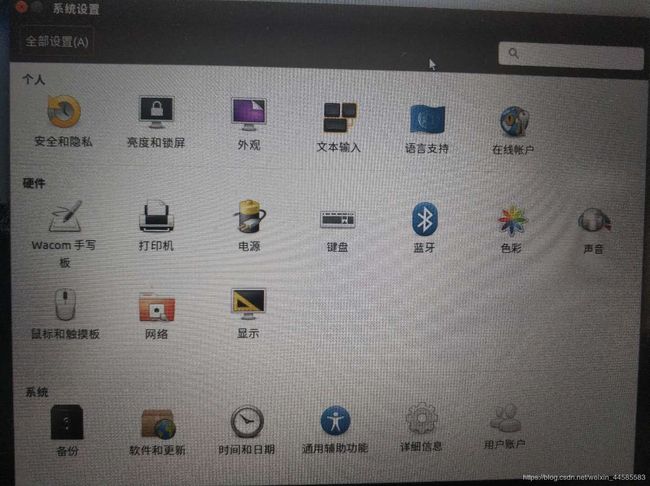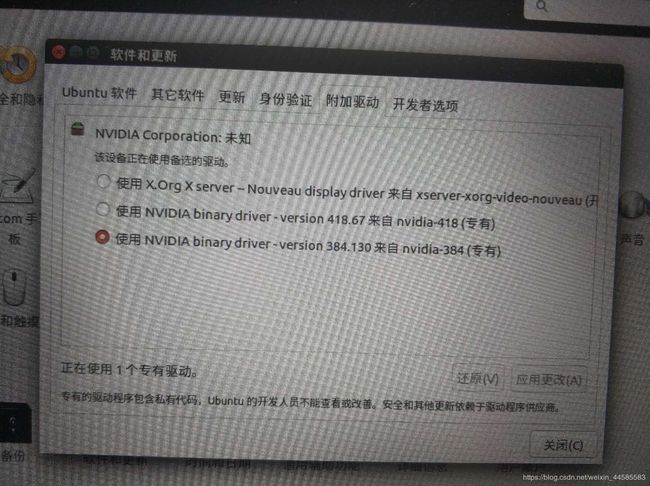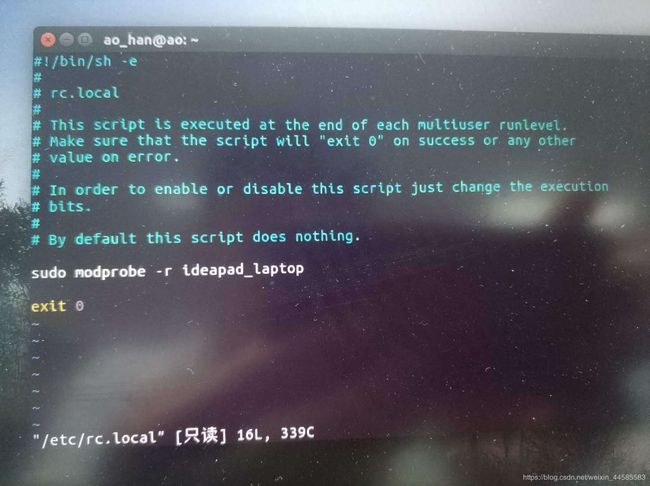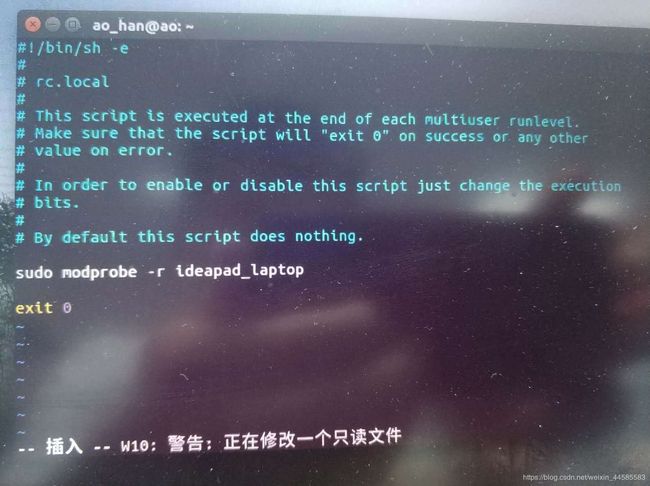win10下Ubuntu 双系统安装(解决关机卡死问题和WiFi问题)
参考文章:
https://blog.csdn.net/s717597589/article/details/79117112
win10安装:(公众号:软件安装管家,已经说得很详细了,我只是搬运工)
1.U盘安装(较复杂,没有原系统,从零开始):https://mp.weixin.qq.com/s/EvQZeOC60KVVWR8rN25FdA
2.直接安装(简单,要求原系统完好)----https://mp.weixin.qq.com/s/ixZf1VejMphp4a0M3Ij17Q
相关知识:
1、Secure Boot:安全启动,只可以启动Win8及以上系统,不能启动其他系统(包括USB、Linux)等。
2、UEFI:全称“统一的可扩展固件接口”(Unified Extensible Firmware Interface), 是一种详细描述类型接口的标准。是一种全新的启动方式,一般较新的电脑都带这种启动方式,通常出厂预装Win10的系统是默认以这种方式启动的(有些USB启动盘启动PE后,无法发现硬盘,通常是由于USB启动盘未设置UEFI启动方式)
Legacy:传统的BIOS启动模式,能支持任何系统,现在的主板一般都带UEFI和Legacy两种启动方式的选择
在同样环境下,通常采用UEFI+GPT分区启动系统速度较快。
3、GPT分区:全名为Globally Unique Identifier Partition Table Format,即全局唯一标示磁盘分区表格式。GPT还有另一个名字叫做GUID分区表格式,我们在许多磁盘管理软件中能够看到这个名字。而GPT也是UEFI所使用的磁盘分区格式。
一、制作系统U盘
下载软碟通(UltraISO)、Ubuntu16.04的镜像文件、以及分区助手(DiskGenius)。
链接:https://pan.baidu.com/s/1RlF49Ol9XNQf7_vwyTfIiw
提取码:ejh3
利用软碟通制作
下载安装完软碟通以后,我们在软碟通的界面打开刚刚下载的iso镜像文件的路径。
然后选择我们自己的U盘,使用前请将自己的重要内容保管好,这一操作将会格式化U盘,然后写入就行了。
二、磁盘分区:
我们右键点击此电脑,然后点击管理就进入了管理。然后点击存储进入磁盘管理。这时候可以看看哪个盘符剩余容量较多,便压缩哪个盘符。至于Ubuntu分配多少内存大小,建议是50G起步,硬盘空余较多的话,尽量给Ubuntu分配更大的空间。
压缩完以后我们可以看到有个空余空间,这时候我们不要给它分配盘符,默认这样就行了。
三、进入BIOS设置U盘启动
设置Secure Boot
这个时候我们已经可以把win10关闭了,我们点击关机,将U盘插入,然后再开机。我们在开机的时候一直按F2,就可以进入BIOS了(大多数电脑是按F2进入BIOS,此处请具体情况具体分析,按照自己的电脑型号百度进入BIOS的方法即可)。
进入BIOS以后,我们就来设置一下U盘启动了,建议是先拍几张照,因为后面要改各种参数设置。我们进入Boot,如果Boot Mode是UEFI 我们就将下面的Secure Boot 设置Disable。如果Boot Mode是Legacy 那么我们就跳过这步。
特别说明:如果Acer电脑、小米电脑发现不能将Secure Boot 设置成Disable,就得去Security里面设置一下 Supervisor password就行了,但是请记住这个密码,下次进入BIOS时需要。
将USB HDD置顶
弄完了上面的,再将USB HDD放到最上面(一般按F5和F6来控制上升和下降的,屏幕下方有提示)设置完成以后按下F10 保存退出就可以了。
这一步因为每个品牌的电脑都都不一样,所以很容易出错,有问题留言就好。
UEFI 启动
Legacy启动
安装Ubuntu
F10保存退出的话,现在电脑已经进入U盘安装界面了,这个时候我们选择install Ubuntu即可 。
然后就是选择语言了,我们选择自己合适的语言就行了,我们点击安装Ubuntu。(图不一定完全相符,但是字应该差不多)
接下来就是连接WiFi,安装图形界面了,大家可以根据自己的网络情况是否连接WiFi,这个影响不大。 建议别连接,因为没必要。
然后是选择安装图形和无线硬件的界面,这里也是不建议大家安装。(太费时间了,还不知道后面是不是能安装成功尼,哈哈哈)
好了,到了最关键的一步了,这个时候系统会提示你是否与windows 10 共存,我们不要点击那个,我们选择其他选项,这样自己方便管理一些。
注意:如果系统没提示你之前安装过windows 那么你的启动方式就错误了,你必须得回到BIOS页面下更改启动方式再次启动,不然win10 就没了!
在这里我要说一下,其实你也可以选第一个----安装Ubuntu,与Windows Boot Manager共存。它会自己给你分配空间,我试过(鬼知道我试过多少次),最后里边内存就比较乱(真的乱),难以管理,所以不建议。
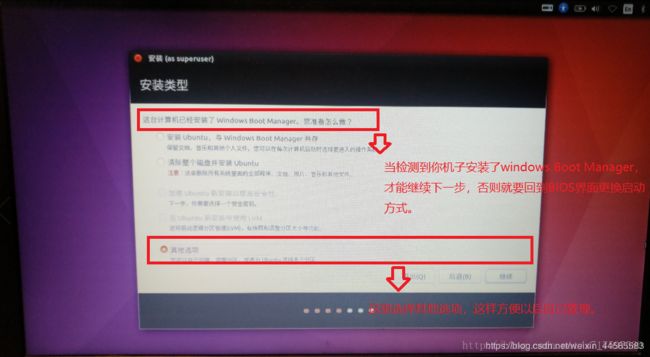
现在我们来对Ubuntu进行分区,我这里按照总空间为300G来进行分区演示,在分区之前我先介绍一下Linux的文件系统 :
swap:用作虚拟内存,这个一般和自己电脑的物理内存一般大即可,一般是8G。
/:主要用来存放Linux系统文件
/boot : 存放linux内核,用来引导系统的,如果是Legacy启动就要设置引导,UEFI就不用设置这个
(UEFI要设置EFI文件)
/home:存放用户文件
我们在看磁盘信息的时候可以发现自己当初没有分配盘符的那个空闲磁盘,选中那个空闲磁盘,然后点击+ 号,开始分配。
设置swap
分配swap,我们选择主分区,空间起始位置,大小和自己物理内存一样(我的是8G我就分配8192M),用于交换空间
设置引导(下面两个根据自己启动方式选择)
设置EFI引导,我们选择逻辑分区,空间起始位置,用于EFI系统分区,大小设置500M即可
注意:Legacy启动的话就没有这个所以Legacy启动可以跳过这步
设置Boot引导,我们选择逻辑分区,空间起始位置,用于Ext4日志文件,挂载点:/boot,大小设置1024M(这里没有图片演示,但是可以根据上面图片类推)(说明一下,很多人只给了200m左右,但是其实是不够的,因为后面如果要升级系统的话,200m就炸了)
下面的分区就要根据你的需求来了
设置 / 分区
设置/,我们选择逻辑分区,空间起始位置,用于Ext4日志文件,挂载点:/。
大小的话我这里设置的是100G。(图片:根据前面的图类推)
设置home分区
设置home,我们选择逻辑分区,空间起始位置,用于Ext4日志文件,挂载点:/home。
大小的话可以设置大一点,剩余的空间就都给它了。这样大约给了它190G左右。(图片:根据前面的图类推)
安装终章
设置完所有以后,我们要将下面的安装启动器设备换成我们刚刚设置引导的那个盘
然后出现这个,我们点继续就行了
然后就是设置地方,语言和姓名以及密码。
都设置完以后我们等待安装就行了。
最后,才是真的干(肝)货
1.解决Ubuntu关机卡死问题
我的电脑是联想拯救者R720,i5-7300HQ + 1050ti. 就是因为这个1050ti, 害的我反复安装了很多次。
关机卡死原因:Ubuntu16.04 不支持1050Ti显卡,同样,也不支持1050,1060及以上版本的显卡。
Ubuntu19.04就没有了这个问题(我也装过。。。),因为后面官方加支持了。
解决办法:进入Ubuntu,进入右上角的设置,进入软件与更新。
打开Ubuntu软件,把这个下载地方源头改动一下,改为 aliyun 的(连接不上WiFi的,往下边翻)。结果如图:
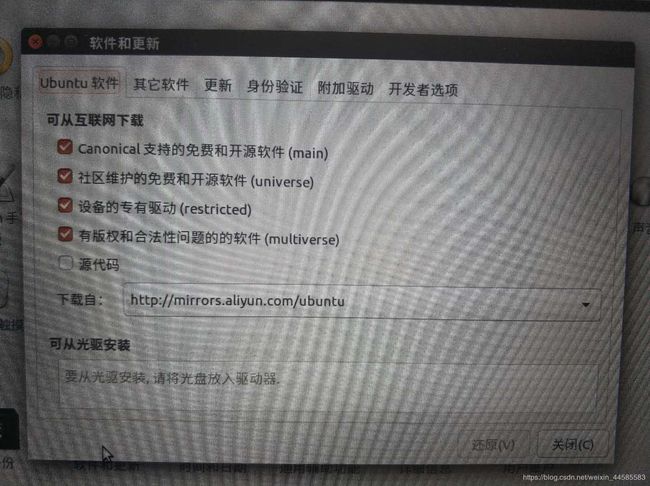
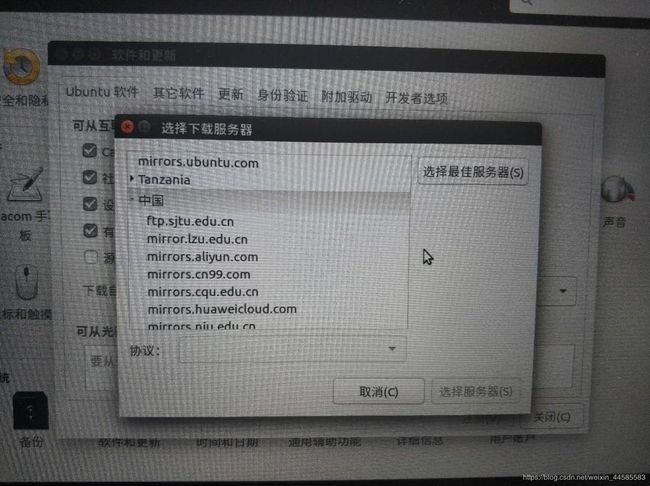
然后是点击退出,这时候它会要求你下载相应的包之类的,下载就好了。请耐心等待,耗时较长。
(当然,我中途退出过,如果它已经把重要文件下载好了就没OK了,但是也可能没下载好,所以等就对了)
下载好了之后,再次来到上图中的界面,点击附加驱动,加载完成后选择来自英伟达的驱动,然后应用更改几好了。
至此,关机卡死的问题就解决了!
2.解决WiFi问题
开启WiFi连接,但是搜索不到周围的WiFi,原因:未知
解决方法:鼠标右键,打开终端(terminal),输入命令并enter键执行:sudo modprobe -r ideapad_laptop
然后再次点击WiFi,就可以使用了。
优化方法:每次开机都要输入这个命令,很麻烦,于是,把该命令加入开机自执行脚本。
具体操作:打开终端,依次输入每行命令并按enter键执行:
sudo vim /etc/rc.local (编辑该文本)
这里一般会提示你vim未安装,然后它会给你安装方法(一条指令),跟着输入就可以了,完成后,再次执行上面个命令。
进入编辑界面后,按 i 键进入插入模式(下端会显示当前状态)(忽略我图片中的只读警告,这是我忘了sudo 的结果)
然后把 sudo modprobe -r ideapad_laptop 这条命令放在exit 0 前面(前面一行就好,不要太靠前),然后按下 esc 键,键入 :wq! (注意,是有:的)
然后执行
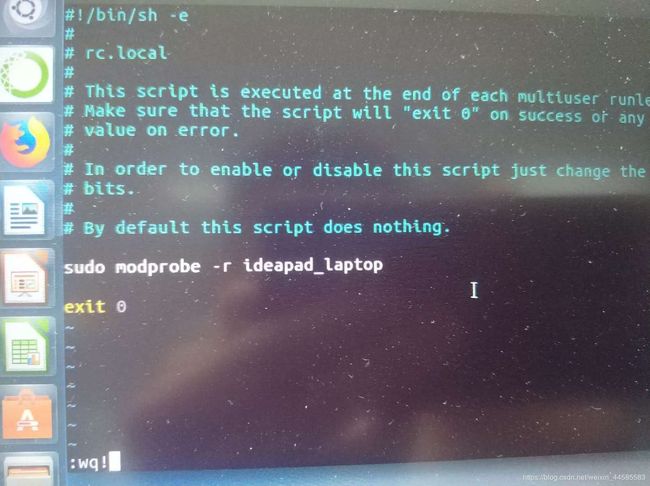
完成,以后开机就会自动执行了。
现在是01:00, 菜鸡要开始写博客了。。。(先立个Flag)