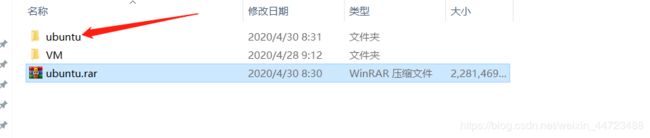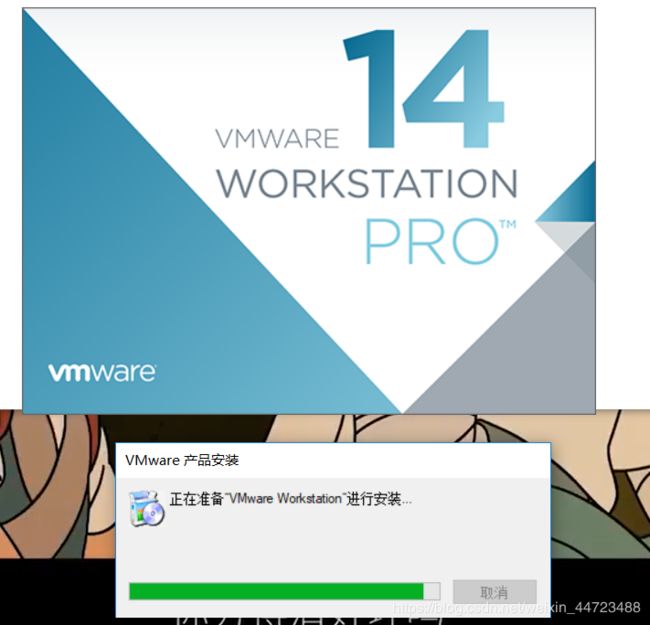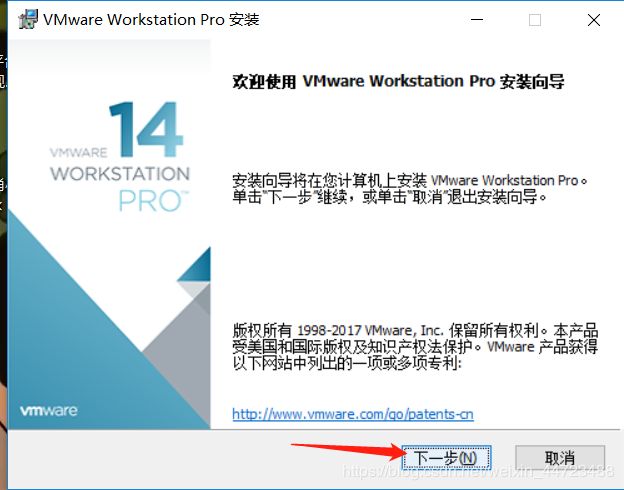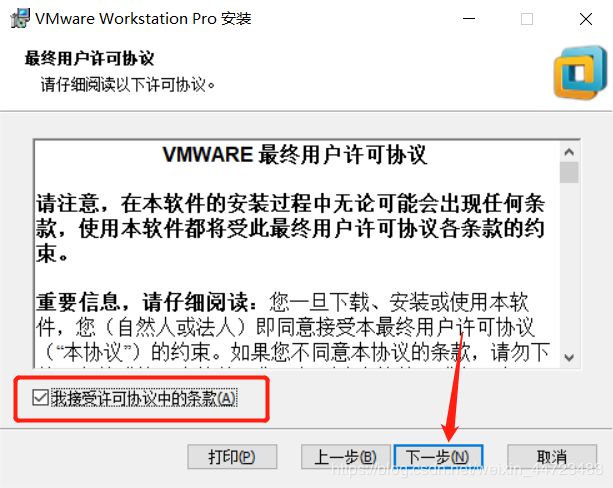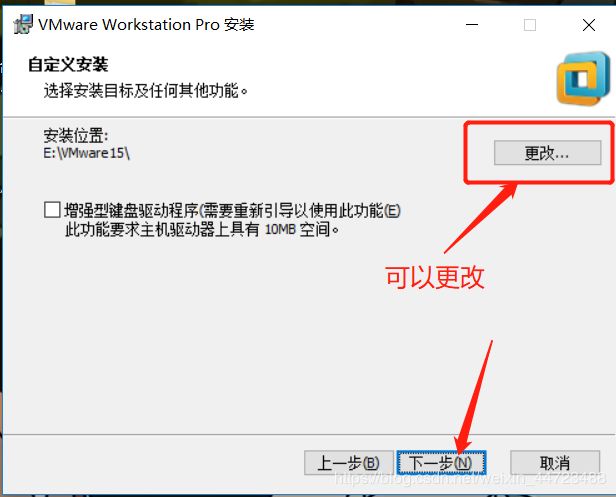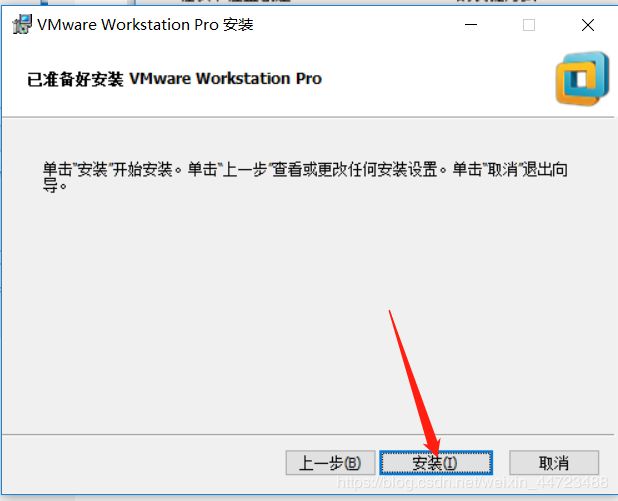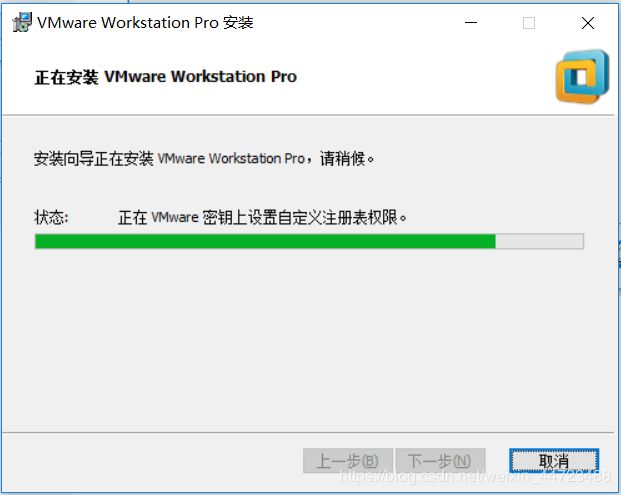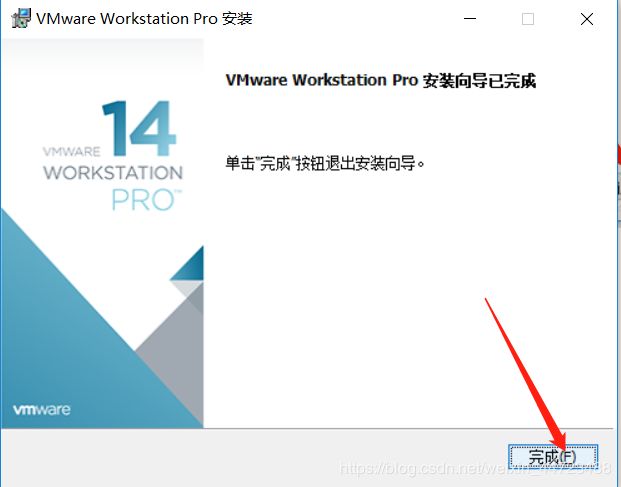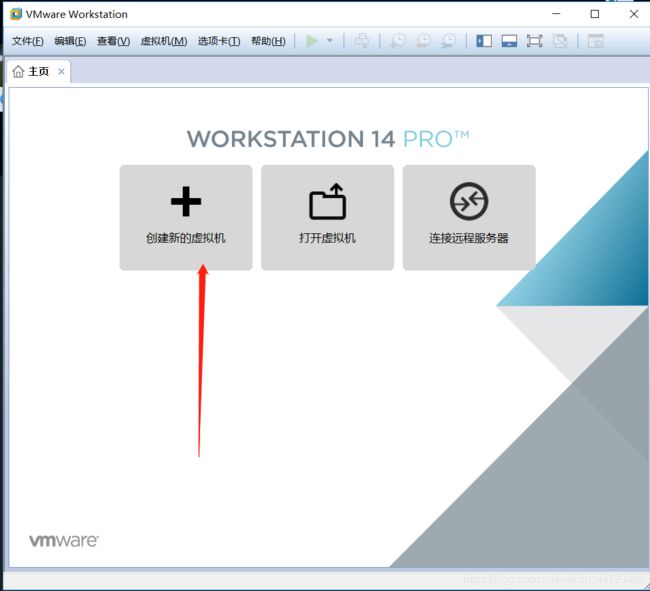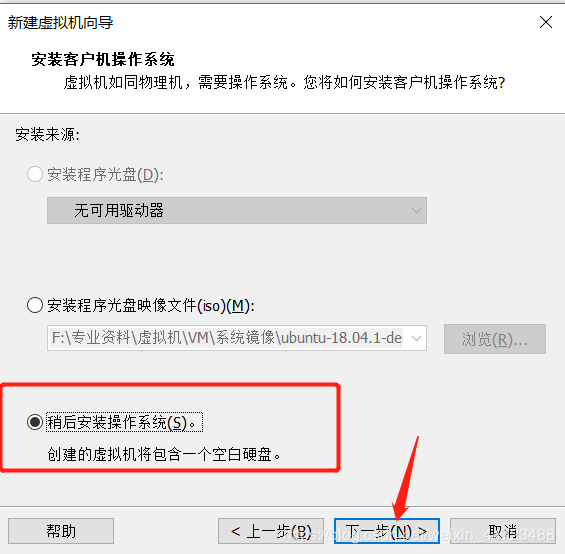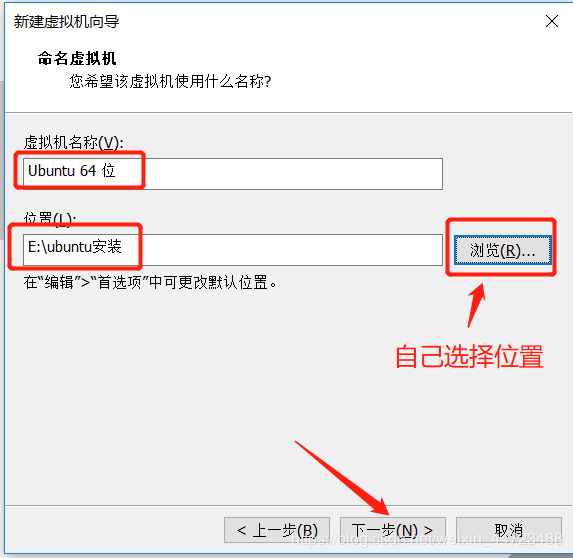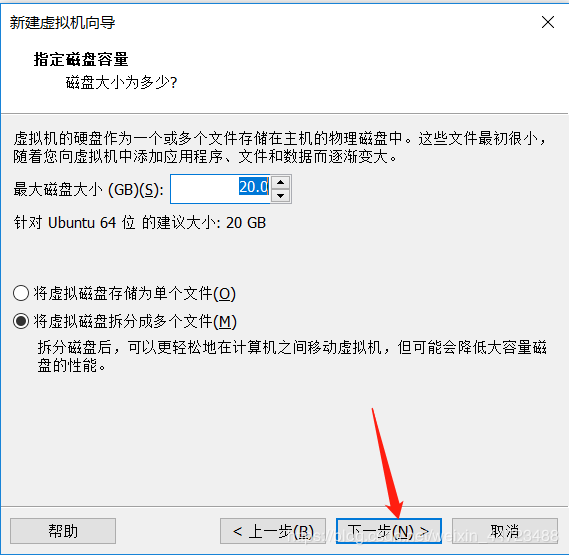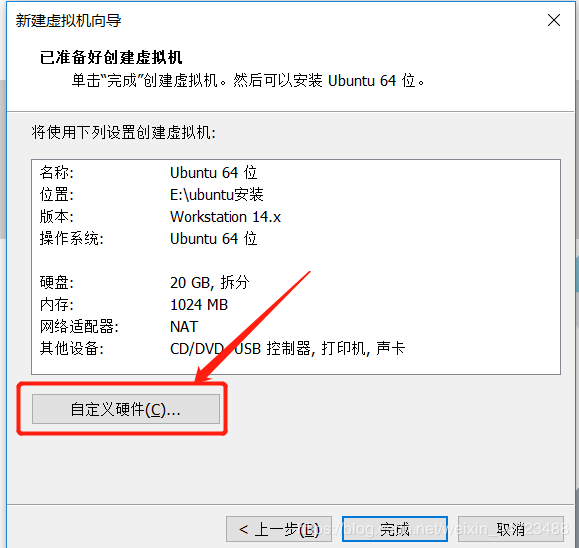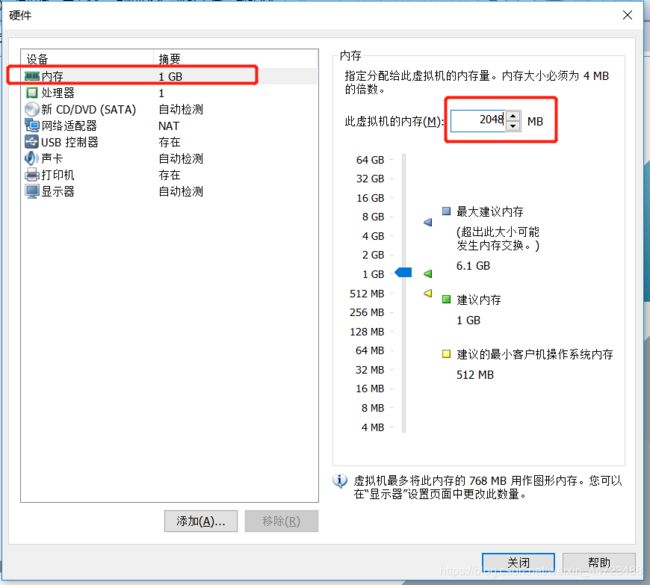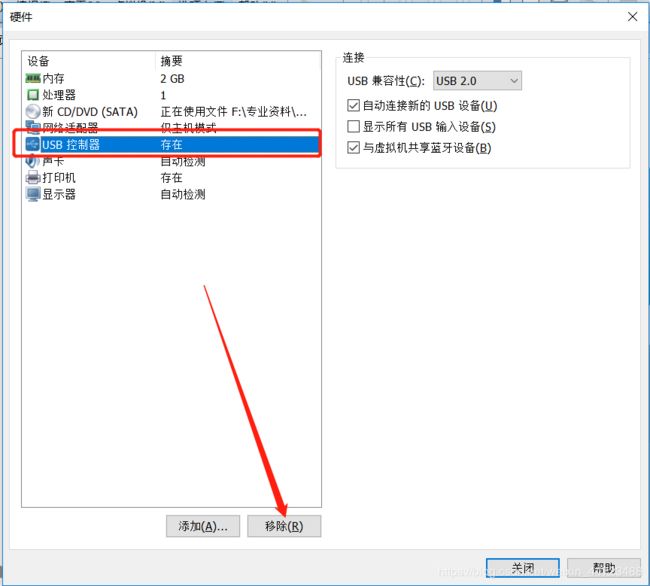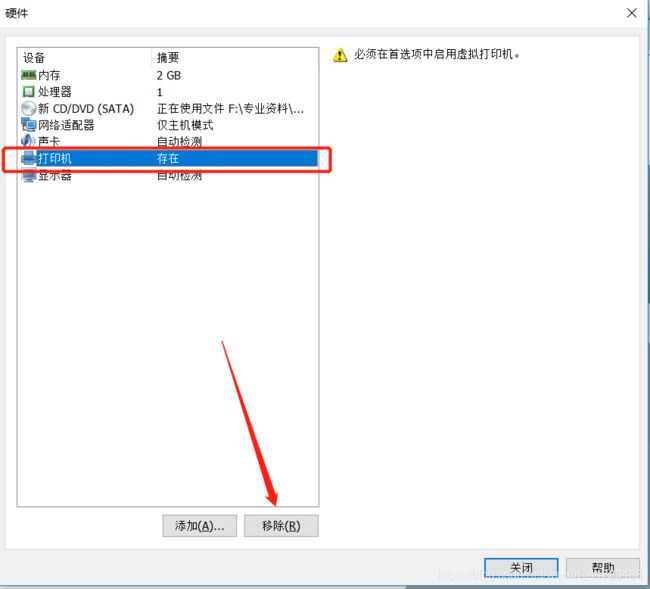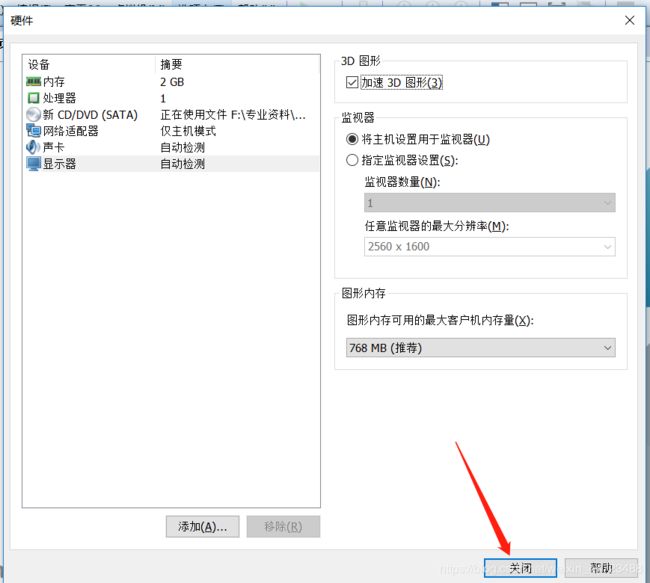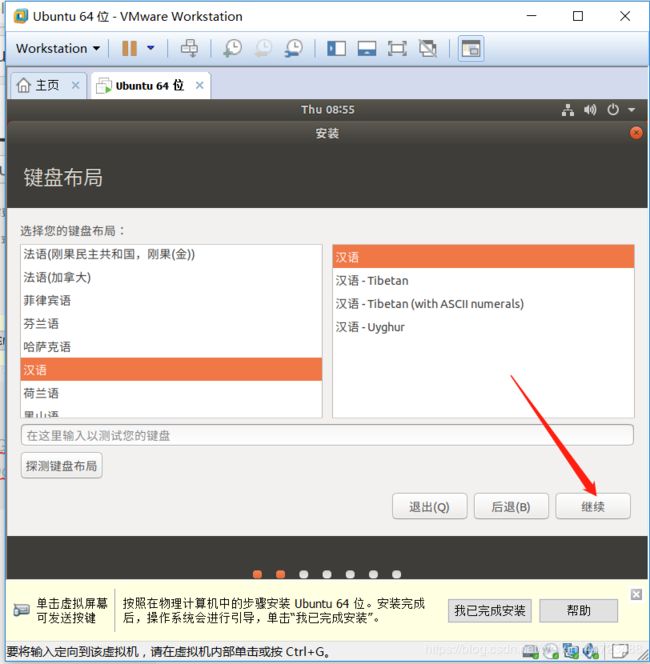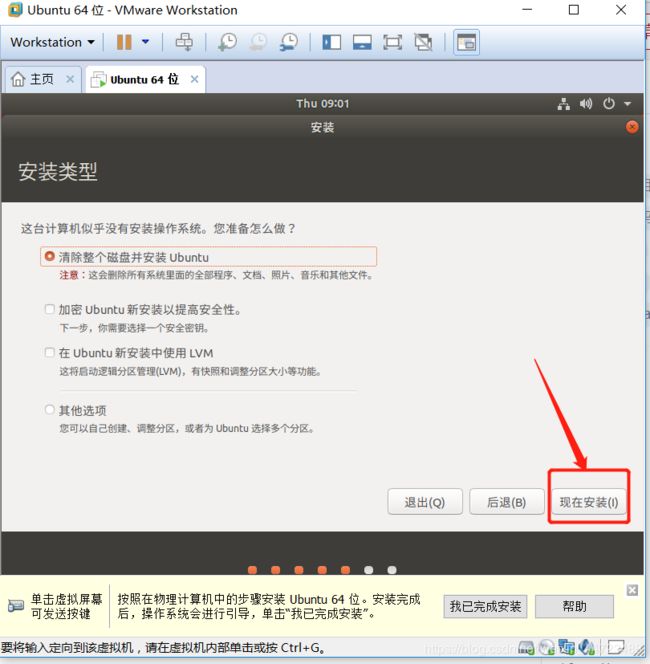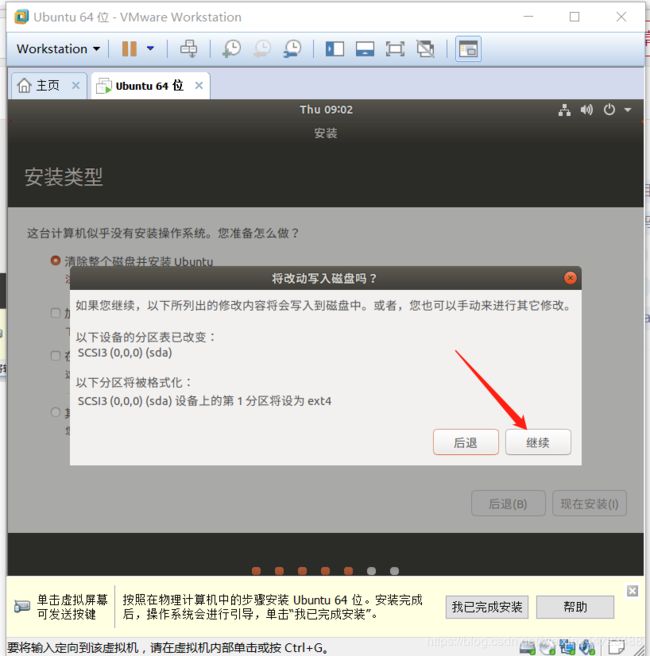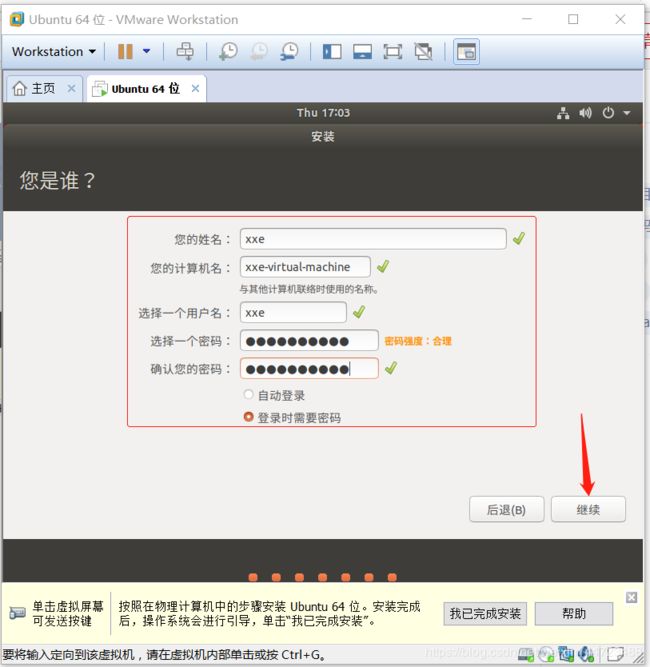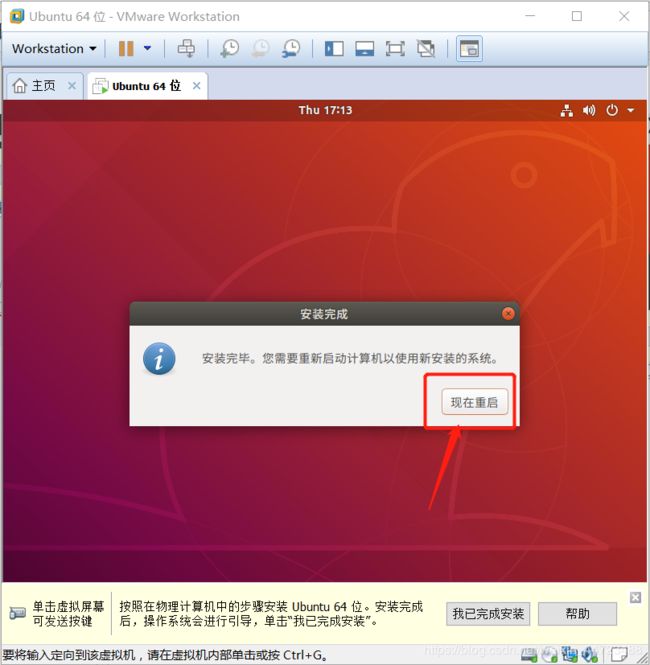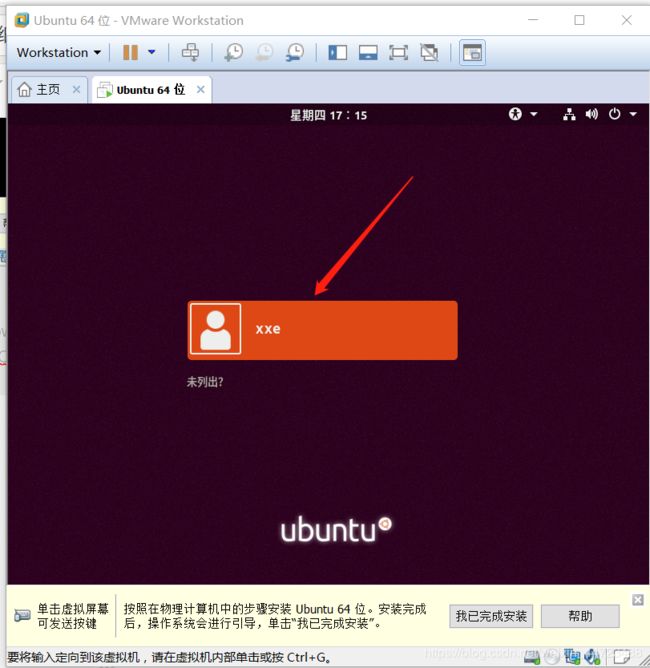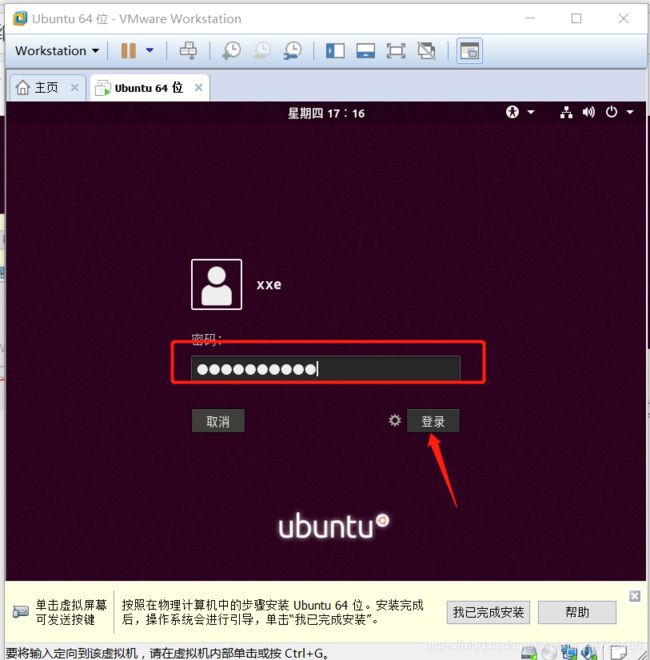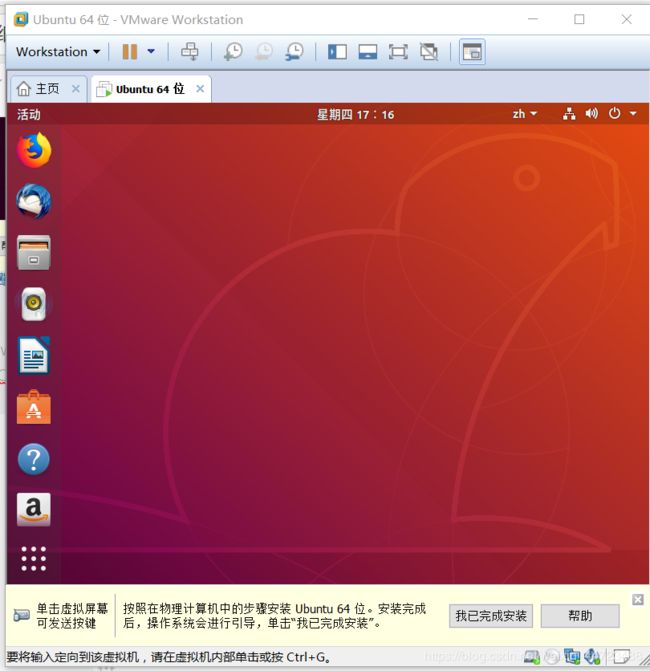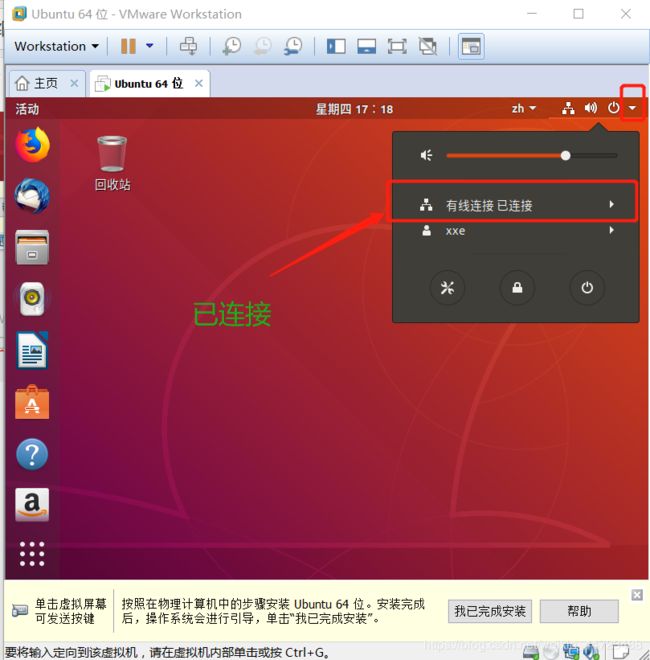在VMware15中创建虚拟机安装ubuntu系统(超详细教程)
此篇博文分享幼儿园老小(本人)创建虚拟机安装ubuntu系统的详细操作过程,希望对新手有所帮助咯!(大佬请自行略过哈哈)
我的下载地址详情如下:
下载请戳–>Ubuntu18.04/64位下载地址
提取码:fv6h
操作详细过程:
1、选中下载完成的ubuntu.rar压缩包,右键选择解压,路径自己选择,我这里是直接【解压到ubuntu】,等待解压完成。
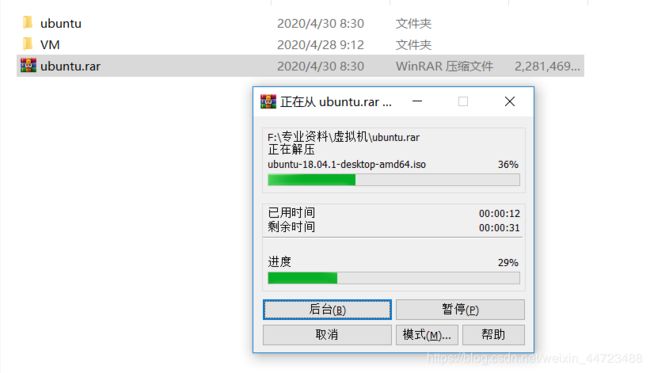
3、选中【VMware-workstation-full-14.0.0.24051.exe】,右键选择【以管理员身份运行】
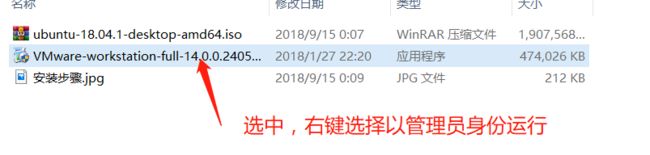
8、取消勾选【启动时检查产品更新】和【加入VMware客户体验改进计划】,点击【下一步】
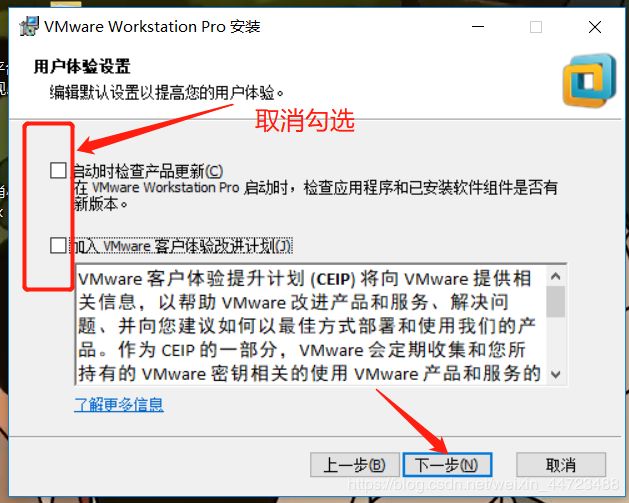
13、框中输入许可证:AA510-2DF1Q-H882Q-XFPQE-Q30A0,然后点击【输入】
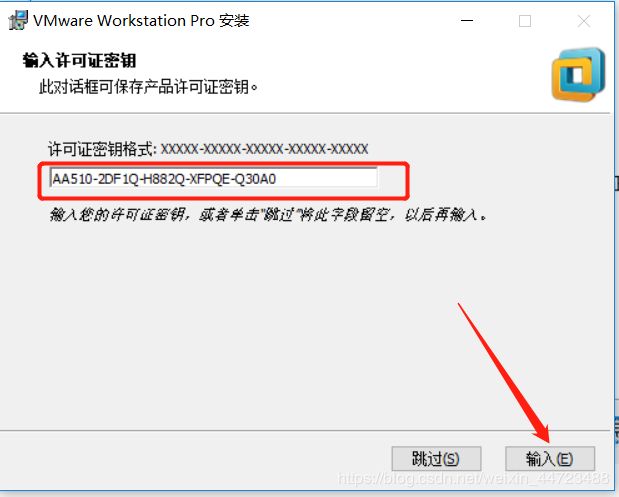
15、桌面找到【VMware Workstation Pro】,双击打开
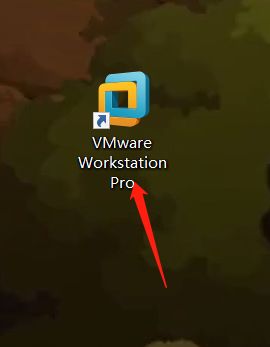
19、客户机操作系统选择【Linux】,版本选择【Ubuntu64位】,然后点击【下一步】
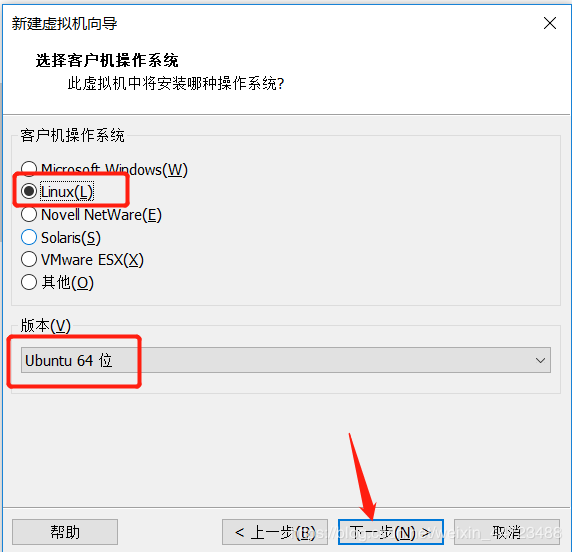
24、选择【新CD/DVD(TATA)】后选择【使用ISO映像文件】,点击【浏览】,找到解压后的【ubuntu】文件夹里里面的【ubuntu-18.04.1-desktop-amd64.iso】这个镜像并选择!(选择镜像操作请看下张图片)
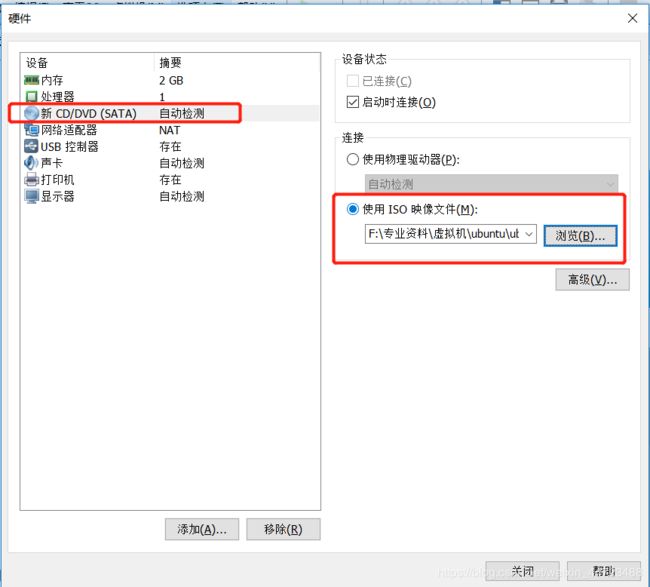
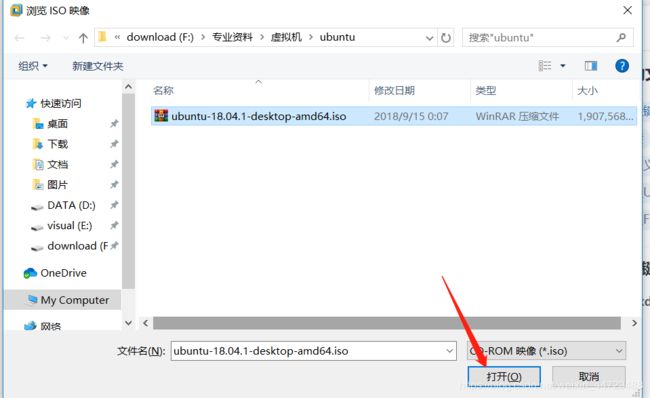
31、选择【中文简体】,点击【安装Ubuntu】
(这里可以随意选择(按个人需求),比如English)

38、安装中,耐心等待(这个可能需要多点时间,我是十几分钟这样子)
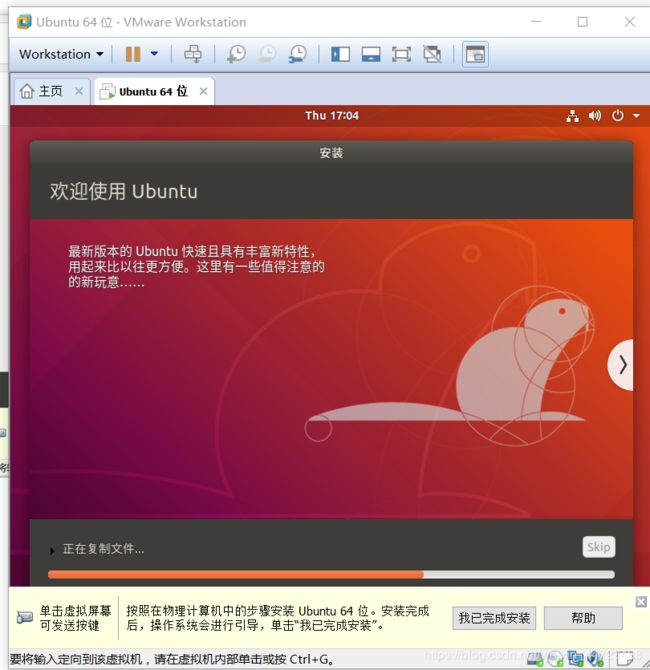
网络连接问题:
有的小伙伴可能网络老是无法连接!点击【有线设置】后点击打开有线连接,显示正在连接,但一会后说激活失败然后自己关闭有线连接。

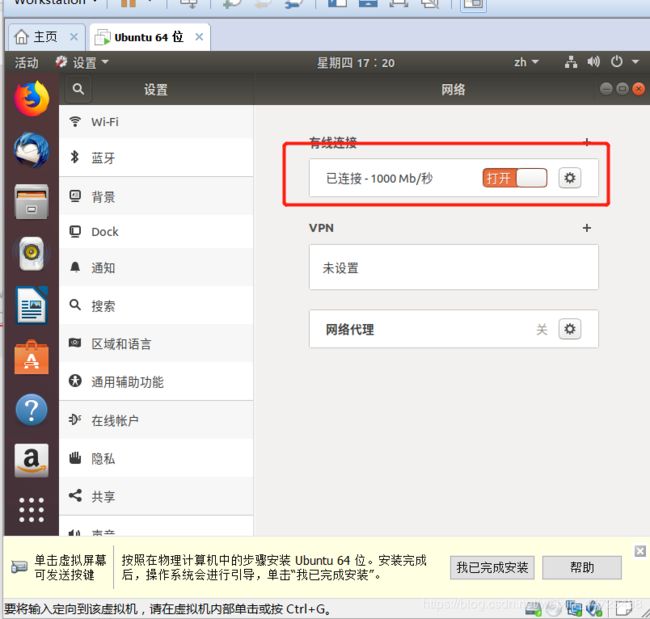
无法连接网络解决方法:
1、点击【编辑】,选择【虚拟网络编辑器】
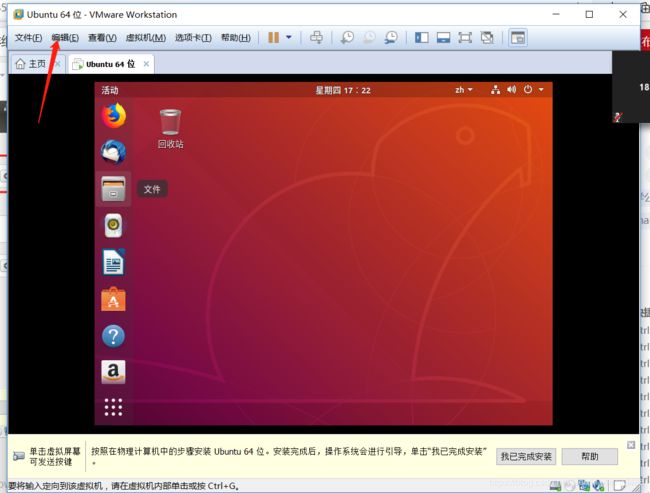
2、点击【更改设置】以便以管理员权限进入【虚拟网络编辑器】

3、点击【还原默认设置】,弹出如下图的窗口,点击【是】,最后点击【确定】,网络就可以成功连接了!
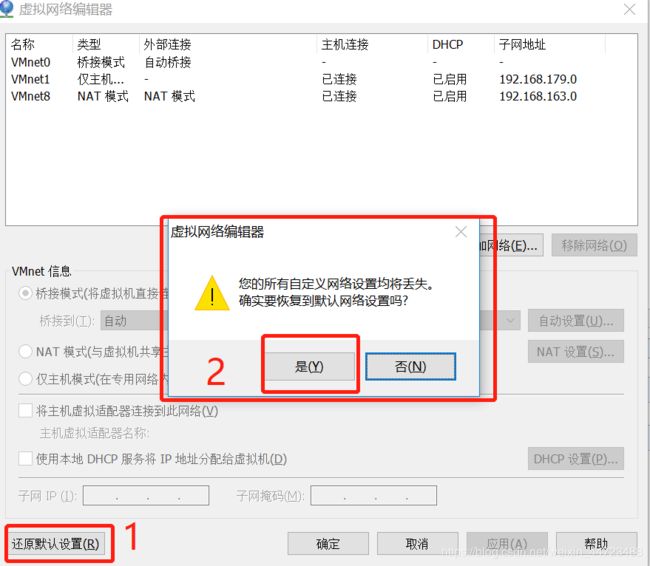
我初次安装ubuntu系统后就是老出现网络无法连接的问题,网上找资料搞好了,我就是这个原因。如果大家也有网络无法连接问题可以试试这个哈!
【注意】显示联网后去终端输入命令:【ping www.baidu.com -c 3】测试一下网络连接是否可用,如果说找不到到服务器的那就是不可用,详细解决方法参看下篇博文,谢谢!(文末有下篇博文链接)
以上便是博主在VMware15中创建虚拟机安装Ubuntu系统的详细操作过程以及安装后网络无法连接的解决办法,希望对大家有所帮助咯,如有错漏欢迎纠正,欢迎来交流哈!
下篇博文请戳—>Linux环境编译运行C语言程序----配置gcc(详细教程)
下下篇博文速戳–>Linux环境中【Visual Studio Code】安装配置及其卸载(详细教程)
想浏览更多吗?那就戳–>CSDN个人主页,欢迎到访嘻嘻!