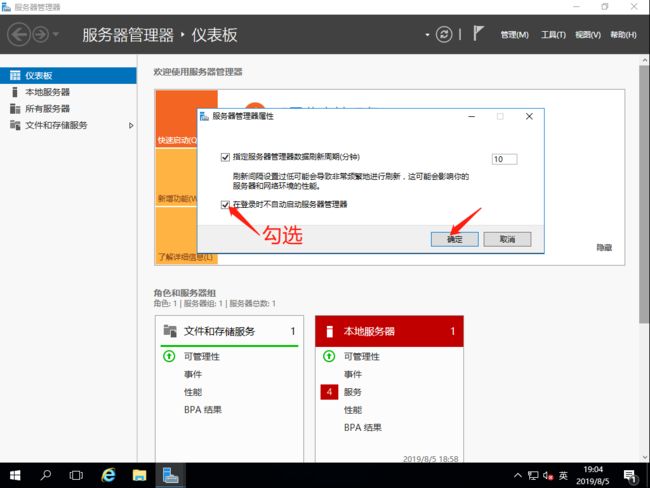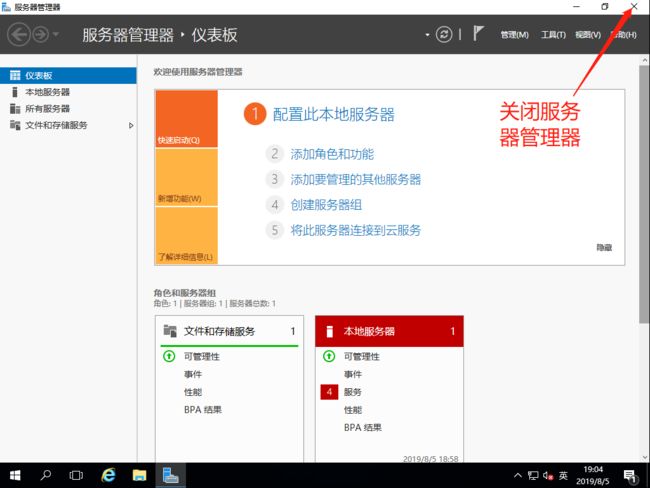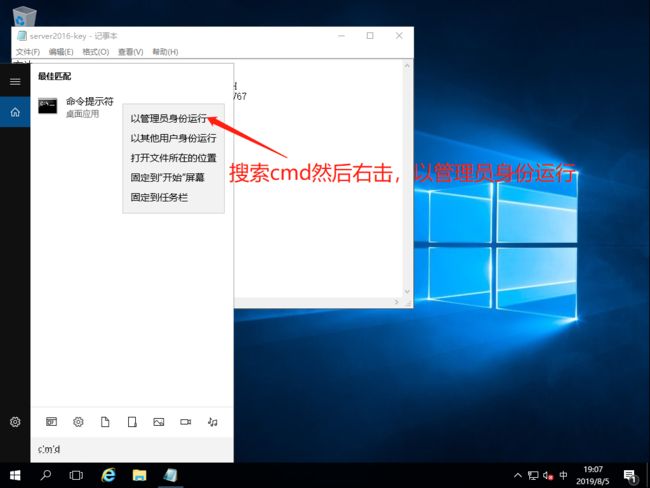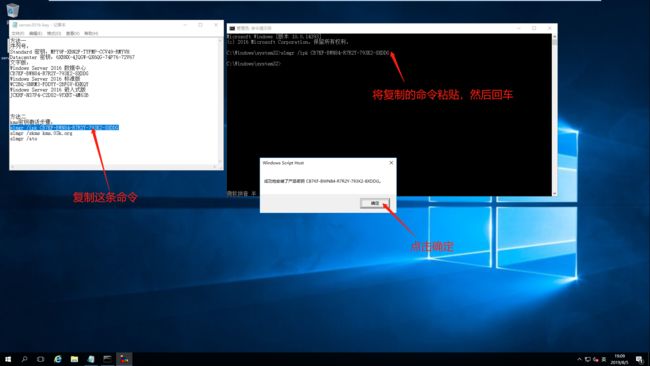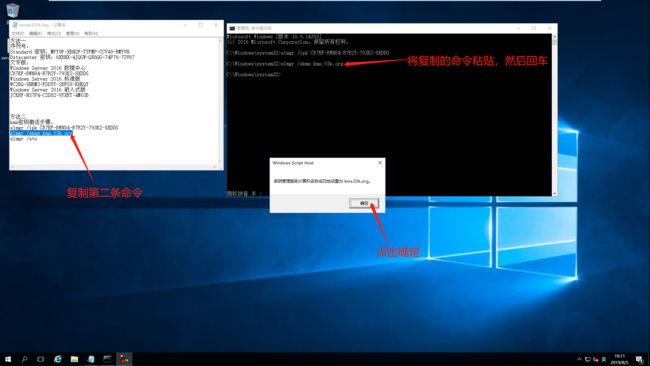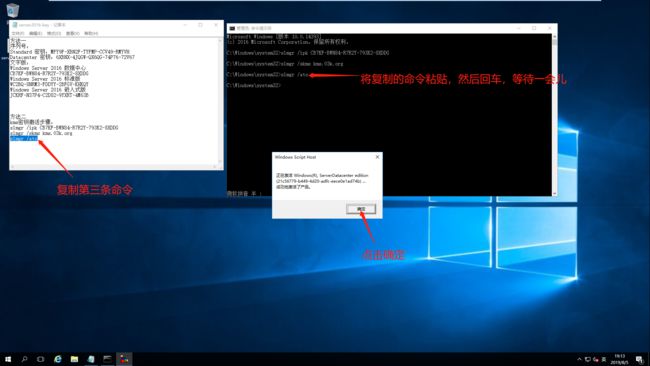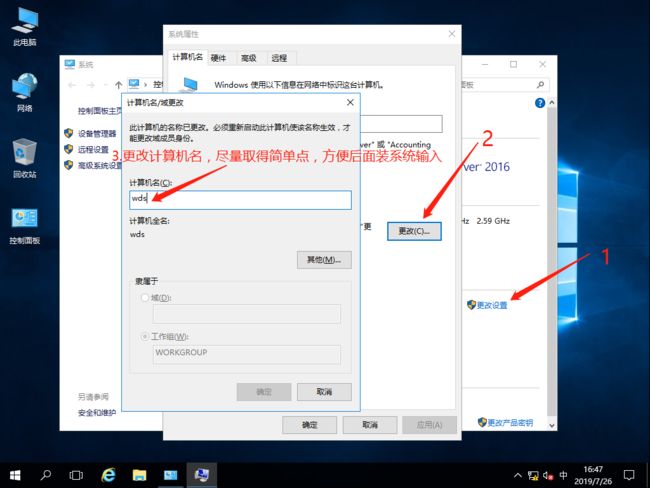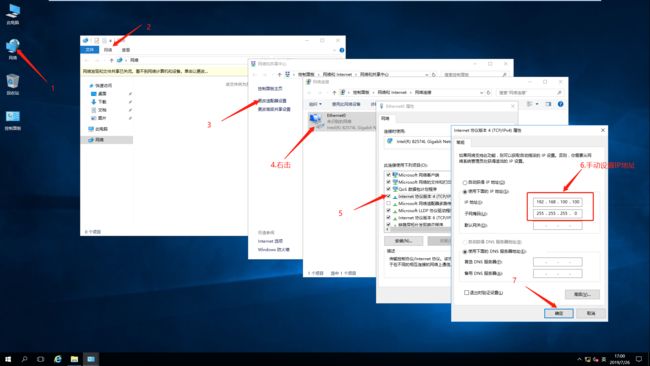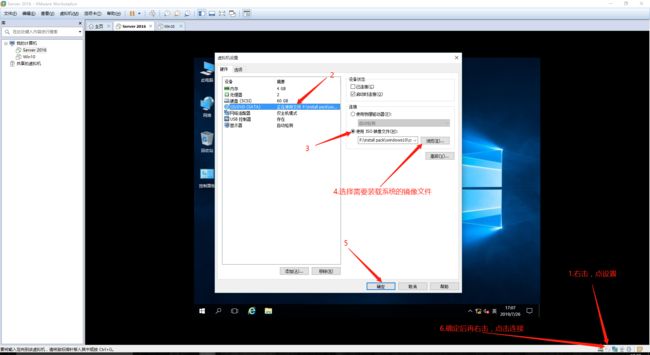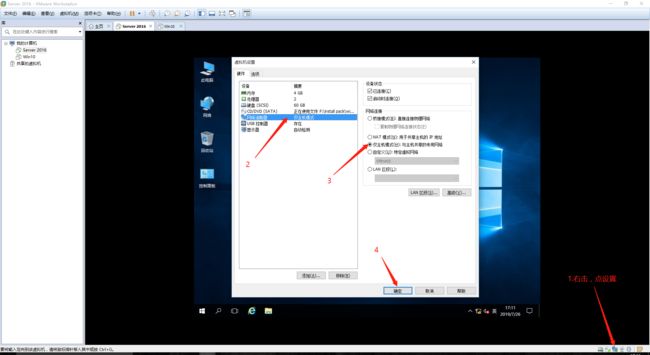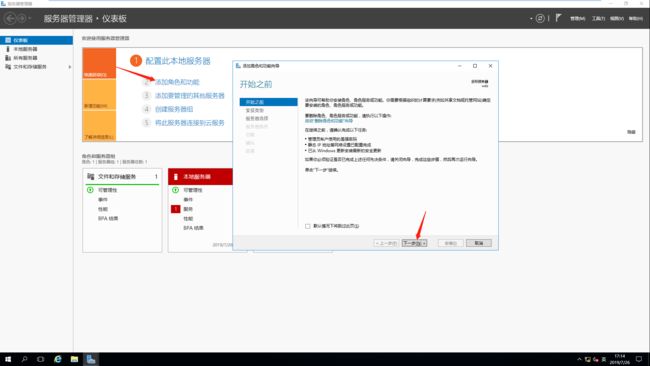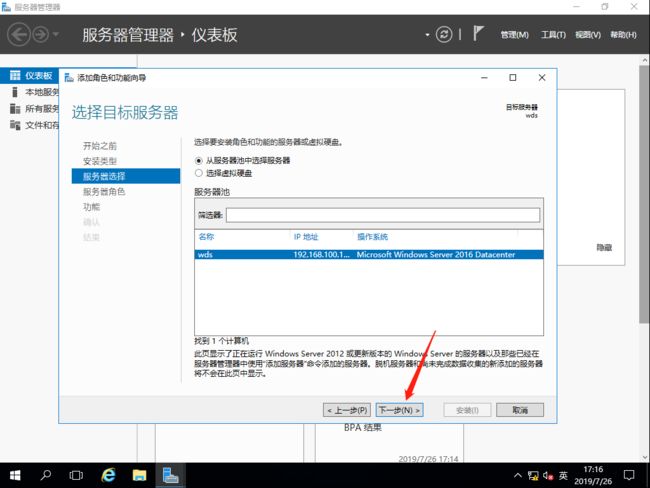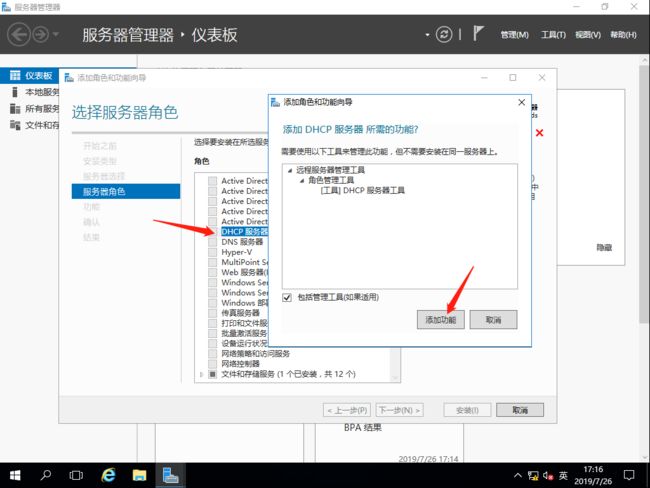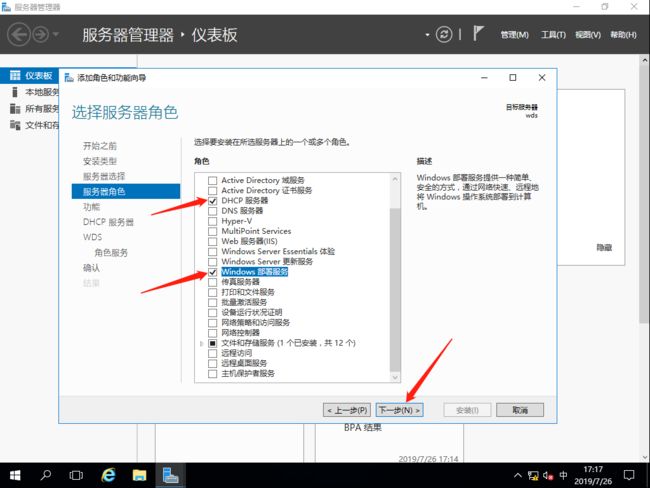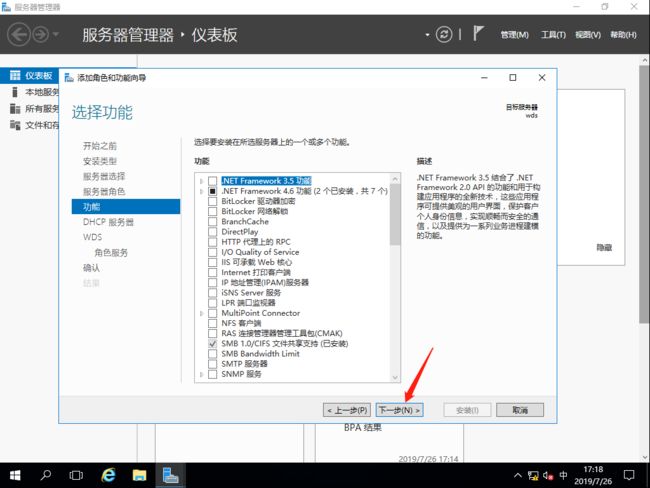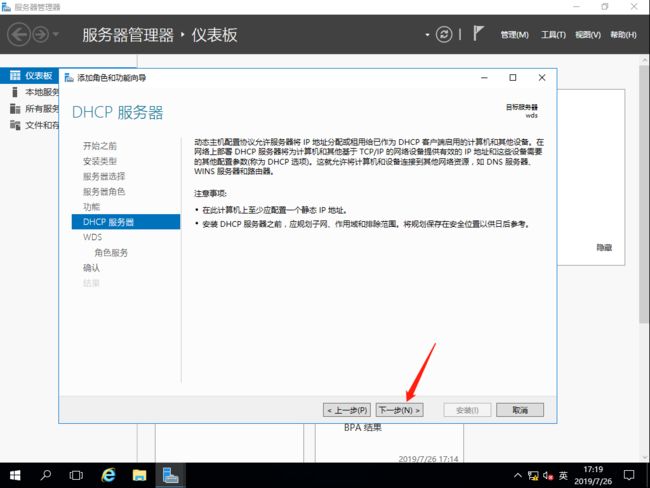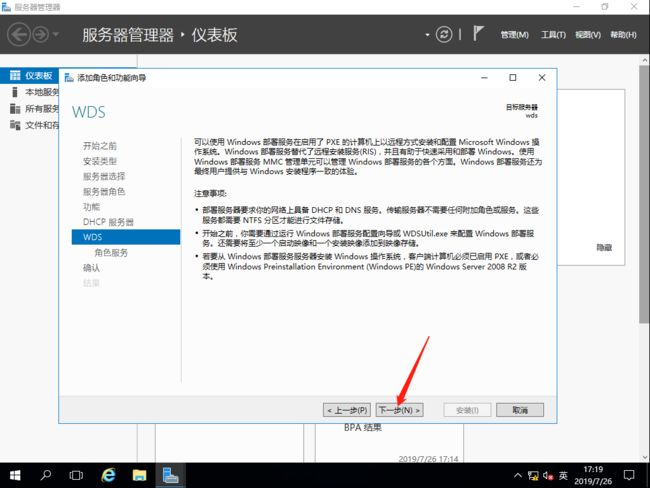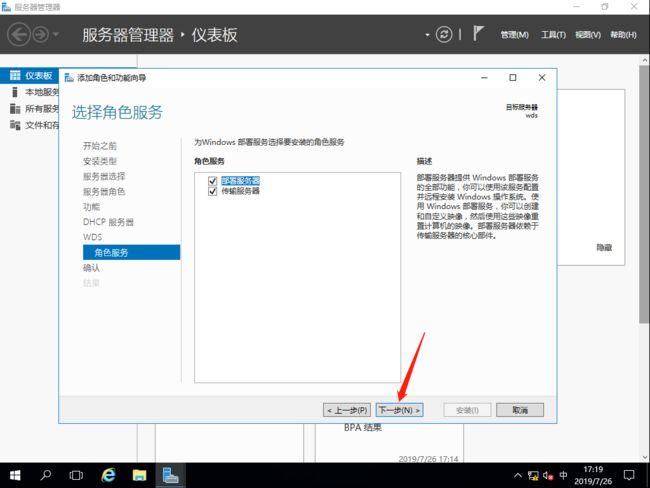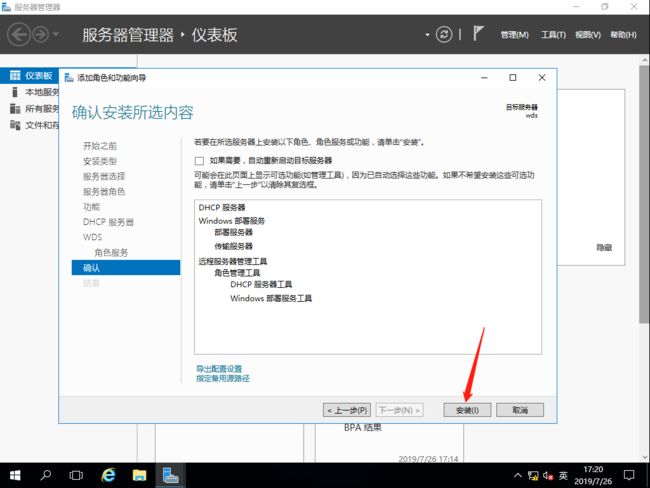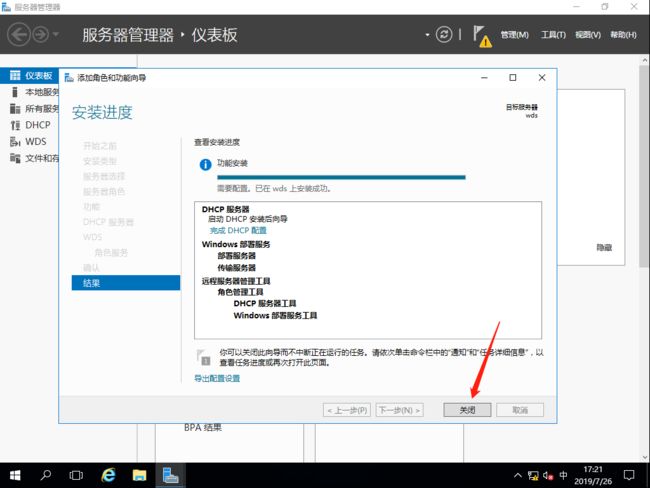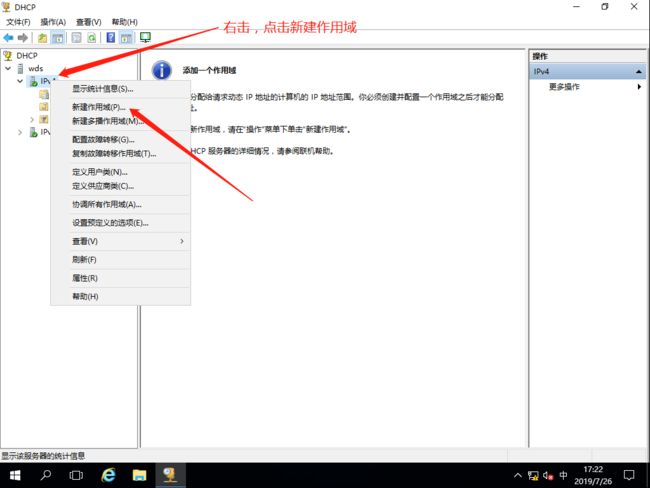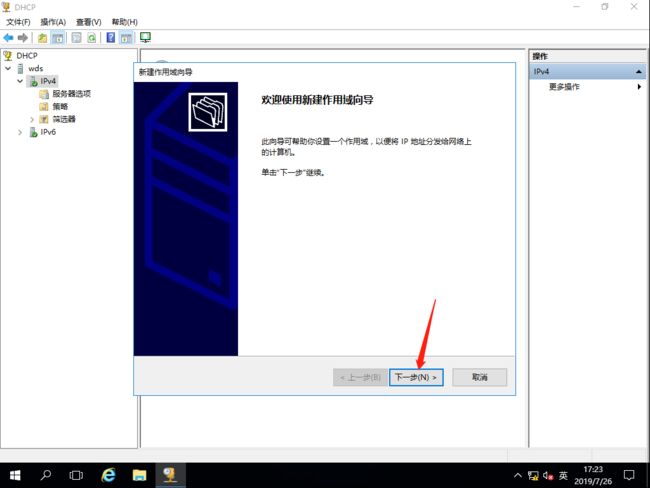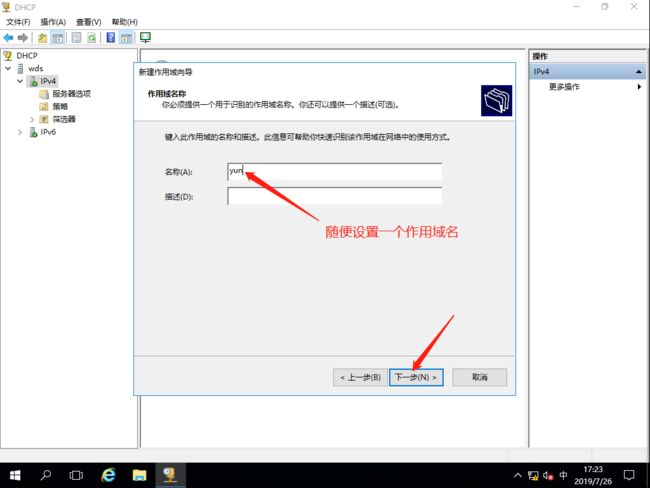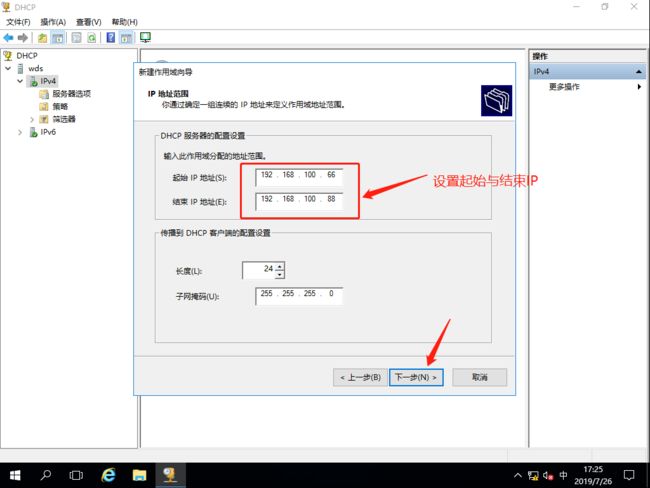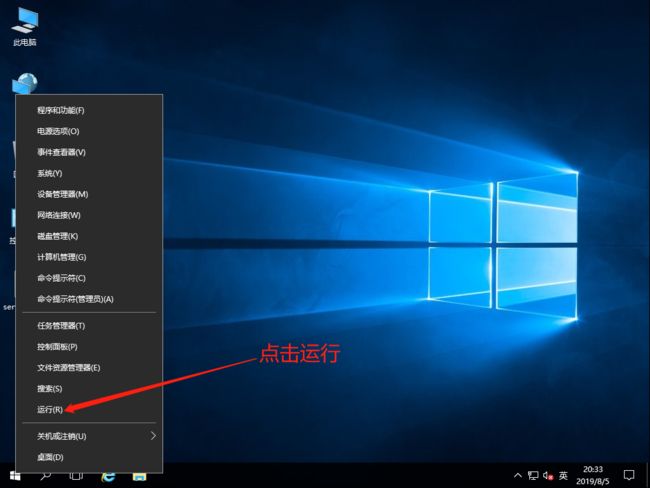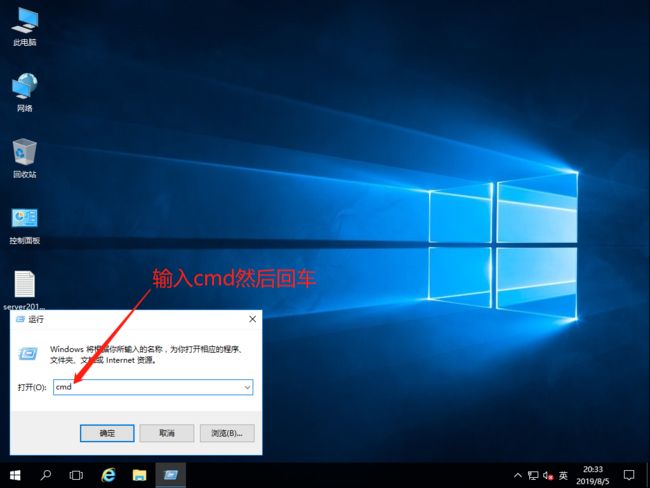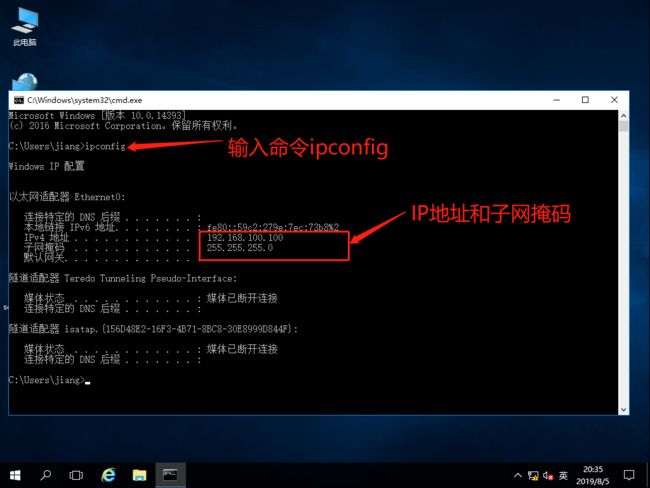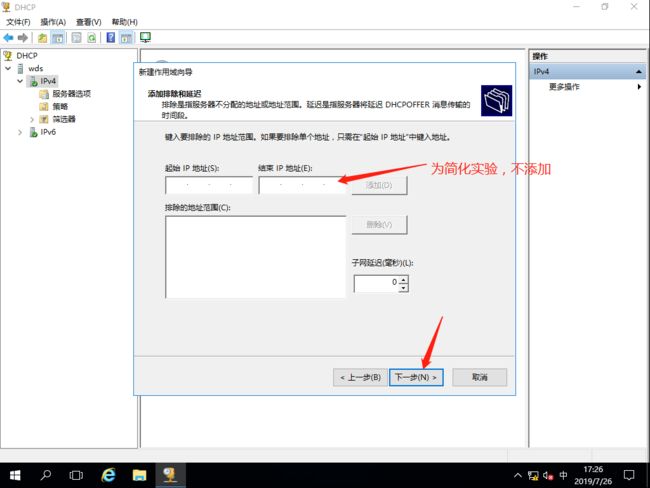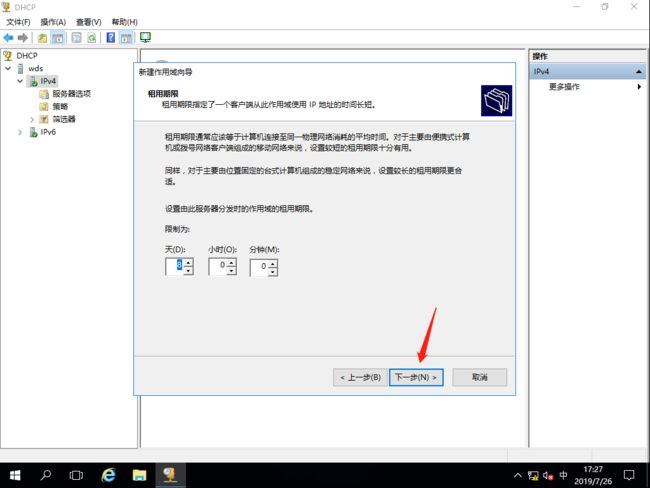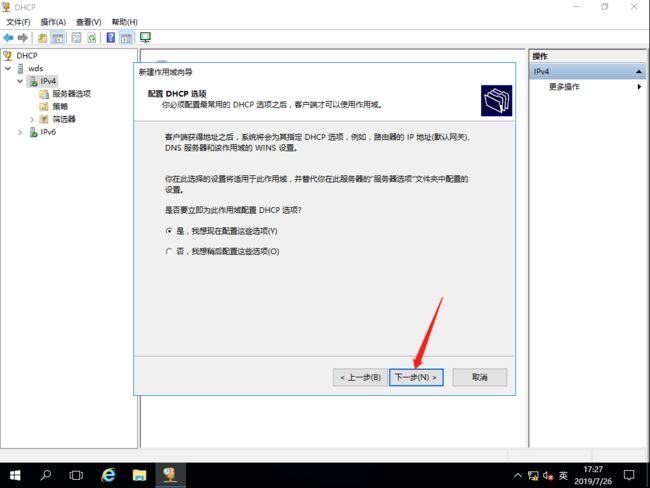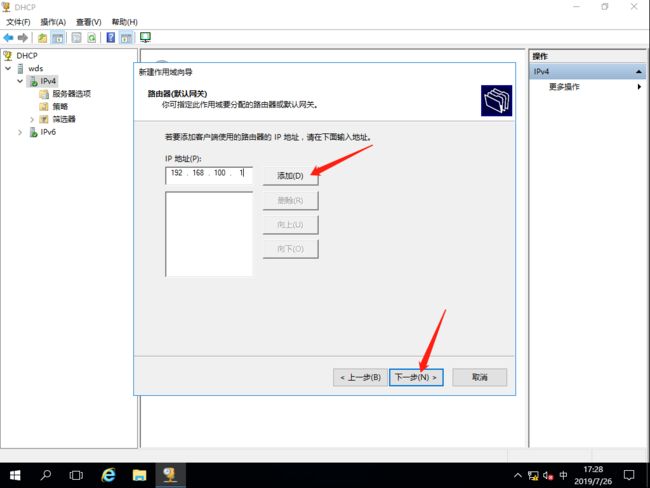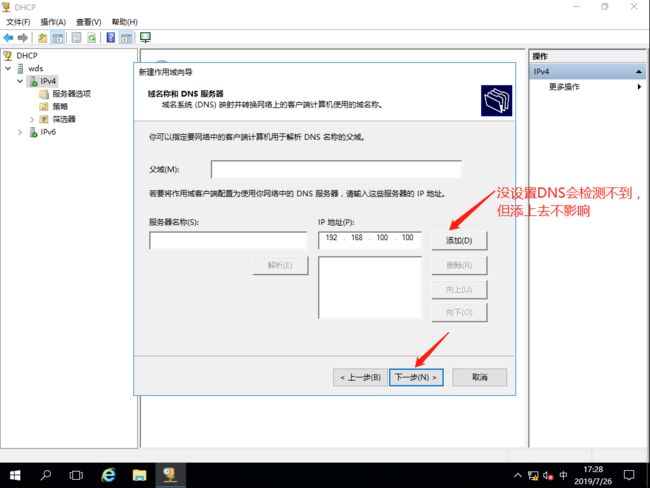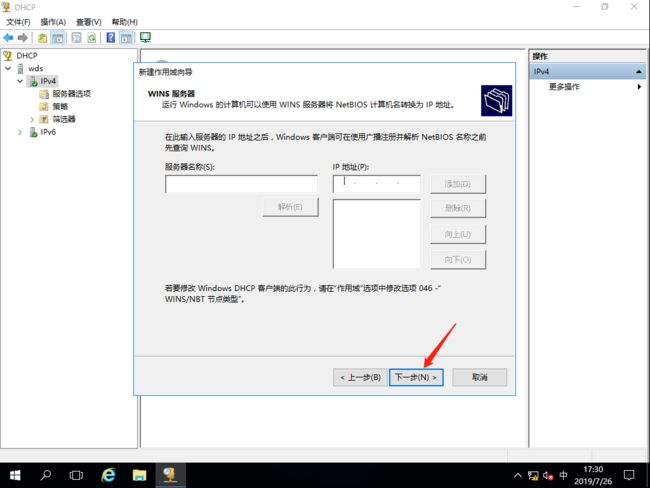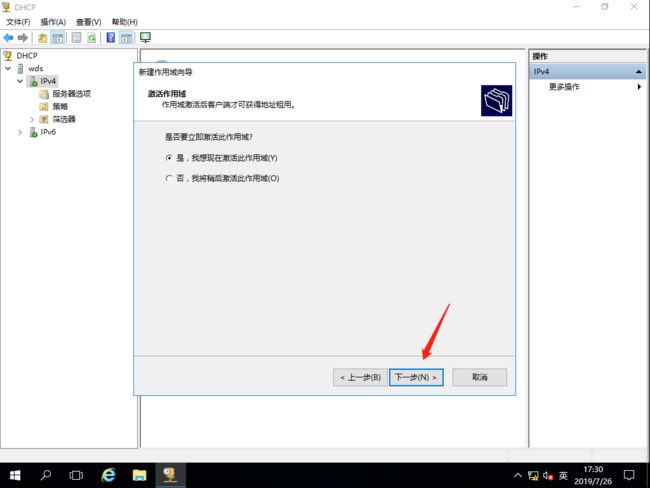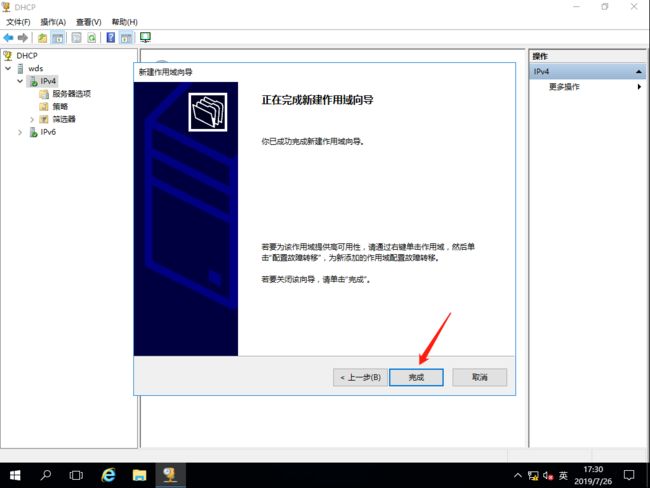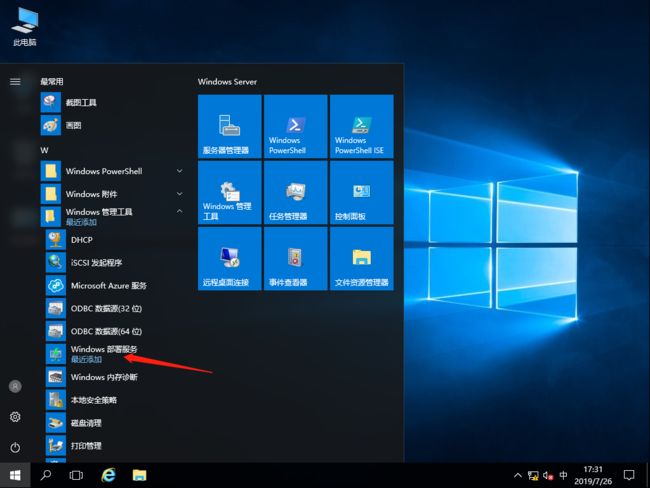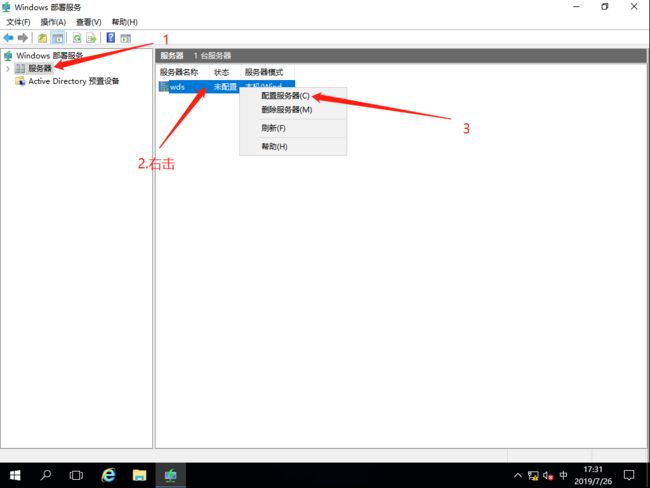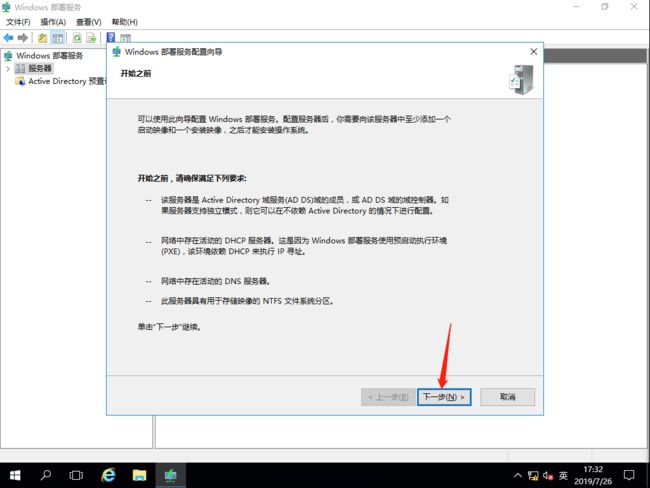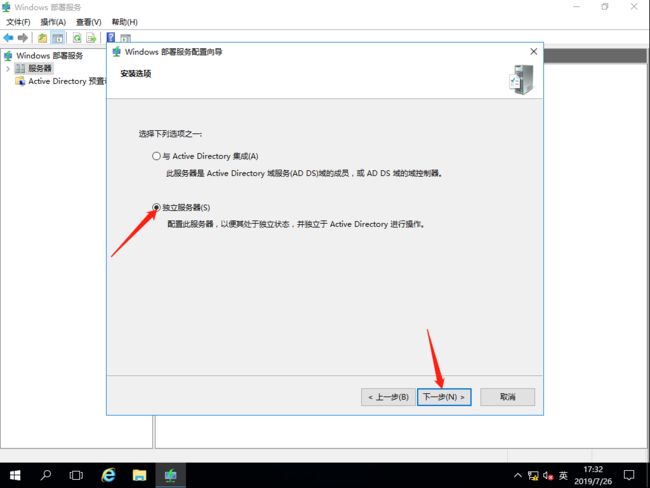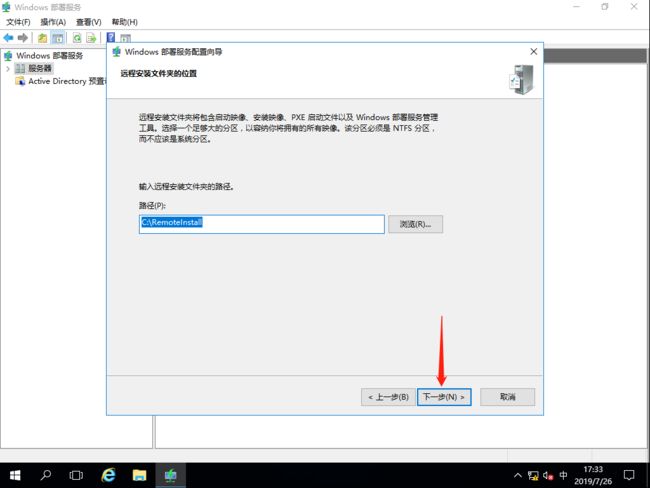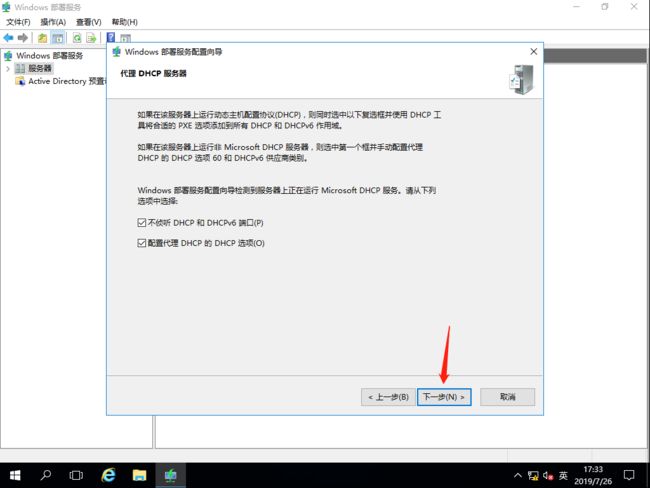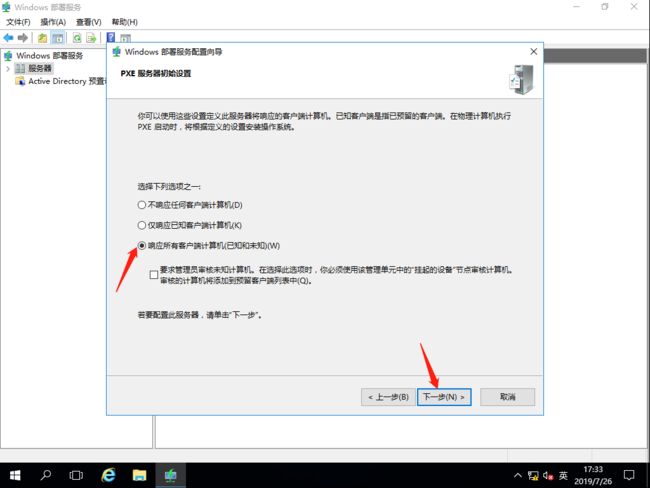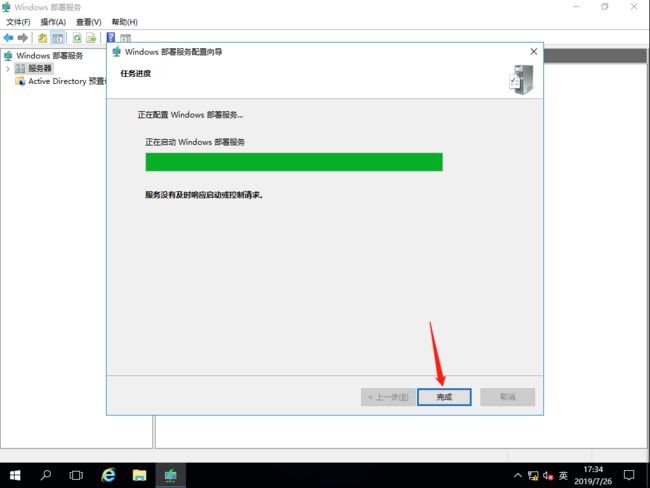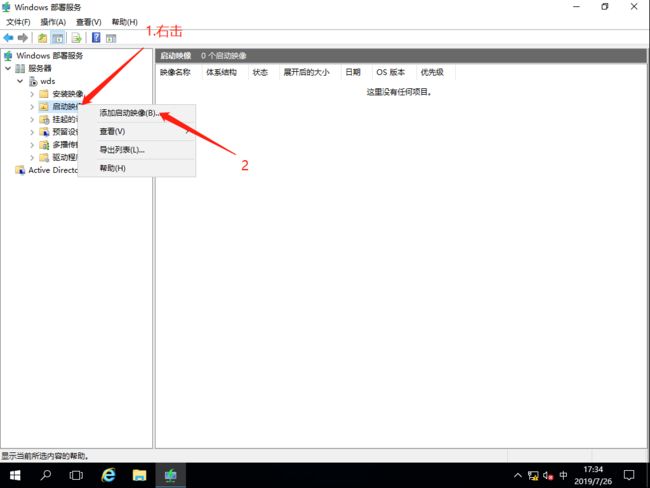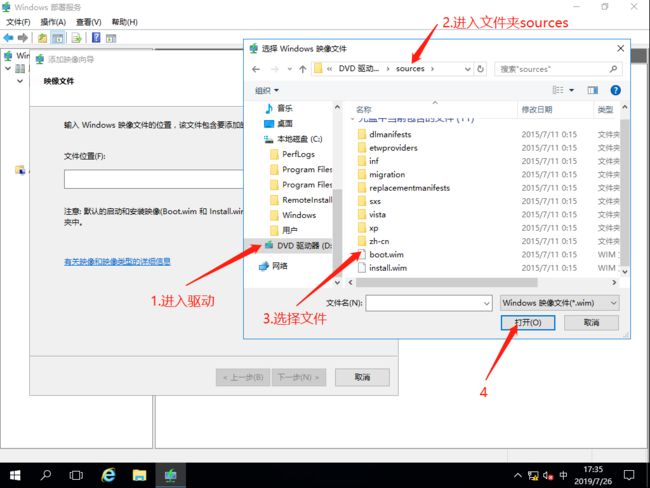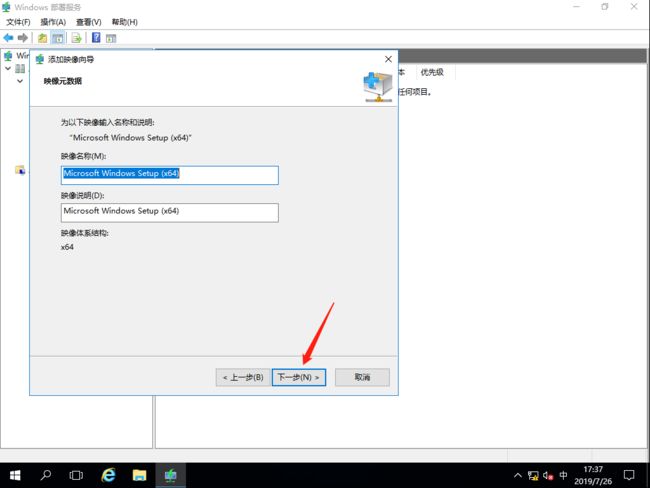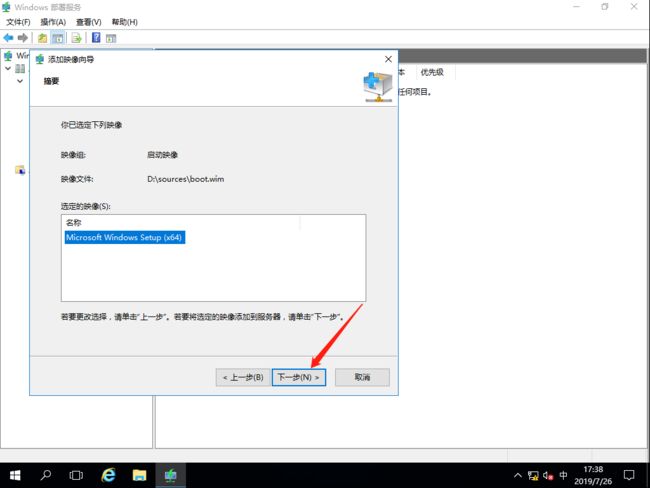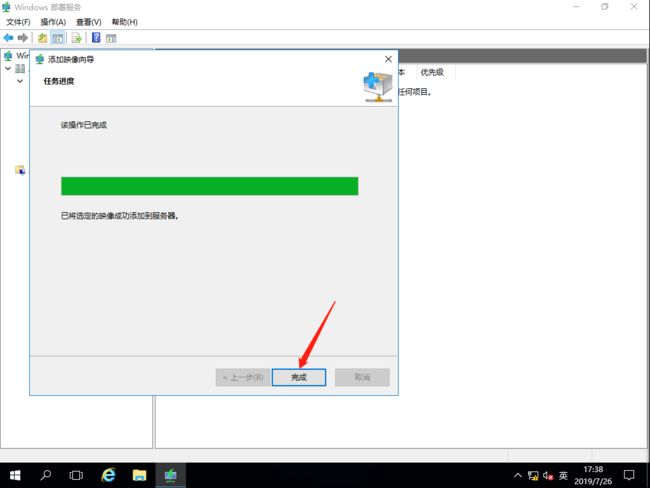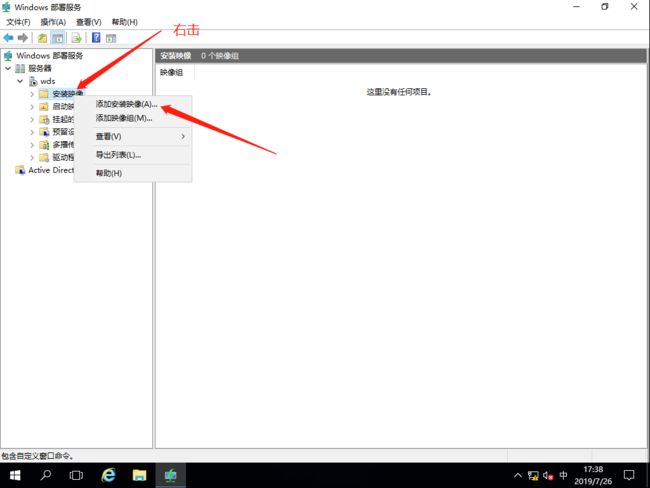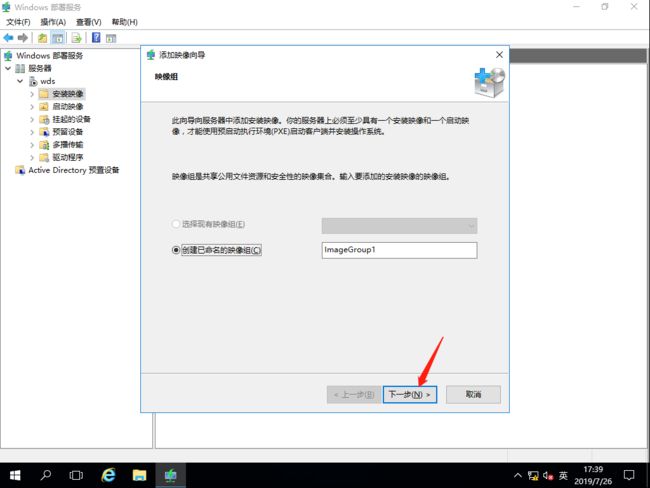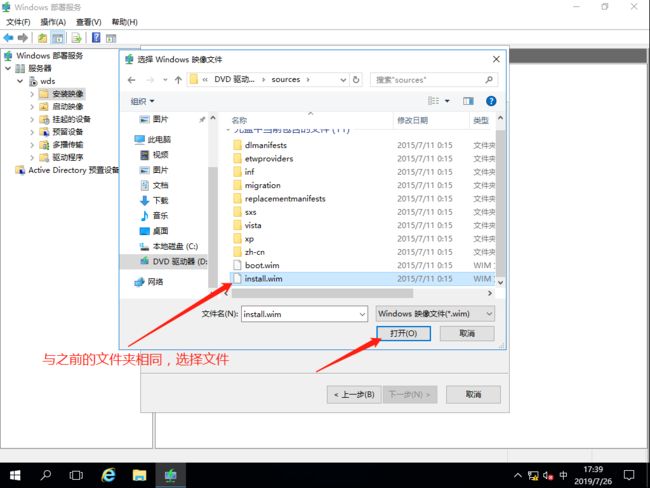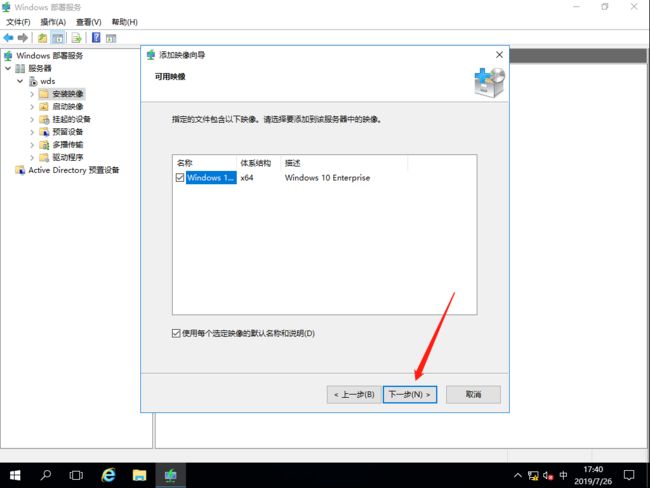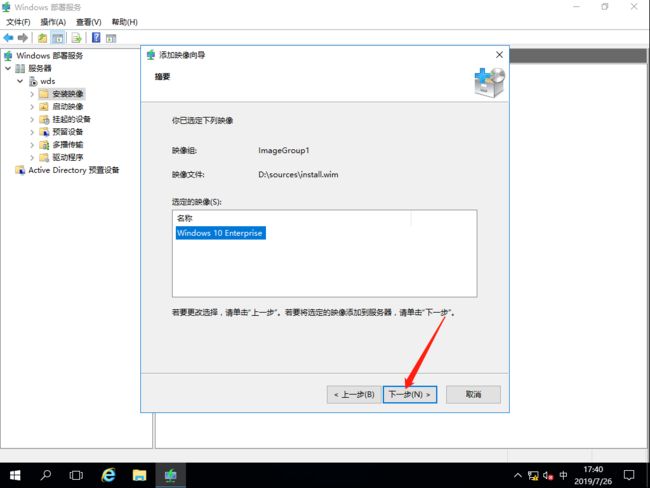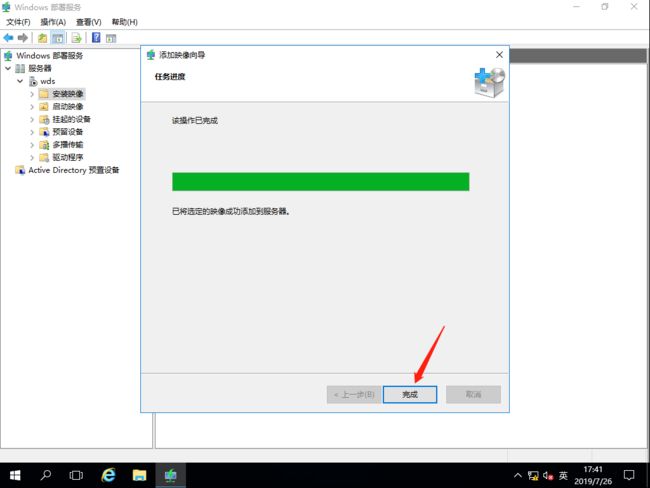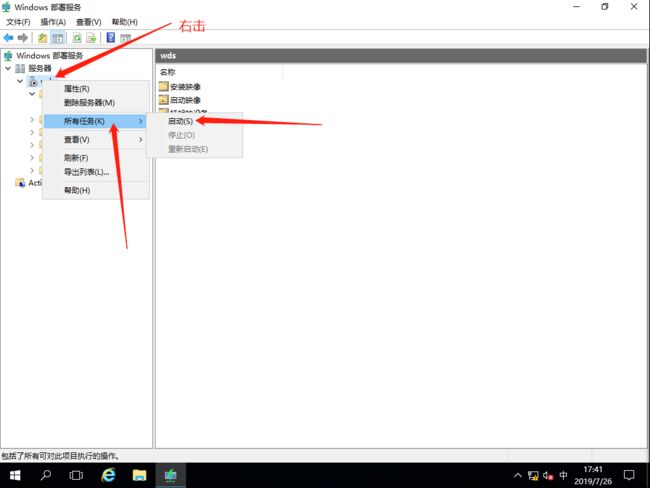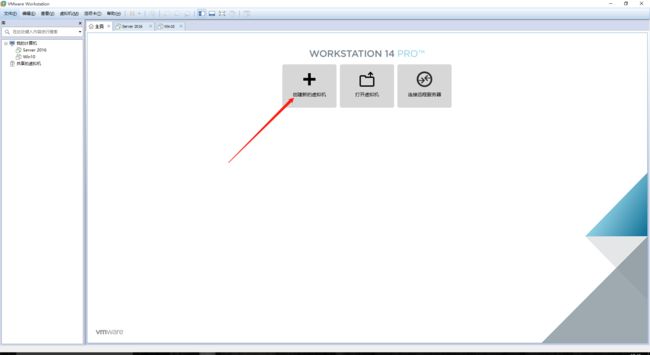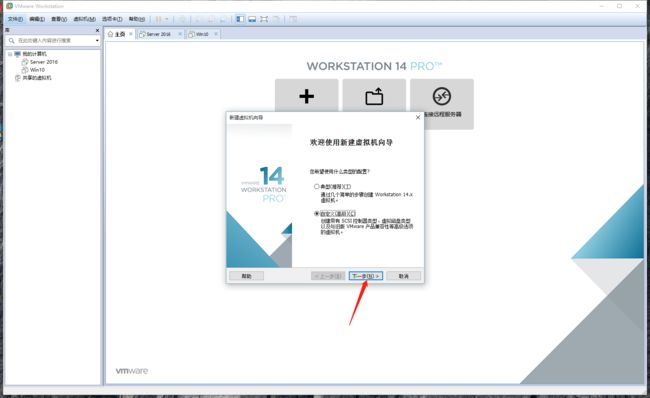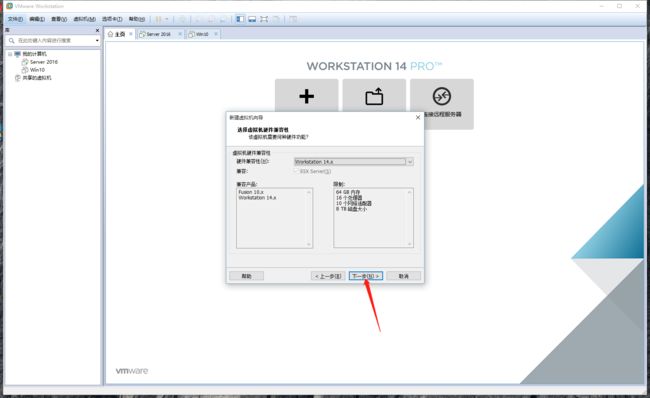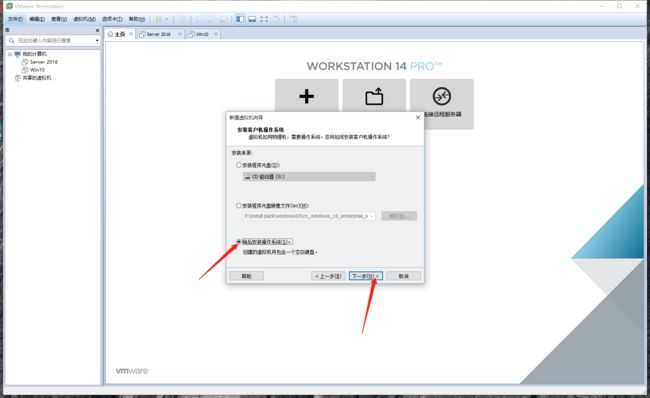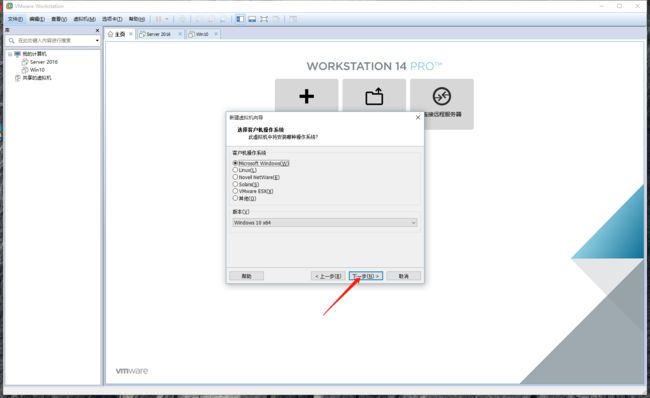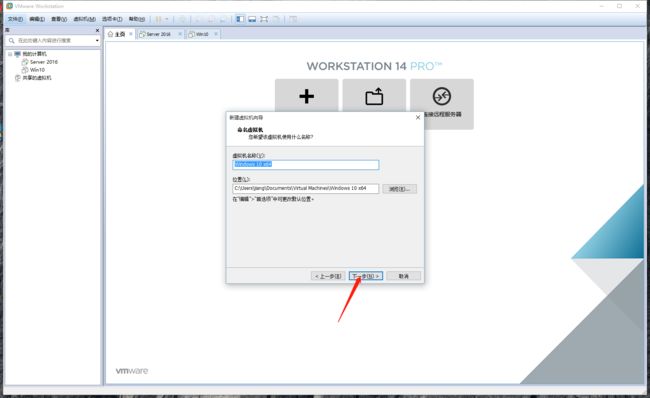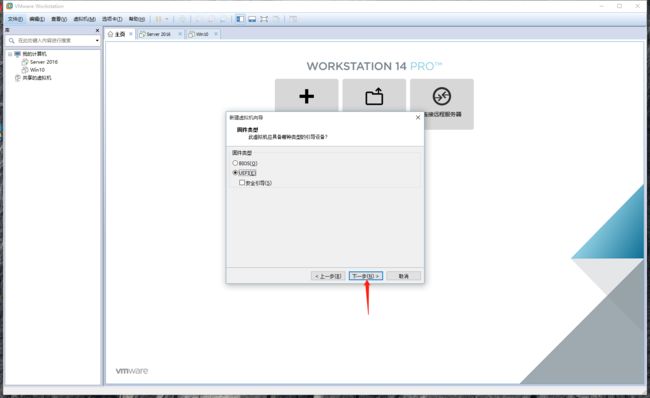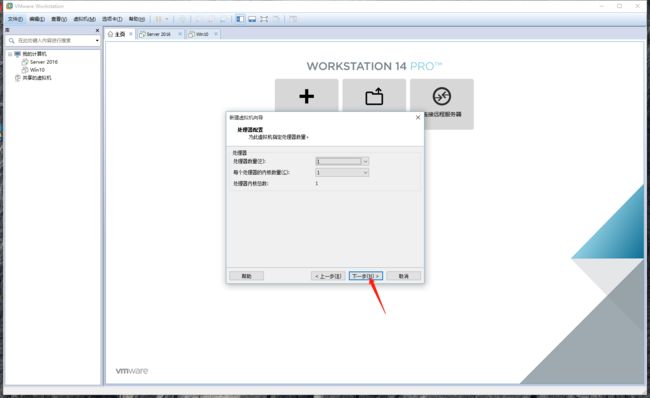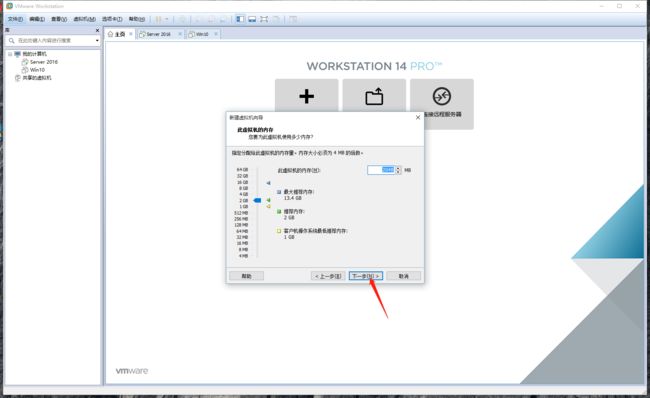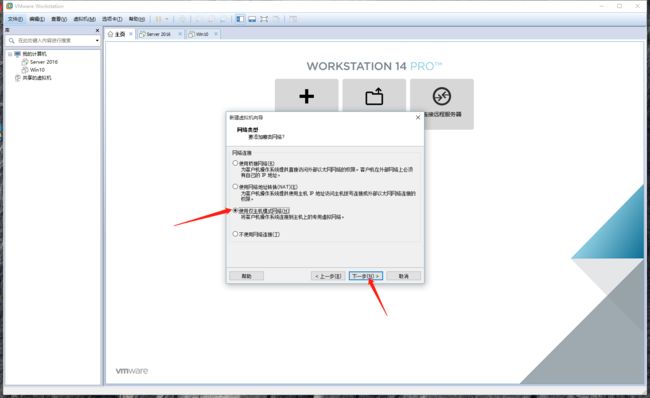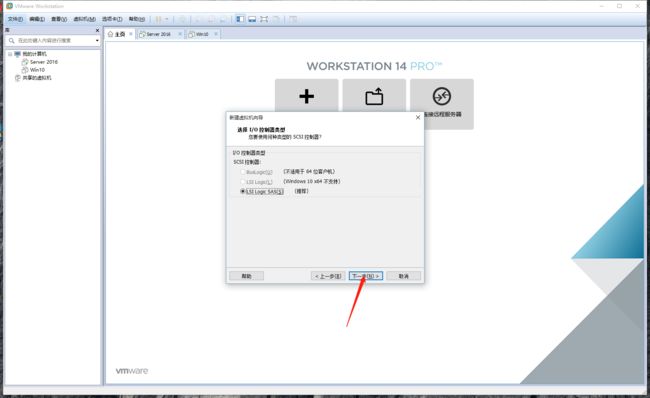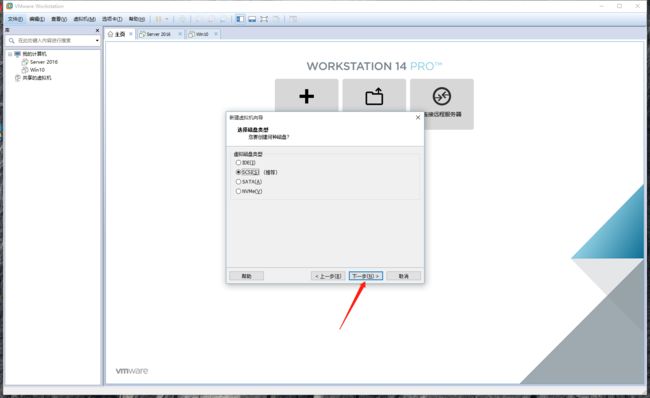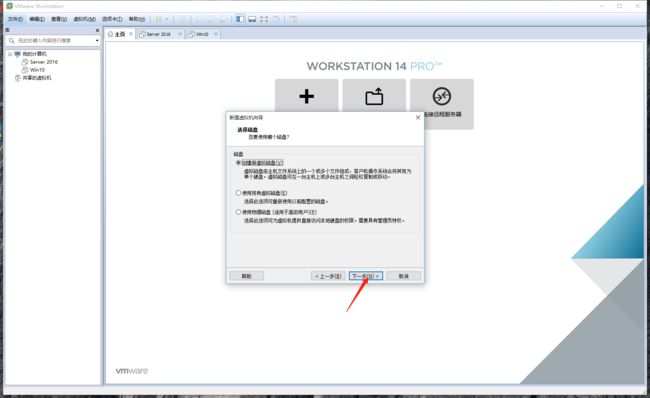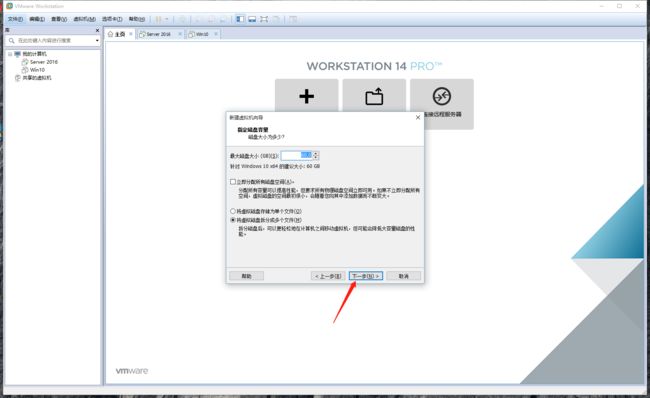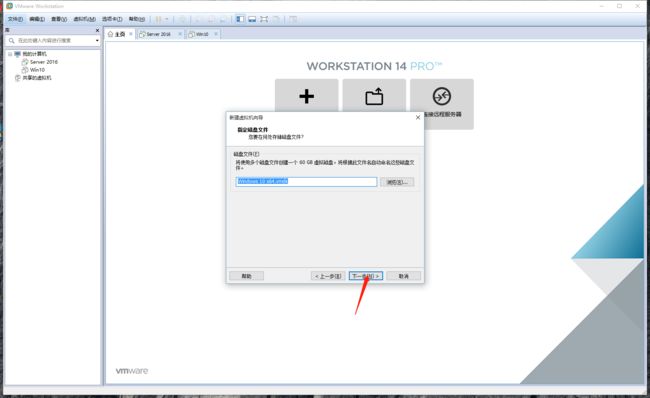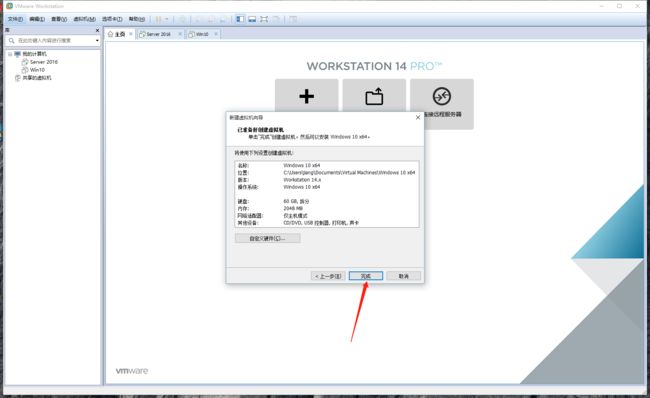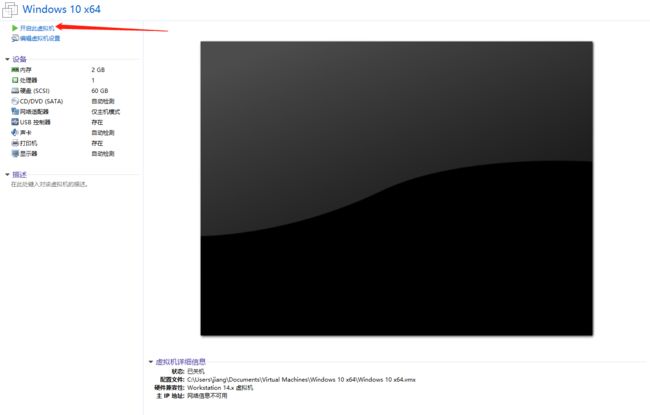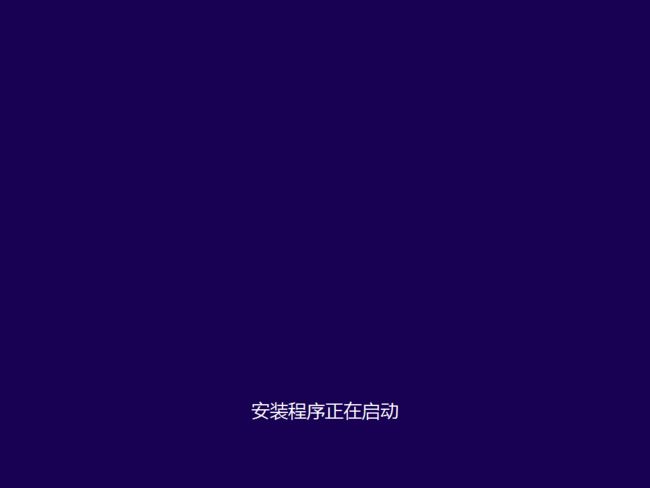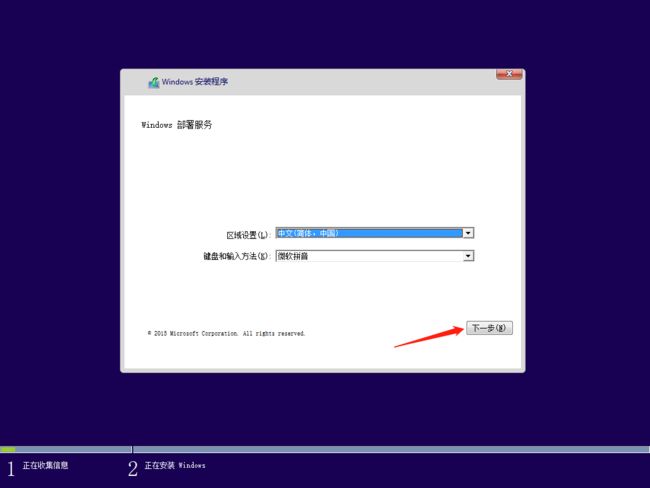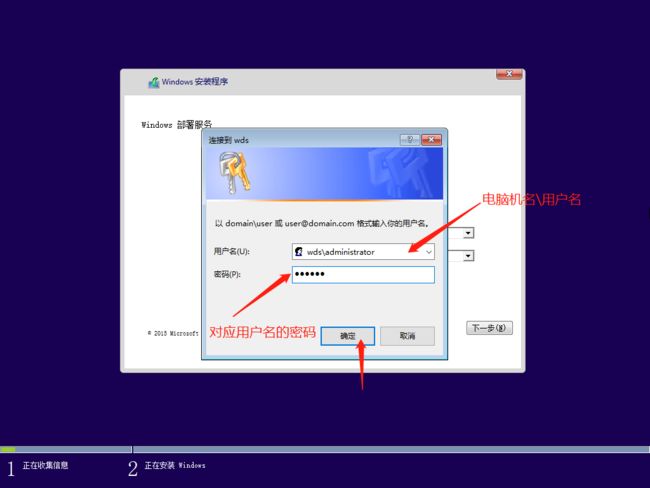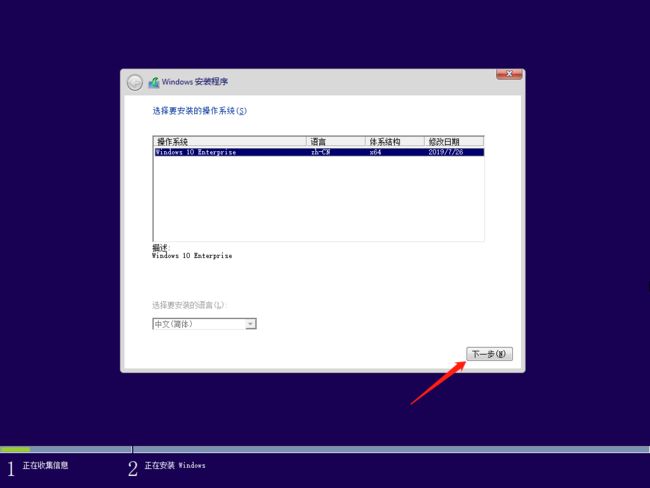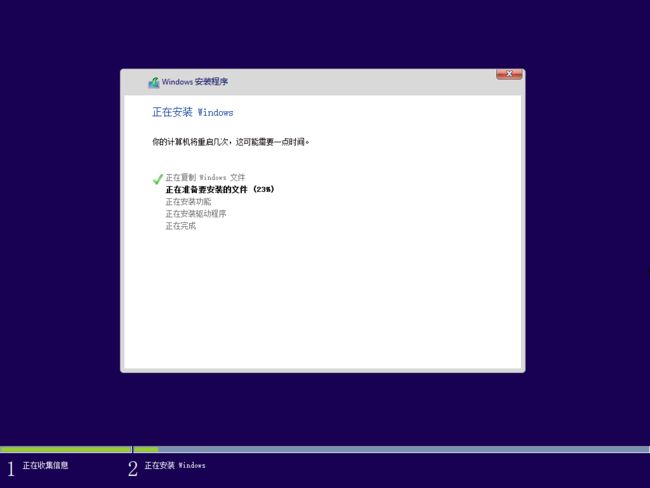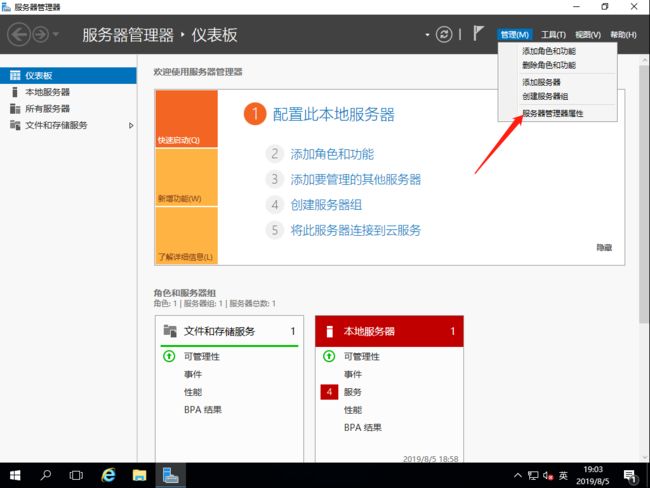是不是网站服务器限速最高11,限制网速多少合适(100m访客限速多少kb合适)
不胖的羊
是不是网站服务器限速最高11
浏览网页一般50--80就可以了,不用特别高,这个速度不光上网页,听音乐都足够了.4.若要按照个别IP来限制网速的话,使用控制规则来实现。左边选项IP带宽控制,选.那么用路由器限制速度多少比较合适。当然,17只是最大限度的提升的比方。。上行总带宽:512下行总带宽:4096(你的大概是4M的样子。)IP范围:1921681100~1921681199(参考路由器DHCP中的范围输入。)上行:10K
Linux(UOS系统:DHCP)
Jackson~Y
网络系统管理服务器运维linux
赛题拓扑:题目:DHCP为OutsideCli客户端网络分配地址,地址池范围:81.6.63.110-81.6.63.190/24。域名解析服务器:按照实际需求配置DNS服务器地址选项。网关:按照实际需求配置网关地址选项。root@ispsrv:~#aptinstallisc-dhcp-server-yroot@ispsrv:~#vim/etc/default/isc-dhcp-serverINT
【openwrt】openwrt odhcpd配置介绍
wellnw
Openwrt基础知识Router智能路由器网络
odhcpdodhcpd是一个嵌入式DHCP/DHCPv6/RA服务器和NDP中继的进程,odhcpd是一个守护进程,用于服务和中继IP管理协议,以配置客户端和下游路由器。它试图遵循IPv6家用路由器的RFC6204要求。odhcpd为DHCP、RA、无状态SLAAC和有状态DHCPv6、前缀委派提供服务器服务,并可用于在没有委派前缀可用的情况下在路由(非桥接)接口之间中继RA、DHCPv6和ND
华为GRE VPN配置实验
qq_41051736
华为服务器网络
#配置南京总部路由器AR2sysynanjingdhcpenableacl2000rule1premitsou192.168.10.00.0.0.255intg0/0/1ipadd192.168.10.25424dhcpselecintintg0/0/0ipadd12.0.0.124natoutbound2000iproute-s0.0.0.0012.0.0.2iproute-s192.168.2
计算机网络一点事(22)
一只鱼玉玉
计算机网络
地址解析协议ARPARP:查询Mac地址ARP表(ARP缓存):记录映射关系,一个数据结构,定期更新ARP表过程:请求分组,响应分组动态主机配置协议DHCP分配IP地址,配置默认网关,子网掩码使用客户/服务器模型:新接入主机,分配地址主机IPV6基本首部:固定40B,路由器处不能分片版本:指明了协议版本,总是6。通信量类(优先级):区分数据报的类别和优先级。流标号(流标签):是互联网络上从特定源点
使用python实现mongodb的操作
qq_44801116
pythonmongodb开发语言
一、示例frompymongoimportMongoClientfromurllib.parseimportquoteclasstest_mongo:def__init__(self,host,port,user,pwd,db):self.host=hostself.port=portself.user=userself.pwd=pwdself.db=dbdefbuild_conn_mongo(s
新华三H3CNE网络工程师认证—DHCP配置
极客范儿
计算机网络网络
动态主机配置协议(DHCP)是一种用于自动分配IP地址和其他网络参数的网络协议。它通过客户端/服务器模式工作,客户端向服务器请求配置信息,服务器根据策略返回相应的信息,如IP地址、子网掩码、网关和DNS服务器地址。DHCP的配置非常简单,以新华三设备为例,在交换机、路由器的三层接口上去配置这个功能就好了。比如交换机使用vlanif作为三层接口,配置就这些操作,开启DHCP服务功能,开完之后针对地址
H3CNE-DHCP(动态主机配置协议)
奋力翻身的咸鱼=_=
H3CNEH3CNE-H3CTE学习历程H33CNEDHCP动态主机配置协议网络技术
PS:本篇仅挑选作者认为重要的模块,并不全面仅供复习参考,具体请自行查阅相关书籍。DHCP:UDP,服务器侦听的端口号67,客户端端口号68,可跨网段。DHCP客户端和服务器之间的交互的协议消息以“广播方式”传递。若DHCP客户端和DHCP服务器在同一网段,则可直接部署,若不在一个网段,路由器默认不转发广播包,因此中间路由器需开启DHCP中继功能地址分配方式:1.手工分配2.自动分配3.动态分配自
H3CNE-17-DHCP动态主机配置协议
马立杰
数通windowsH3CNE网络
动态主机配置协议DHCP(DynamicHostConfigurationProtocol),来分配IP地址(DNS、Gateway)等网络参数,可以减少管理员工作量,避免用户手动配置网络参数时造成的地址冲突。DHCP应用场景DHCP服务器能够为大量主机分配IP地址,并能够集中管理。(1)DHCP接口地址池配置R2:dhcpenintg0/0/0dhcpselectinterfacedhcpser
“2022年江苏省职业院校技能大赛”高职组详解——Debian
你可知这世上再难遇我
2022全国职业技能大赛网络系统管理-Debiandebian运维网络系统管理
目录网络系统管理竞赛一、竞赛内容分布二、竞赛时间三、竞赛注意事项四、竞赛结果文件的提交第一部分:Linux网络服务一、竞赛简介二、初始化环境1.默认账号及默认密码2.操作系统配置三、项目任务描述1.拓扑图2.网络地址规划ISPSRVAppSrvSTORAGESRVROUTERSRVINSIDECLIOUTSIDECLI四、项目任务清单服务器IspSrv工作任务1.DHCP2.DNS3.CHRONY
SoftAP 模式 wifi调试方法与技巧
好多渔鱼好多
wifi驱动移植与调试网络
目录简介检查WiFi设备、加载驱动步骤1:检查设备步骤2:加载驱动使用iwpriv配置和启动SoftAP步骤1开启SoftAP步骤2配置信道步骤3配置认证与加密方式步骤4设置SSID使用hostapd配置和启动SoftAP步骤1修改hostapd.conf文件编辑步骤2启动hostapd进程编辑开启udhcpd配置静态IP简介前面介绍的wifi调试技巧是基于sta模式下的操作。SoftAP(软件接
springboot初始化数据库+druid解密
1.yaml配置数据库连接配置#数据源配置spring.datasource.username=beebotlarkspring.datasource.password=WDShxRWTLSuKM6ucPN4E8hi0YWglium26wJVKitxRpzN2sopztgZpvgi4YFnuPXrAiLPMjuzgYK13we5SEwIHQ==spring.datasource.url=local
思科 Packet Tracert 无线简单配置
仓鼠OO
网络配置(思科)网络思科无线
目录1.网络拓扑2.实验说明3.配置步骤3.1网络基础配置3.2无线AP配置3.3移动终端配置3.3.1.移除移动终端自带的有线网卡,并装上无线网卡3.3.2.移动终端连接无线4.移动终端连接验证1.网络拓扑2.实验说明出口路由器作为dhcp服务器,通过LAN口给内网终端设备下发ip地址;LAN口地址:192.168.10.254/24移动终端可以连接无线AP并且到出口路由器LAN口的网络连通性正
multus使用教程
RedCong
Openshiftk8s云原生openshiftk8s云原生
操作步骤如下:1.在vmwarevsphere上配置所有主机使用的端口组安全项Forgedtransmits设置为:AcceptPromiscuousMode设置为:AcceptPromiscuousMode(混杂模式)和ForgedTransmits(伪传输)2.给每台主机添加第二块网卡3.创建网络定义DHCP类型apiVersion:k8s.cni.cncf.io/v1kind:Network
深入浅出:了解TCP协议
可乐泡枸杞·
系统设计必备:你不可不知的20种关键网络协议tcp/ip网络系统架构网络协议
系统设计中你必须知道的20种网络协议目录探索DHCP协议:自动化网络配置的幕后推手解析ARP协议:网络通信的桥梁探索DNS的奥秘:互联网的幕后英雄理解REST与RESTful:它们有何不同?了解ICMP:网络故障排查的好帮手了解SNMP:网络管理的利器探索RPC协议:分布式系统通信的关键探索SSH协议:安全远程访问的基石探索POP3协议:经典电子邮件通信协议探索IMAP协议:现代电子邮件通信的支柱
【linux配置】配置文件设置静态IP方法
温柔如酒
linux配置文件linux服务器
1、配置文件说明1.1Ubuntu系统:修改文件vim/etc/netplan/01-netcfg.yamlnetwork:version:2ethernets:ens33:dhcp4:noaddresses:-192.168.1.100/24gateway4:192.168.1.1nameservers:addresses:-114.114.114.114-223.5.5.5应用配置:sudon
MAC AndroidStudio模拟器无网络
Cui晨
网络服务器运维
先确认PC端是正常访问网络的;模拟器端修改Wifi设置:设置-网络和互联网-WALN设置按照上图修改;IP设置:从DHCP修改为静态,IP地址:10.0.2.16,网关:10.0.2.2,DNS:自己电脑端的DNS或114.114.114.114;
第1步win10宿主机与虚拟机通过NAT共享上网互通
学习3人组
大数据大数据
VM的CentOS采用NAT共用宿主机网卡宿主机器无法连接到虚拟CentOS要实现宿主机与虚拟机通信,原理就是给宿主机的网卡配置一个与虚拟机网关相同网段的IP地址,实现可以互通。1、查看虚拟机的IP地址2、编辑虚拟机的虚拟网络的NAT和DHCP的配置,设置虚拟机的网卡选择NAT共享模式3、宿主机的IP配置,确保vnet8的IPV4属性与虚拟机在同一网段4、ping测试连通性[root@localh
Centos7配置网络
挨踢的懒猫
我们的机器刚装完系统不能上网,需要根据信息技术部分配的IP对网络进行配置。一、列出网卡ifconfig会发现列出了两张网卡,ens160:主机的以太网卡lo:本地回环网卡。二、配置网络由于我们的IP都是静态分配,而CentOS默认是使用DHCP动态获取IP,所以ens160网卡没有IP,需要手动配置IP等信息。1.配置以太网卡sudovi/etc/sysconfig/network-scripts
计算机网络笔记分享(第六章 应用层)
寒页_
计算机网络计算机网络笔记
文章目录六、应用层6.1域名系统DNS解析的两种查询方式6.2文件传送协议FTP简单传输协议TFTP6.3远程终端协议TELNET6.4万维网WWW统一资源定位符URL超文本传输协议HTTP万维网的文档HTML万维网的信息检索系统博客和微博社交网站6.5电子邮件6.6动态主机配置协议DHCP6.7简单网络管理协议SNMP6.8应用进程跨越网络的通信几种常用的系统调用6.9P2P应用介绍学习计算机网
如何修改电脑网络ip地址呢?
快解析
在讲如何做IP地址修改之前,首先要给大家普及一下IP地址的分类。IP地址分为公网IP和私网IP,公网IP是网络运营商(电信/联通)分配给我们的,这个IP可以在互联网中被访问;私网IP是路由器的DHCP(动态主机分配协议)分配给我们的,该IP只能在局域网内部使用。公网IP由于是运营商分配的,我们无法修改,所以本文讲的IP地址修改是修改私网IP。那么什么情况下我们要手动修改IP地址呢?我列举了两种最常
h3c交换机配置dhcp详细教程
西坡不是东坡
网络运维ip
实验室要求主机无需手动配置ip地址,只要连接网线,即可自动获取IP地址。实验室的交换机用的是H3C,下面通过控制台在华三交换机上配置DHCP服务。1.连接交换机通过ssh连接交换机2.进入系统视图system-view3.启用dhcp服务[H3C]dhcpenable4.进行dhcp服务配置4.1配置地址池#设置ip地址池名字,vlan1-dhcp是我设置的名字,可根据自己情况设置[H3C]dhc
银河麒麟高级服务器操作系统V10SP2(X86)PXE服务端部署以及测试
熊08
服务器运维linuxkylin
银河麒麟高级服务器操作系统V10SP2(X86)PXE服务端部署以及测试一系统环境1.1服务端/客户端系统版本1.2服务端环境信息二组件安装部署2.1安装软件包2.1.1uefi配置2.1.2legacy配置2.2dhcp服务配置2.2.1uefi配置2.2.2legacy配置2.3xinetd服务配置2.4http服务配置2.4.1uefi配置2.4.2legacy配置2.5grub配置2.5.
ubuntu 设置固定ip地址 或设置自动获取ip地址
遝鱈丿閒人灬
服务器服务器linuxubuntu
查看ubuntu网卡信息名ipaddr1.lo:2.enp1s03.docker04.br-eff5ea5eea78修改配置文件sudovi/etc/network/interfaces#Theprimarynetworkinterface#autoenp1s0#ifaceenp1s0inetdhcp//这两行是用来设定自动获取ip地址的enp1s0即为第一步中的网卡名autoenp1s0ifac
PXE无人值守安装统信UOS1060桌面版系统
Stanfor_chang
PXE部署操作系统运维linux
这次介绍统信1060系统的pxe安装,介绍完后pxe的部署也算是告一段落了,后期看缘分介绍windows的部署(WDS)。镜像准备直接官网下载,按照自己的平台芯片下载对应的镜像【uos-desktop-20-professional-1060-arm64.iso】下载后将镜像文件解压到/uos_folder/目录下mkdir-p/uos_foldermkdir-p/mnt/tmpmount/hom
arm64架构 统信UOS搭建PXE无盘启动Linux系统(麒麟桌面为例)
满满的伤疤
linux架构运维
arm64架构统信UOS搭建PXE无盘启动Linux系统(麒麟桌面为例)搞了好久搞得头疼哎1、准备服务器UOS服务器准备服务IP这里是192.168.1.1001.1、安装程序yuminstall-ydhcptftptftp-serverxinetdnfs-utilsrpcbind2、修改配置2.1、修改dhcpd.confvi/etc/dhcp/dhcpd.conf##DHCPServerCon
ensp典型中小型企业网搭建(带无线)
小王网
毕设课设网络协议网络安全
摘要该设计规划的是一个公司的网络搭建,采用接入层、核心层、汇聚层三层网络。所有接入层汇聚层交换机运行MSTP和VRRP协议,做冗余备份,保护设备和链路稳定性。运行ospf动态路由协议,方便路由维护。使用dhcp动态分配地址,便于ip地址管理。出口采用防火墙设备,保护网络安全。同时在防火墙上做SNAT,可以让公司内网访问外网。在防火墙上做DNAT,可以让外部网络访问公司服务器。一、设计思路每个部门划
[星球大战]阿纳金的背叛
comsci
本来杰迪圣殿的长老是不同意让阿纳金接受训练的.........
但是由于政治原因,长老会妥协了...这给邪恶的力量带来了机会
所以......现代的地球联邦接受了这个教训...绝对不让某些年轻人进入学院
看懂它,你就可以任性的玩耍了!
aijuans
JavaScript
javascript作为前端开发的标配技能,如果不掌握好它的三大特点:1.原型 2.作用域 3. 闭包 ,又怎么可以说你学好了这门语言呢?如果标配的技能都没有撑握好,怎么可以任性的玩耍呢?怎么验证自己学好了以上三个基本点呢,我找到一段不错的代码,稍加改动,如果能够读懂它,那么你就可以任性了。
function jClass(b
Java常用工具包 Jodd
Kai_Ge
javajodd
Jodd 是一个开源的 Java 工具集, 包含一些实用的工具类和小型框架。简单,却很强大! 写道 Jodd = Tools + IoC + MVC + DB + AOP + TX + JSON + HTML < 1.5 Mb
Jodd 被分成众多模块,按需选择,其中
工具类模块有:
jodd-core &nb
SpringMvc下载
120153216
springMVC
@RequestMapping(value = WebUrlConstant.DOWNLOAD)
public void download(HttpServletRequest request,HttpServletResponse response,String fileName) {
OutputStream os = null;
InputStream is = null;
Python 标准异常总结
2002wmj
python
Python标准异常总结
AssertionError 断言语句(assert)失败 AttributeError 尝试访问未知的对象属性 EOFError 用户输入文件末尾标志EOF(Ctrl+d) FloatingPointError 浮点计算错误 GeneratorExit generator.close()方法被调用的时候 ImportError 导入模块失
SQL函数返回临时表结构的数据用于查询
357029540
SQL Server
这两天在做一个查询的SQL,这个SQL的一个条件是通过游标实现另外两张表查询出一个多条数据,这些数据都是INT类型,然后用IN条件进行查询,并且查询这两张表需要通过外部传入参数才能查询出所需数据,于是想到了用SQL函数返回值,并且也这样做了,由于是返回多条数据,所以把查询出来的INT类型值都拼接为了字符串,这时就遇到问题了,在查询SQL中因为条件是INT值,SQL函数的CAST和CONVERST都
java 时间格式化 | 比较大小| 时区 个人笔记
7454103
javaeclipsetomcatcMyEclipse
个人总结! 不当之处多多包含!
引用 1.0 如何设置 tomcat 的时区:
位置:(catalina.bat---JAVA_OPTS 下面加上)
set JAVA_OPT
时间获取Clander的用法
adminjun
Clander时间
/**
* 得到几天前的时间
* @param d
* @param day
* @return
*/
public static Date getDateBefore(Date d,int day){
Calend
JVM初探与设置
aijuans
java
JVM是Java Virtual Machine(Java虚拟机)的缩写,JVM是一种用于计算设备的规范,它是一个虚构出来的计算机,是通过在实际的计算机上仿真模拟各种计算机功能来实现的。Java虚拟机包括一套字节码指令集、一组寄存器、一个栈、一个垃圾回收堆和一个存储方法域。 JVM屏蔽了与具体操作系统平台相关的信息,使Java程序只需生成在Java虚拟机上运行的目标代码(字节码),就可以在多种平台
SQL中ON和WHERE的区别
avords
SQL中ON和WHERE的区别
数据库在通过连接两张或多张表来返回记录时,都会生成一张中间的临时表,然后再将这张临时表返回给用户。 www.2cto.com 在使用left jion时,on和where条件的区别如下: 1、 on条件是在生成临时表时使用的条件,它不管on中的条件是否为真,都会返回左边表中的记录。
说说自信
houxinyou
工作生活
自信的来源分为两种,一种是源于实力,一种源于头脑.实力是一个综合的评定,有自身的能力,能利用的资源等.比如我想去月亮上,要身体素质过硬,还要有飞船等等一系列的东西.这些都属于实力的一部分.而头脑不同,只要你头脑够简单就可以了!同样要上月亮上,你想,我一跳,1米,我多跳几下,跳个几年,应该就到了!什么?你说我会往下掉?你笨呀你!找个东西踩一下不就行了吗?
无论工作还
WEBLOGIC事务超时设置
bijian1013
weblogicjta事务超时
系统中统计数据,由于调用统计过程,执行时间超过了weblogic设置的时间,提示如下错误:
统计数据出错!
原因:The transaction is no longer active - status: 'Rolling Back. [Reason=weblogic.transaction.internal
两年已过去,再看该如何快速融入新团队
bingyingao
java互联网融入架构新团队
偶得的空闲,翻到了两年前的帖子
该如何快速融入一个新团队,有所感触,就记下来,为下一个两年后的今天做参考。
时隔两年半之后的今天,再来看当初的这个博客,别有一番滋味。而我已经于今年三月份离开了当初所在的团队,加入另外的一个项目组,2011年的这篇博客之后的时光,我很好的融入了那个团队,而直到现在和同事们关系都特别好。大家在短短一年半的时间离一起经历了一
【Spark七十七】Spark分析Nginx和Apache的access.log
bit1129
apache
Spark分析Nginx和Apache的access.log,第一个问题是要对Nginx和Apache的access.log文件进行按行解析,按行解析就的方法是正则表达式:
Nginx的access.log解析正则表达式
val PATTERN = """([^ ]*) ([^ ]*) ([^ ]*) (\\[.*\\]) (\&q
Erlang patch
bookjovi
erlang
Totally five patchs committed to erlang otp, just small patchs.
IMO, erlang really is a interesting programming language, I really like its concurrency feature.
but the functional programming style
log4j日志路径中加入日期
bro_feng
javalog4j
要用log4j使用记录日志,日志路径有每日的日期,文件大小5M新增文件。
实现方式
log4j:
<appender name="serviceLog"
class="org.apache.log4j.RollingFileAppender">
<param name="Encoding" v
读《研磨设计模式》-代码笔记-桥接模式
bylijinnan
java设计模式
声明: 本文只为方便我个人查阅和理解,详细的分析以及源代码请移步 原作者的博客http://chjavach.iteye.com/
/**
* 个人觉得关于桥接模式的例子,蜡笔和毛笔这个例子是最贴切的:http://www.cnblogs.com/zhenyulu/articles/67016.html
* 笔和颜色是可分离的,蜡笔把两者耦合在一起了:一支蜡笔只有一种
windows7下SVN和Eclipse插件安装
chenyu19891124
eclipse插件
今天花了一天时间弄SVN和Eclipse插件的安装,今天弄好了。svn插件和Eclipse整合有两种方式,一种是直接下载插件包,二种是通过Eclipse在线更新。由于之前Eclipse版本和svn插件版本有差别,始终是没装上。最后在网上找到了适合的版本。所用的环境系统:windows7JDK:1.7svn插件包版本:1.8.16Eclipse:3.7.2工具下载地址:Eclipse下在地址:htt
[转帖]工作流引擎设计思路
comsci
设计模式工作应用服务器workflow企业应用
作为国内的同行,我非常希望在流程设计方面和大家交流,刚发现篇好文(那么好的文章,现在才发现,可惜),关于流程设计的一些原理,个人觉得本文站得高,看得远,比俺的文章有深度,转载如下
=================================================================================
自开博以来不断有朋友来探讨工作流引擎该如何
Linux 查看内存,CPU及硬盘大小的方法
daizj
linuxcpu内存硬盘大小
一、查看CPU信息的命令
[root@R4 ~]# cat /proc/cpuinfo |grep "model name" && cat /proc/cpuinfo |grep "physical id"
model name : Intel(R) Xeon(R) CPU X5450 @ 3.00GHz
model name :
linux 踢出在线用户
dongwei_6688
linux
两个步骤:
1.用w命令找到要踢出的用户,比如下面:
[root@localhost ~]# w
18:16:55 up 39 days, 8:27, 3 users, load average: 0.03, 0.03, 0.00
USER TTY FROM LOGIN@ IDLE JCPU PCPU WHAT
放手吧,就像不曾拥有过一样
dcj3sjt126com
内容提要:
静悠悠编著的《放手吧就像不曾拥有过一样》集结“全球华语世界最舒缓心灵”的精华故事,触碰生命最深层次的感动,献给全世界亿万读者。《放手吧就像不曾拥有过一样》的作者衷心地祝愿每一位读者都给自己一个重新出发的理由,将那些令你痛苦的、扛起的、背负的,一并都放下吧!把憔悴的面容换做一种清淡的微笑,把沉重的步伐调节成春天五线谱上的音符,让自己踏着轻快的节奏,在人生的海面上悠然漂荡,享受宁静与
php二进制安全的含义
dcj3sjt126com
PHP
PHP里,有string的概念。
string里,每个字符的大小为byte(与PHP相比,Java的每个字符为Character,是UTF8字符,C语言的每个字符可以在编译时选择)。
byte里,有ASCII代码的字符,例如ABC,123,abc,也有一些特殊字符,例如回车,退格之类的。
特殊字符很多是不能显示的。或者说,他们的显示方式没有标准,例如编码65到哪儿都是字母A,编码97到哪儿都是字符
Linux下禁用T440s,X240的一体化触摸板(touchpad)
gashero
linuxThinkPad触摸板
自打1月买了Thinkpad T440s就一直很火大,其中最让人恼火的莫过于触摸板。
Thinkpad的经典就包括用了小红点(TrackPoint)。但是小红点只能定位,还是需要鼠标的左右键的。但是自打T440s等开始启用了一体化触摸板,不再有实体的按键了。问题是要是好用也行。
实际使用中,触摸板一堆问题,比如定位有抖动,以及按键时会有飘逸。这就导致了单击经常就
graph_dfs
hcx2013
Graph
package edu.xidian.graph;
class MyStack {
private final int SIZE = 20;
private int[] st;
private int top;
public MyStack() {
st = new int[SIZE];
top = -1;
}
public void push(i
Spring4.1新特性——Spring核心部分及其他
jinnianshilongnian
spring 4.1
目录
Spring4.1新特性——综述
Spring4.1新特性——Spring核心部分及其他
Spring4.1新特性——Spring缓存框架增强
Spring4.1新特性——异步调用和事件机制的异常处理
Spring4.1新特性——数据库集成测试脚本初始化
Spring4.1新特性——Spring MVC增强
Spring4.1新特性——页面自动化测试框架Spring MVC T
配置HiveServer2的安全策略之自定义用户名密码验证
liyonghui160com
具体从网上看
http://doc.mapr.com/display/MapR/Using+HiveServer2#UsingHiveServer2-ConfiguringCustomAuthentication
LDAP Authentication using OpenLDAP
Setting
一位30多的程序员生涯经验总结
pda158
编程工作生活咨询
1.客户在接触到产品之后,才会真正明白自己的需求。
这是我在我的第一份工作上面学来的。只有当我们给客户展示产品的时候,他们才会意识到哪些是必须的。给出一个功能性原型设计远远比一张长长的文字表格要好。 2.只要有充足的时间,所有安全防御系统都将失败。
安全防御现如今是全世界都在关注的大课题、大挑战。我们必须时时刻刻积极完善它,因为黑客只要有一次成功,就可以彻底打败你。 3.
分布式web服务架构的演变
自由的奴隶
linuxWeb应用服务器互联网
最开始,由于某些想法,于是在互联网上搭建了一个网站,这个时候甚至有可能主机都是租借的,但由于这篇文章我们只关注架构的演变历程,因此就假设这个时候已经是托管了一台主机,并且有一定的带宽了,这个时候由于网站具备了一定的特色,吸引了部分人访问,逐渐你发现系统的压力越来越高,响应速度越来越慢,而这个时候比较明显的是数据库和应用互相影响,应用出问题了,数据库也很容易出现问题,而数据库出问题的时候,应用也容易
初探Druid连接池之二——慢SQL日志记录
xingsan_zhang
日志连接池druid慢SQL
由于工作原因,这里先不说连接数据库部分的配置,后面会补上,直接进入慢SQL日志记录。
1.applicationContext.xml中增加如下配置:
<bean abstract="true" id="mysql_database" class="com.alibaba.druid.pool.DruidDataSourc