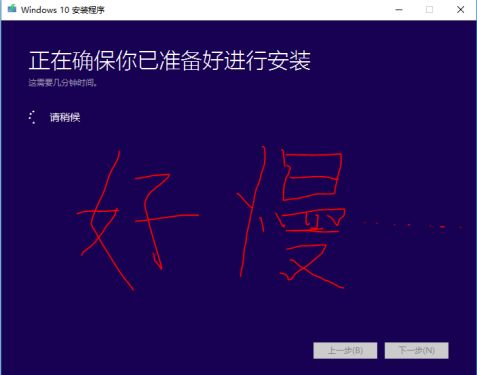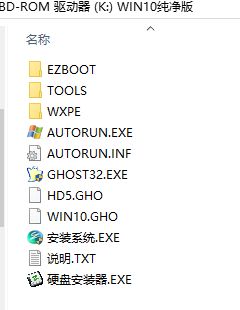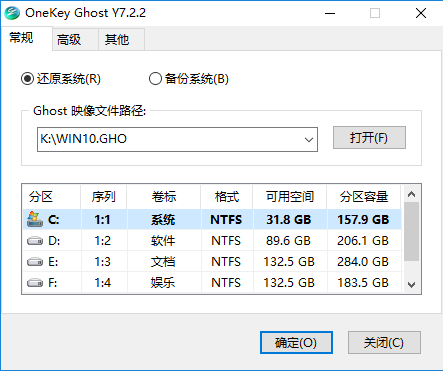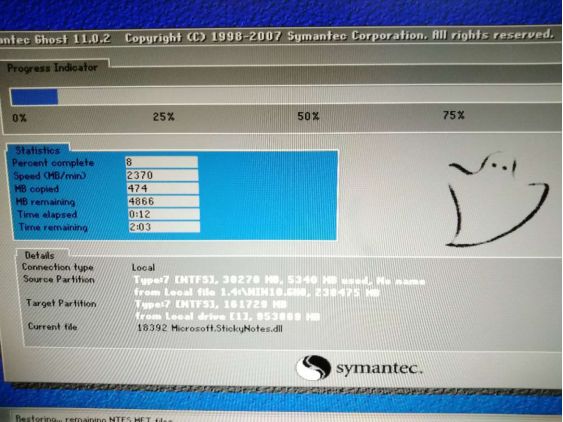重装Win10系统的非常简单的操作教程
这是回到学校的第二天,准备搞一份实习证明,然而宿舍宽带停了,于是我来到了社团办公室,打开了其中一台电脑。
各位师弟师妹。。。你们也太厉害,把电脑折腾成这样。。。电脑装了各种各样的工具,
Adobe Photoshop、MediaCreationTool、EditPlus、C-Free、SQL Server Management Studio、CorelDRAW Graphics Suite ... ...电脑太多东西了,让电脑非常卡。征得大三的师兄同意后,我准备将这台电脑重装系统。
废话不多说,重装系统教程开始~
升级助手
如果你选择了升级助手,安装助手软件后,直接根据提示操作即可,一般不会出现什么问题。根据笔者留意,有部分人在使用助手重装系统或自带重置时,会出现错误。可参考一下文章操作 https://www.zhihu.com/question/63020137
其它 可能出现的问题及其解决方案
2052或2053错误
https://jingyan.baidu.com/article/95c9d20d599e35ec4f756178.html
不受UEFI固件支持
http://www.xitongcheng.com/jiaocheng/win10_article_23725.html
建议别用微软的升级助手,因为实在要等好久... ...但是安全、兼容。
很多人使用Ghost或者网上的win10系统镜像,会出现挂马、安装大型软件出错,程序员安装开发软件出错等问题。
ISO镜像
ISO镜像下载地址推荐: http://www.xitongtiandi.net/win10yuanban/
注意:这些非官方镜像,只是为了符合需要。笔者在文章后面附上的原版镜像。
现在Win的ISO镜像,一般自带安装工具,无需用到U盘。你可以按下列操作检验你的ISO镜像,然后开始重装系统。
1,双击ISO包
如果出现如图所示,说明自带还原工具,直接点击“安装系统”或 setup.exe即可
点击“重启”即可
完成后重启即可。重启后如果发现界面略有模糊,请点击设置-显示-分辨率-选择最大分辨率即可。
如果你的ISO打开后没有安装软件,那你需要用大白菜的软件进行还原,在这里不再赘述。
Ghost镜像
如果你下载的是Ghost镜像,下载后格式应为 .GHO ,这时需要一建Ghost工具进行还原。当然也可以使用U盘,用大白菜或毛桃等工具制作U盘启动盘,进入PE系统后,使用Ghost工具还原。
笔者不建议使用Ghost镜像,因为这些镜像大多打包了很多第三方软件,系统文件修改过等。
各类一键Ghost工具下载地址
DOS之家 http://www.doshome.com/yj/
onekeyghost http://www.onekeyghost.com/
其他功能Ghost
http://www.doshome.com/yj/a/Down/1.html
其实,Ghost使用也是较简单的,按照操作选择镜像、选择磁盘即可。
重装系统的基本操作也就这么多了,其实不难的。
如果你想双系统或者加了固态硬盘,又或者想用U盘折腾重装系统,请关注该博客~,获取更多文章。
----
分享原版Win 10 !这个是官方原版,可以检验md5!
以下有两个win 10 系统,都是最新的,一个是企业版,一个是完全版。安装正版win 10后在进行激活!这两个都是正版、原版win,没有什么病毒、破解,更不是ghost。安装时间会长一点,但是安全、正版。所以,在安装后要自行下载KMS工具激活。
链接: https://pan.baidu.com/s/1iASgWEQST87Hhjho4f97Qg 提取码: deer
一个逗逗的大学生