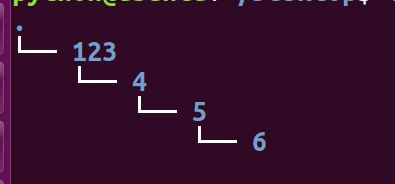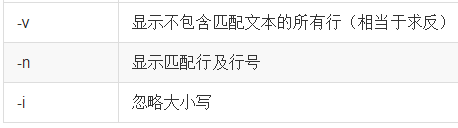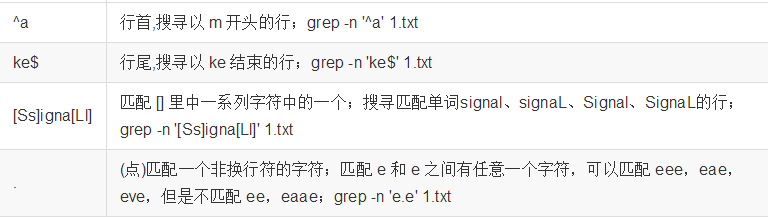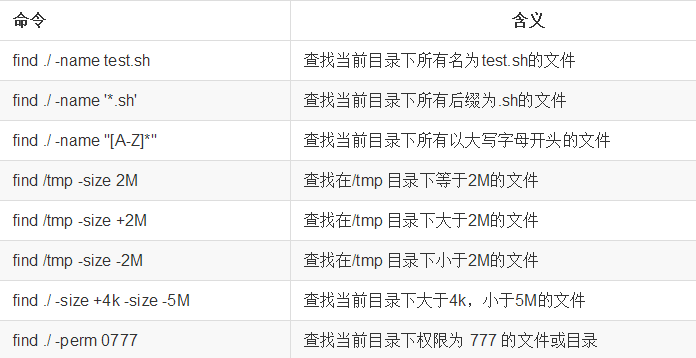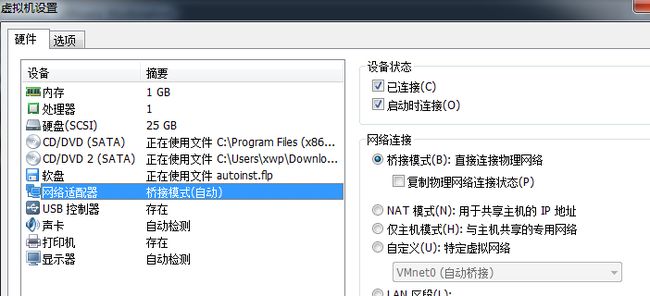part 1: Ubuntu操作基础
1、调整字体的大小 调大:crtl+shift+“+” 调小:crtl+“-”
2、不要把虚拟机全屏的时候截屏,要不然会认为是Linux系统截屏而非Windows截屏
3、在命令中断cetl+c、cetl+v 是不能用的,只能鼠标右键复制,粘贴
4、在ubuntu中的文本编译器为gedit类似windows下的写字板程序
5、sublime编译文本软件推荐使用在view--layout中可以设置多屏显示
6:vim的使用 vim a.py ----打开并创建a.py vim a.py 行号 ---打开同时光标直接跳转到该行
在末行模式下:w--保存 q--退出 !q ---不保存强制退出 wq ---保存退出 x ---保存退出(还可用shift +两次z,命令模式)
在写完了程序后的执行 : 在命令行输入 python 文件名
自动补全:crtl+n
在命令模式下: h: 左移 j: 下移 k: 上移 l: 右移 M: 光标移动到中间 行号+G: 移动到指定行
gg: 光标移动文件开头 G: 光标移动到文件末尾 w: 向后一次移动一个字 b: 向前一次移动一个字 {: 按段移动,上移
}: 按段移动,下移Ctr-d: 向下翻半屏 Ctr-u: 向上翻半屏 Ctr-f: 向下翻一屏 Ctr-b: 向上翻一屏
复制:(命令模式下)光标移动到要复制行首,输入要复制多少行,在输入yy,在合适位置粘贴时输入p
剪贴:光标移动到要剪贴行首,输入要剪贴多少行,在输入dd,粘在合适位置贴时输入p(不粘贴则相当于删除)
撤销: u: 一步一步撤销 Ctr+r: 反撤销
删除:x: 删除光标后一个字符,相当于 Del X: 删除光标前一个字符,相当于 Backspace D: 删除光标后本行所有内容,包含光标所在字符
d0: 删除光标前本行所有内容,不包含光标所在字符 dw: 删除光标开始位置的字,包含光标所在字符
辅助:v: 按字符移动,选中文本 V: 按行移动,选中文本可视模式可以配合 d, y, >>, << 实现对文本块的删除,复制,左右移动>>: 文本行右移 <<: 文本行左移.: 重复上一次操作的命令
替换:r: 替换当前字符 R: 替换当前行光标后的字符(在命模式下直接输入要替换的字符即可)
查找:/+查找内容: 查找 n: 下一个 N:上一个
7:无法启动中文输入法
按alt+F2,输入ibus-setup,进入ibus-setup,点击 “Keyboard Input Methods",键盘输入法(IBus)尚未启动,是否要启动它?“,点击”Yes"启动它。
part 2: 常见命令
1:ls--显示当前路径下的所有文件名和文件夹
ls 相对路径---显示当前路径下的(相对路径表示的文件夹下)所有文件名和文件夹
ls -a --显示当前路径下的隐藏文件
ls -l --分行显示 ls -l -h ---把文档的大小以合理的方式显示(没有先后顺序) 也可 ls -lh 和在一起显示
ls *.txt --显示以txt结尾的文件(*表示任意多个字符) ls *.* --- 显示文件名中有“.”
ls [abcd] ---[”和“]”将字符组括起来,表示可以匹配字符组中的任意一个。
ls [a-z]---a-z之间的任意一个字符 “-”用于表示字符范围。
2:pwd--显示当前操作路径,以绝对路径的形式显示
3:cd 文件夹名--进入某一个文件夹 cd - --返回上一次所在的路径
cd ~ ----切换到当前用户的主目录(/home/用户目录)
4:.. -- 表示当前路径的上一层
cd .. --返回上一层路径
cd ../.. ---返回当前路径的上上一层(若要返回多层以此类推即可)
5:clear --清屏
6:
7:tab--自动补全(当前文件下如果有重名的对敲几次就会给出提示)
8:按上下键可以找回以前敲过的命令
9:touch 文件名 ---创建一个文件,Linux没有后缀的说法,所以怎么命名均可
10: \ --- 如果要使通配符作为普通字符使用,可以在其前面加上转义字符。“?”和“*”处于方括号内时不用使用转义字符就失去通配符的作用。
ls \*a ---查找文件名为*a的文件
11: > ---重定向 ls > test.txt (把ls要显示的内容保存到test.txt 中 , test.txt 如果不存在,则创建,存在则覆盖其内容 )
>> ----输出重定向则会追加到文件的尾部(不会把原来文件覆盖)
12:more 文件名 ---显示该文件下的内容 当内容过多时则会显示更多 按一次空格键则会自动显示一屏内容 按下q键退出显示
cat 文件名 -----直接全部显示出文件的所有内容
cat 文件名1 文件名2 > 文件名3 ----把文件1,2的内容重新整合到文件3中,实现了文件的合并(文件1在前面,文件2在后面)
13:| ---- 一个命令的输出可以通过管道做为另一个命令的输入
ls -alh | more ----连接两个命令,使分屏显示ls命令出的内容(当显示的内容过多时用)
14:mkdir 文件名 ---创建一个文件夹
mkdir 123/4/5/6 -p ----在123文件夹下创建4,在4下创建5,在5下创建6问价夹
15:remdir 文件夹名 ----删除一个空的目录,非空的不能用(此命令用的较少)
rm ---使用rm命令要小心,因为文件删除后不能恢复。为了防止文件误删,可以在rm后使用-i参数以逐个确认要删除的文件。
rm -i ---以进行交互式方式执行 rm -f ---强制删除,忽略不存在的文件,无需提示 rm -r ---递归地删除目录下的内容,删除文件夹时必须加此参数
16: ln -s 源文件 链接文件 ---相当于创建了一个快捷方式 (软链接)删除了源文件软链接不能正常工作 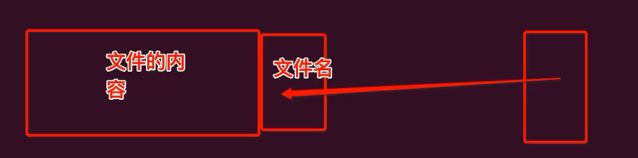
ln 源文件 链接文件 ----两个文件占用相同大小的硬盘空间(硬链接) 删除了源文件硬链接还能正常工作
17:gedit 文件名 ---以图形界面的方式打开文件
18:ctrl+c ----终止一个命令的运行 crtl+a ---快速调到一行代码的开头 crtl+e ----调到一行代码的结尾
19: grep [-选项] ‘搜索内容串’文件名 ----grep允许对文本文件进行模式查找。如果找到匹配模式, grep打印包含模式的所有行
20: find ---查找文件
21:cp a b ---将a文件夹整体复制到b文件夹下 cp a/* b ---把a文件下的内容拷贝到b中
cp a/* b -r ---把a文件夹拷贝到b中 cp a b -v ---在拷贝的过程中显示进度 cp a b -i ---询问交互
22:mv a b ---把文件a重命名为b mv a c --把文件a剪切到c中
23:tar -cvf a.tar * ----把当前路径下的所有文件打包保存到a.tar文件中
tar -xvf a.tar ---把a.tar解包 gzip a.tar ---把a.tar解压缩
tar -zcvf a.tar.gz * ----把当前路径下的文件打包压缩到a.tar.gz中
![]()