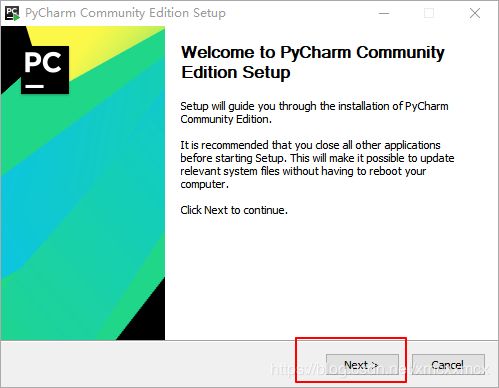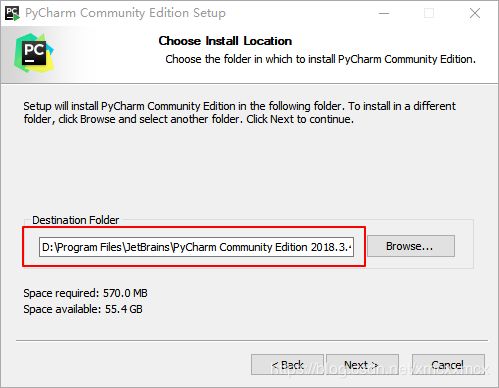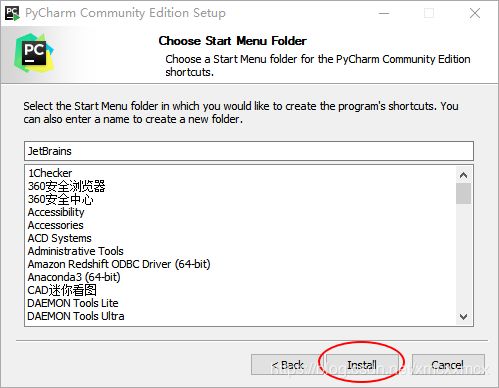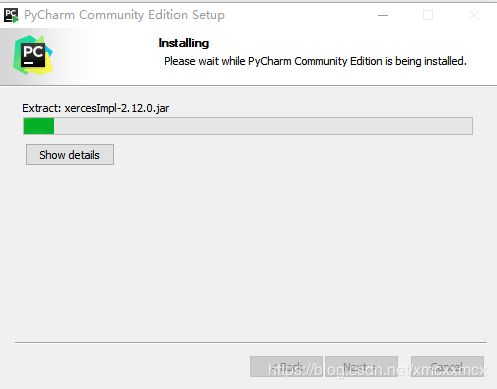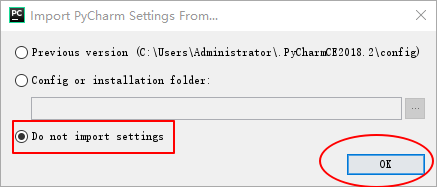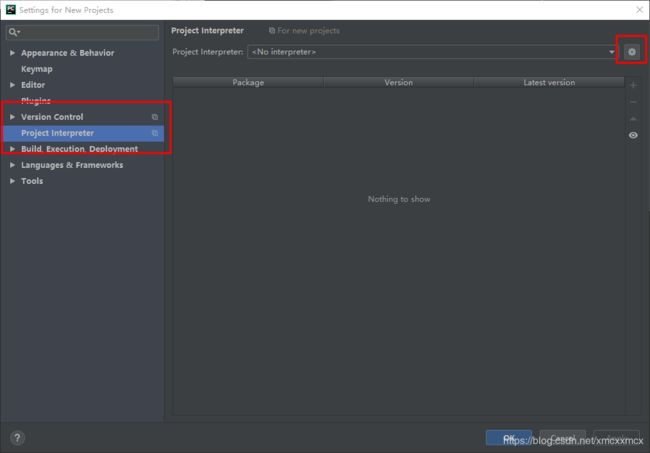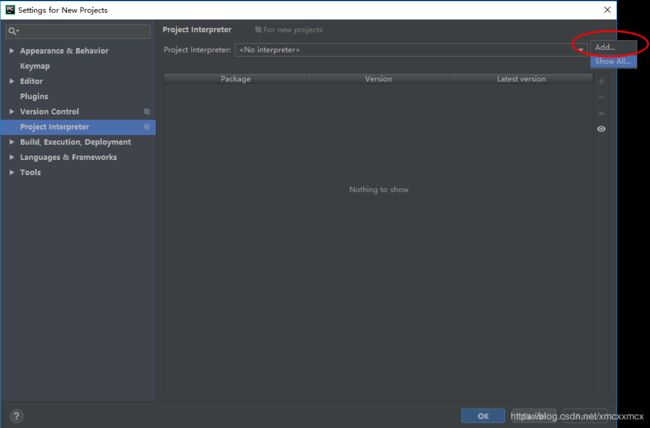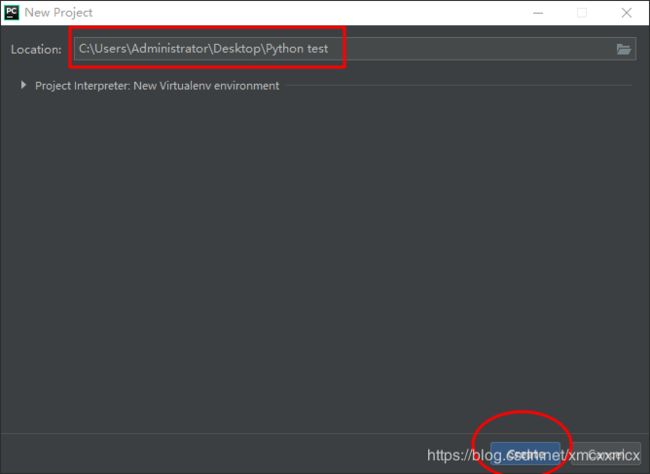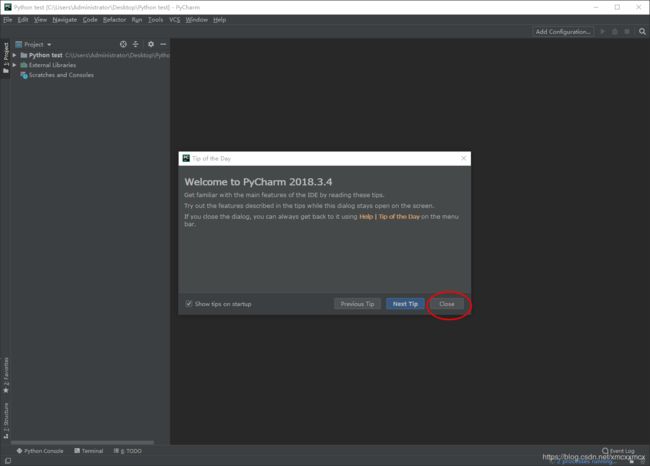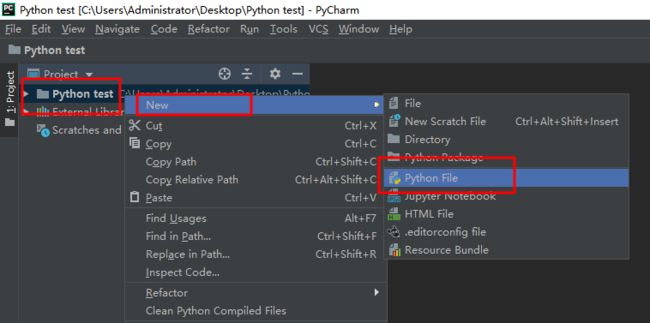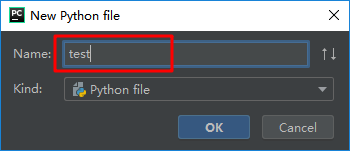PyCharm安装指南
PyCharm是众多Python编辑之一,具有专业性强,调试简单等特点。本文详细介绍了PyCharm的安装过程,但是,在安装PyCharm之前需要安装Python,或者没有办法运行,本文推荐安装Anaconda,相关的安装指南见:https://blog.csdn.net/xmcxxmcx/article/details/87902557。
第一步:访问PyCharm官网,下载PyCharm,下载地址为:https://www.jetbrains.com/pycharm/download/#section=windows,在下载界面,选择社区版本“Community”,点击“Download”,“Professional”是专业版,专业版是收费的。
第二步:点击下载之后的文件,开始安装
第三步: 点击Next
第四步:根据自己的实际情况,设置PyCharm的安装目录
第五步:选择安装的维数,并关联.py文件,点击Next
第六步:点击Install
第七步:等待安装
第八步: 选择“Run PyCharm Community Edition”,点击Finish完成安装
第九步:进入编辑器首次配置,选择“Do not import settings”,就是不引用之前的设置,如果之前设置过,那么可以直接引入之前的配置信息。
第十步:选择“I confirm that l have read and accept the terms of this user agreement”,并点击Continue。
第十一步: 选择“Don't send”,不进行数据共享
第十二步:选择主题,其中Darcula为深色主题,light为浅色主题,按照自己的喜好选择,点击Next:Featured plugins
第十三步:直接点击Start using PyCharm开始使用
第十三步:进入界面,可以点击Configure→Settings进行相应的设置
第十四步:一般设置一下字体和字号,其他的可以之后进行设置,在左侧区域选择Editor→Font,用于对字体进行设置,在右侧设置字体为Consolas,设置字号为18号,右下侧为字体预览区域,用于预览设置的结果。点击OK完成设置。
第十五步: 关联Python,按照第十三步的方法打开设置,在左侧选择到Project Interperter选项,在右侧点击齿轮进入设置。
第十六步: 点击add
第十七步:在New environment中确认Base interpreter路径时候是之前安装的python所在的路径,如果是则点击OK退出,如果不是,则选择Existing environment,在interpreter中选择安装的python.exe所在的路径,设置完成之后,点击OK退出。
第十八步:回到主界面点击“Create New Project”
第十九步:在Location中选择项目所在的文件夹,点击Create创建项目
第二十步:点击close关闭环境界面
第二十一步:右键点击项目文件夹名称,选择new,选择Python file,新建一个Python文件
第二十二步:输入文件名
第二十三步:进入编辑界面,输入:print('hello world'),之后空白处右键,选择Run ‘test’运行‘test’文件
第二十四步:得到最终运行结果 hello world,表明安装并运行成功
第二十五步:PyCharm汉化(建议不要汉化,汉化之后会出很多bug) 。下载汉化包:
链接:https://pan.baidu.com/s/1XUJNsw8gVSSuKSmesie5yQ
提取码:ks4d
第二十六步:将下载下来的汉化包复制粘贴到安装目录中的lib文件夹中,注意不要放错文件夹
第二十七步:重启PyCharm完成汉化
第二十八步:汉化问题及解决方法
问题1:汉化不生效
解决1:检查二十五步至二十七步
问题2:设置打不开
解决2:系统原本的 resources_en.jar 被损坏,恢复该 jar 包,按正确二十五步至二十七步重新使用汉化包。
问题3:汉字乱码/中文显示为框框
解决3:当前字体不支持中文显示,请到 File → Settings → Appearance & Behavior → Appearance →
勾选 Override default fonts by (not recommended):
选择 Microsoft YaHei 或者其他显示为框框的中文字体