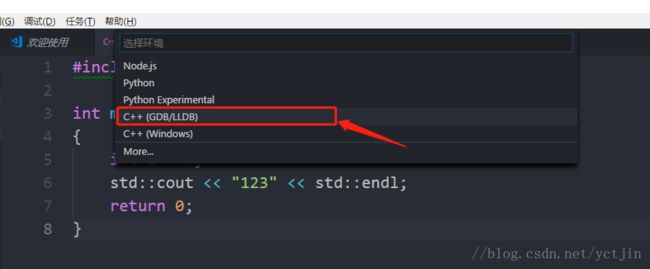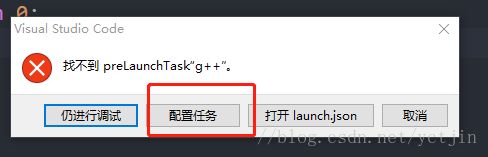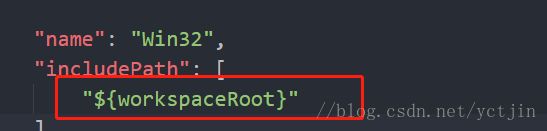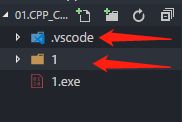Vs Code C++配置详解
- 我安装的插件
C/C++(就是有些教程里的cpptools)
Code Runner
Include Autocomplete:提供头文件补全
C/C++ Snippets:Snippets即重用代码块
- MinGW安装
目前windows下调试仅支持 Cygwin 和 MinGW。
这里使用的是MinGW. 官网地址: http://mingw.org/ 。
网速慢的同学,直接安装CodeBlocks 16.01 (MinGW) http://pan.baidu.com/s/1c2dU28w ,感谢这位同学提供。
直接安装后找到,下图路径,添加到环境变量中,然后重启电脑!
- Vs code 配置
首先用vscode打开一个文件夹
然后在新建一个cpp文件,例如test.cpp,输入测试代码
按F5进行调试
会自动生成 launch.json的启动配置文件
将下面配置复制进去,注意需要修改的是 "miDebuggerPath"后面内容,修改成自己的.../gdb.exe 路径。
{
"version": "0.2.0",
"configurations": [
{
"name": "(gdb) Launch", // 配置名称,将会在启动配置的下拉菜单中显示
"type": "cppdbg", // 配置类型,这里只能为cppdbg
"request": "launch", // 请求配置类型,可以为launch(启动)或attach(附加)
"program": "${workspaceRoot}/${fileBasenameNoExtension}.exe",// 将要进行调试的程序的路径
"args": [], // 程序调试时传递给程序的命令行参数,一般设为空即可
"stopAtEntry": false, // 设为true时程序将暂停在程序入口处,一般设置为false
"cwd": "${workspaceRoot}", // 调试程序时的工作目录,一般为${workspaceRoot}即代码所在目录
"environment": [],
"externalConsole": true, // 调试时是否显示控制台窗口,一般设置为true显示控制台
"MIMode": "gdb",
"miDebuggerPath": "C:\\Program Files (x86)\\CodeBlocks\\MinGW\\bin\\gdb.exe", // miDebugger的路径,注意这里要与MinGw的路径对应
"preLaunchTask": "g++", // 调试会话开始前执行的任务,一般为编译程序,c++为g++, c为gcc
"setupCommands": [
{
"description": "Enable pretty-printing for gdb",
"text": "-enable-pretty-printing",
"ignoreFailures": true
}
]
}
]}
替换后保存,然后切换至test.cpp,按F5进行调试,此时会弹出一个信息框要求你配置任务运行程序,点击它~
之后生成 tasks.json 文件,用下面内容替换,然后保存. 此步骤无须修改。直接替换
{
"version": "0.1.0",
"command": "g++",
"args": ["-g","${file}","-o","${fileBasenameNoExtension}.exe"], // 编译命令参数
"problemMatcher": {
"owner": "cpp",
"fileLocation": ["relative", "${workspaceRoot}"],
"pattern": {
"regexp": "^(.*):(\\d+):(\\d+):\\s+(warning|error):\\s+(.*)$",
"file": 1,
"line": 2,
"column": 3,
"severity": 4,
"message": 5
}
}}
至此已经可以成功调试。
- 下面解决 include 出现绿色波浪线的问题。
点击这个灯泡,选择第一项 开始编辑:c_cpp_properties.json
c_cpp_properties.json 文件找到自己对应的平台,
window就是‘win32’,红框内内容, 修改内容为:
"includePath": [
"C:/Program Files (x86)/CodeBlocks/MinGW/include/*",
"C:/Program Files (x86)/CodeBlocks/MinGW/lib/gcc/mingw32/4.9.2/include/*",
"C:/Program Files (x86)/CodeBlocks/MinGW/lib/gcc/mingw32/4.9.2/include/c++/*",
"C:/Program Files (x86)/CodeBlocks/MinGW/lib/gcc/mingw32/4.9.2/include/c++/mingw32/*",
"C:/Program Files (x86)/CodeBlocks/MinGW/lib/gcc/mingw32/4.9.2/include/c++/backward/*"
],根据自己的具体路径自行配置即可。
- 一劳永逸
因为VS需要为每一个文件夹做单独配置,所以建议把
.vscode文件夹放到你常用的文件夹的顶层,这样就不用重复配置了。不用每个新cpp文件就要一套配置。这些配置在你配置好的文件夹内的所有子文件夹和文件都能使用。
- 最后补一句:
vscode似乎还仅仅支持英文文件名的调试,中文调试的话就会出现“找不到文件XXXXX.cpp”(大意,原文记不清了,因为距离这个问题我已经解决很长时间了,今天看到想补一下,别让新人踩坑了。。。),然后问是否要创建,不知道是BUG还是啥,这纠结了我N久,因为我有些cpp文件是中文命名的,我去Github上找相应的issue也没有找到我想要的这个问题解答,最后偶然间发现英文命名的文件调试时不会出现这个问题,才解决了!!真的很坑!!!新人注意!!!这里浪费了我很长很长时间!!
- 转载声明:
本文主要参考:http://blog.csdn.net/bat67/article/details/76095813
https://www.zhihu.com/question/30315894