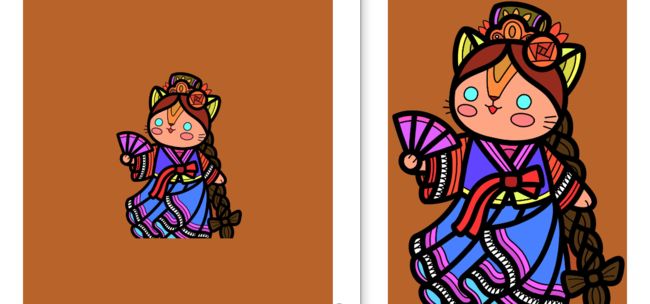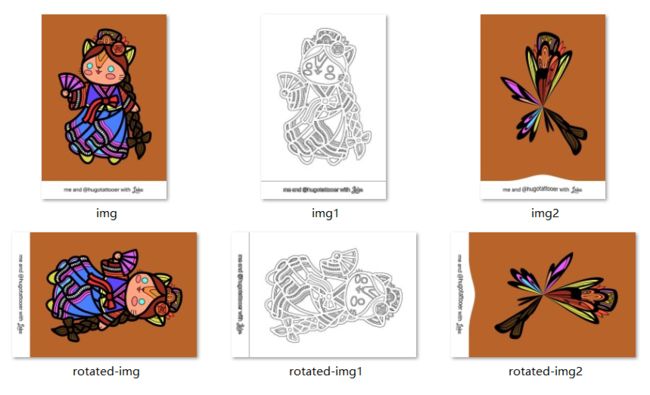ImageMagick 是一整套用于图像处理的跨平台的命令行工具,大部分 Linux 发行版都可以直接通过包管理器安装(如 Ubuntu 系统:
sudo apt-get install imagemagick)。其他平台也可以从官网下载对应的编译好的程序。
通过命令行,ImageMagick 可以很高效的对图片进行编辑、转换和创作,也支持批量处理多张图片,或者内嵌到 Bash 脚本中。
这里简单介绍下 ImageMagick 常见的几种用法。
格式转换
ImageMagick 提供了 convert 命令用于接收图片文件并对其进行特定的操作后输出。其中最基本的用法即改变图片的格式。
如将 PNG 格式的图片转为 JPEG 格式:
$ convert image.png image.jpg
对于 JPEG 图片,在转换时还可以指定压缩等级,如:
$ convert image.png -quality 95 image.jpg
其中压缩等级(-quality)的值为 1-100,默认使用输入图片的压缩等级。如该值为空,则压缩等级默认为 92 。
改变图片大小
convert 命令还可以用来改变图片的大小。如下面的命令可以将原图片转成大小为 200x100 像素的图片:
$ convert image.png -resize 200x100 out.png
需要注意的是,在上面的命令中,ImageMagick 会优先保持原图片的比例(否则图片会发生一定程度的变形)。这样的结果是,改变后的图片可以正好放进一个 200x100 大小的区域,但图片本身并不一定是精确的 200x100 像素。
如果就是需要将原图片转换为特定大小,而不用考虑形变的影响。可以使用如下命令:
$ convert image.png -resize 200x100! out.png
当然更多的时候,指定输出图片的大小时并非一定需要“宽x高”这样的形式,其实只需要指定宽或者高中的一项即可。如指定输出图片的宽度:
$ convert image.png -resize 200 out.png
或者指定输出图片的高度:
$ convert image.png -resize x100 out.png
旋转与翻转
将原图片旋转 90° 后输出:
$ convert image.jpg -rotate 90 image-rotated.jpg
指定的角度为正时即顺时针旋转图片,为负时逆时针旋转。
左右翻转:
$ convert image.png -flop out.png
上下翻转:
$ convert image.png -flip out.png
PS:包括前面的几种情况在内,如果输出图片的文件名和原图片相同,则改变后的图片会直接覆盖掉原图片。
裁剪与缩放
convert 命令支持等比例缩放图片,如将图片缩小为原来的一半:
$ convert image.png -scale 50% out.png
同时 convert 也可以对图片进行裁剪,包括自动裁剪(剔除图片周围空白的部分或边框等)和自定义范围的裁剪。
自动裁剪:$ convert image.png -trim out.png
自定义裁剪:$ convert image.jpg -crop 600x600+240+240 out.jpg
其中 -crop 的参数为 宽x高+横坐标偏移量+纵坐标偏移量 的形式,即宽和高用来定义裁剪的矩形区域的范围,横纵偏移量用来指定裁剪区域的相对位置(都为 0 时表示从最左上角开始)。
需要注意的是,当用 -crop 选项裁剪 PNG 和 GIF 格式的图片时(这两种格式的图片包含“虚拟画布”),并不是以画面的实际像素为基准,而是需要参考“画布”的大小和位置,所以有时候并不会达到预期的效果。
详细介绍可参考官方文档 Cutting and Bordering 。
shave
裁剪图片有时候可以采取相反的思路,即剔除图片中不需要的部分:
$ convert image.png -shave 100x50 out.png
将输入图片的左右两边剔除 100 像素,上下两边剔除 50 像素,获取剩余的部分并输出。
色彩、亮度与饱和度
convert 命令可以通过 -modulate 选项调整图片的色彩、亮度和饱和度。如:
$ convert image.png -modulate 150,100,100 out.png
上述命令会将原图片的亮度增大为原来的 150% 。其中 150,100,100 三个数值分别表示亮度、饱和度和色相。
100 为基准值,即大于 100 表示增强某种属性,小于 100 表示减弱某种属性。
透明度、色彩与位深度
- 将透明(alpha)通道替换为纯黑色:
$ convert image.png -flatten out.png - 将原彩色图片转为灰度模式:
$ convert image.png -type Grayscale out.png - 降低图片的位深度(bits per pixel):
$ convert image.png -depth 8 out.png - 减少图片色彩:
$ convert image.png -dither -colors 256 out.png
PS:dither 会增加像素点,如需要在减少色彩的同时不应用 dither 效果,将命令中的 -dither 替换为 +dither 。
锐化与虚化
锐化
$ convert image.png -sharpen 2 out.png
模糊
$ convert image.png -blur 1 out.png
添加文字和边框
添加水印
$ convert image.jpg -fill red -draw "text 20 20 '© 2019 example.com'" out.jpg
可以自行定义添加文字的位置(默认为左上角)和字体类型:
$ convert image.jpg -fill red -gravity SouthEast -font arial -draw "text 20 20 '© 2019 example.com'" out.jpg
添加边框
$ convert image.png -bordercolor blue -border 50 out.png
其中 -bordercolor 用于指定边框颜色,-border 用于指定边框宽度,可以为百分比。
组合叠加
组合多张图片(垂直方向)
$ convert x1.png x2.png x3.png -append out.png
组合多张图片(水平方向)
$ convert x1.png x2.png x3.png +append out.png
叠加图片
$ composite -gravity center img1.png img2.png out.png
将 img1.png 叠加到 img2.png 上并作为 out.png 输出(方位为正中间)
应用效果
ImageMagick 可以对图片应用多种样式的特效。如 "charcoal" 效果:
$ convert image.png -charcoal 2 out.png
其中
-charcoal 后面的数字 2 用于指定该效果的强度。
"implode" 效果:
$ convert image.png -implode 1 out.png
结合多种操作
前面提到的多种处理方式实际上可以任意组合使用,使得只用一条命令即可以同时完成多种操作。如:
$ convert image.png -resize 400x400 -rotate 180 -charcoal 4 -quality 95 out.jpg
批量处理
借助 Bash 脚本(Linux 系统)的强大功能,ImageMagick 可以很方便的批量处理多张图片。
如下面的命令可以查找当前目录下所有的 PNG 图片,将它们每一张都旋转 90°,再将原文件名添加 “rotated-” 前缀后保存:
$ for file in *.png; do convert $file -rotate 90 rotated-$file; done
Windows 系统上是没有原生的 Bash Shell 的,但是可以下载安装某些软件以支持 Bash 环境,比如 Git for Windows。
其实使用 Windows 系统自带的 PowerShell 也可以完成同样的批量操作:
PS > dir *.png | foreach { convert $_ -rotate 90 rotated-$($_.basename).png }
有兴趣的话,可以多玩几下。
GIF 动图制作
可以借助 convert 命令将多张图片组合为一张重复播放的 GIF 动图:
$ convert -delay 20 -loop 0 *.png out.gif
其中 -delay 选项用于指定图片切换的时间间隔,单位为毫秒。
参考文章
ImageMagick Tutorial
ImageMagick basics
拓展阅读
Examples of ImageMagick Usage(很详细)