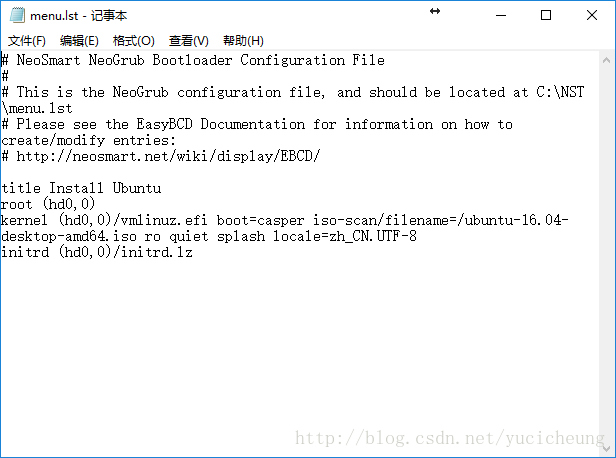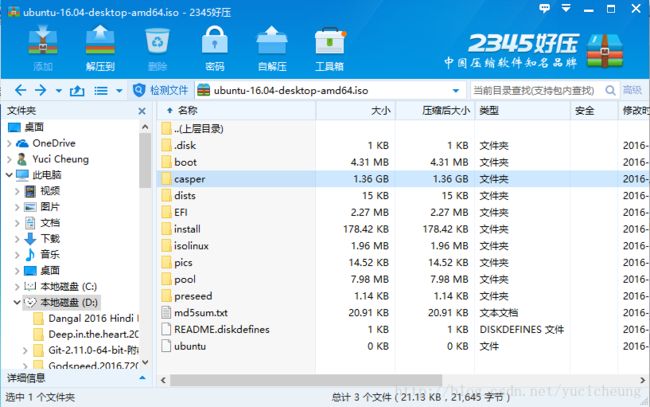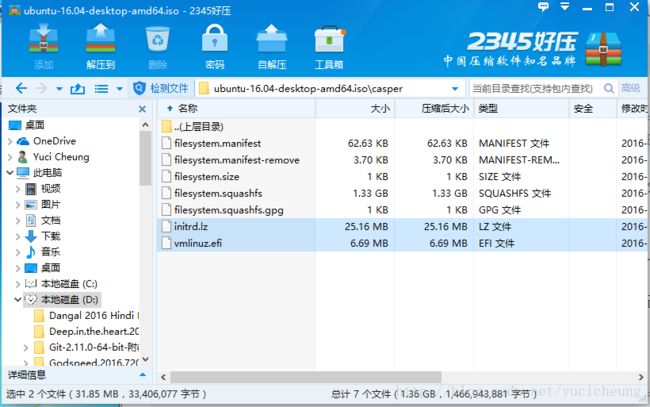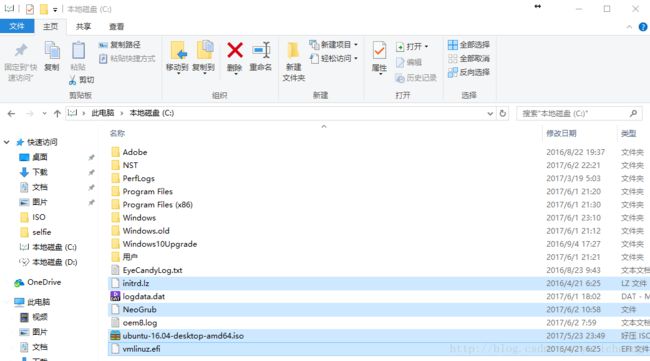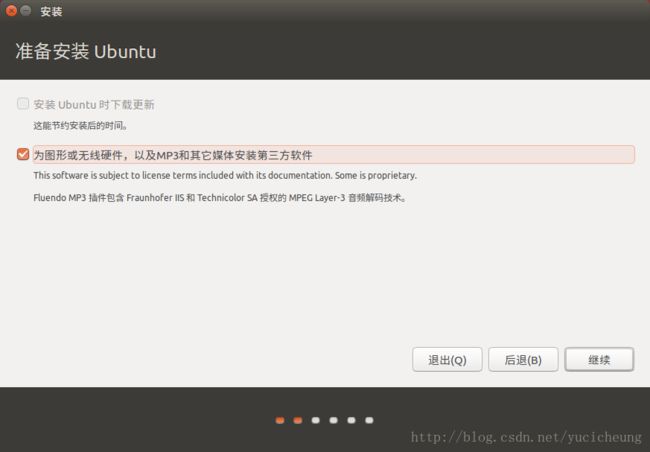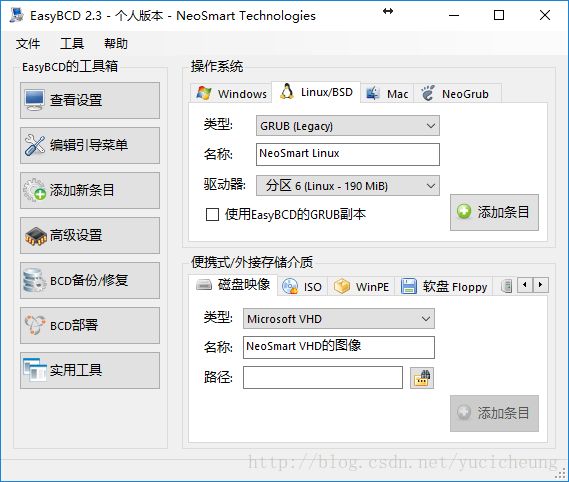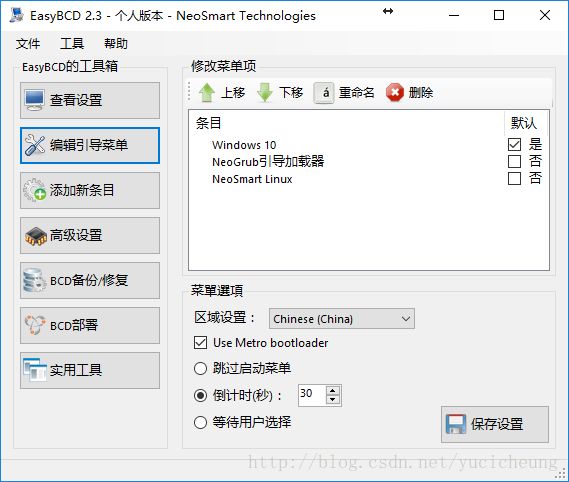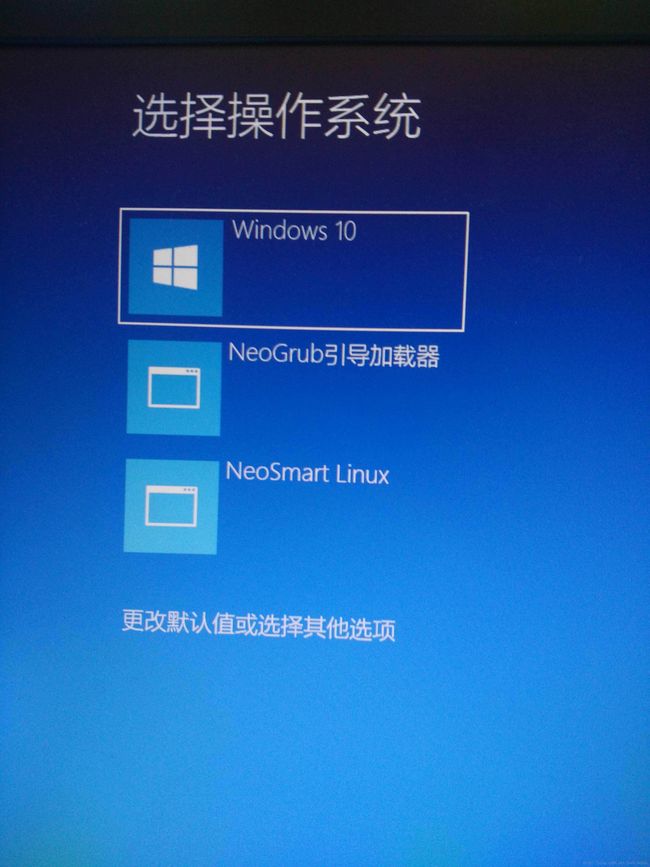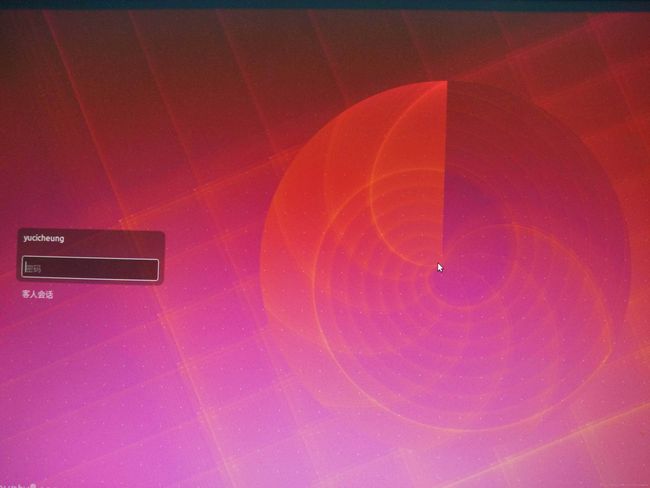在已安装win10环境中利用EasyBCD引导安装Ubuntu16.04
- 摘要
- 教程部分
- 1.windows硬盘分区
- 2.EasyBCD设置NeoGrub引导
- 3.Ubuhtu安装
- 4. 利用EasyBCD引导Ubuntu启动
- 参考教程
摘要
一般来说,用u盘引导安装ubuntu是最简单的方法,但是在尝试用u盘引导安装时,由于提示UEFI下安装可能导致原有系统无法启动,我windows上有用文件太多了,不想冒这种风险,所以尝试用EasyBCD引导安装,并且选择用NeoGrub的方式引导,这样比较安全一些,记录下来也方便下次安装的时候可以查看。
选择安装Ubuntu16.04是因为这是Ubuntu最newbie-friendly的一个版本,推荐给各位新手朋友,确实比之前装的Ubuntu版本配置起来更简单。
如果要安装Ubuntukylin,安装步骤也是一样。
教程部分
教程分为四部分:
1. windows硬盘分区
2. EasyBCD设置NeoGrub引导
3. Ubuhtu安装
4. 利用EasyBCD引导Ubuntu启动
原EasyBCD引导参考教程 中有些小错误,导致在安装过程中失败了几次,本教程中将予以改正,另外详尽了一些内容,旨在靠着本教程就能无误实现Ubuntu安装。
1.windows硬盘分区
所谓分区,就是从硬盘上专门分出一部分空间划给Ubuntu以安装系统,硬盘分区这个问题也曾经困扰过我,网上的教程都是说必须要分出的那部分区域变成黑色的“未分配”区域,但是怎么调整都只能得到绿色的可用空间。
![]()
这里的关键就是必须先把磁盘空间用Diskgenius转为主分区,之后选择“删除卷”才能变为黑色的“未分配”区域,而如果是对逻辑分区进行操作,则选择“删除卷”或“压缩卷”之后只能得到可用空间。

注:本教程分出100G未分配空间用于安装Ubuntu
2.EasyBCD设置NeoGrub引导
下载好EasyBCD之后,选择“添加新条目”选项,右边窗口选择NeoGrub,之后点击“安装”。

安装完成之后,EasyBCD会在C盘根目录下创建一个名为“NeoGrub”的文件。
在EasyBCD中点击“配置”可以对文件”NeoGrub”进行编辑。
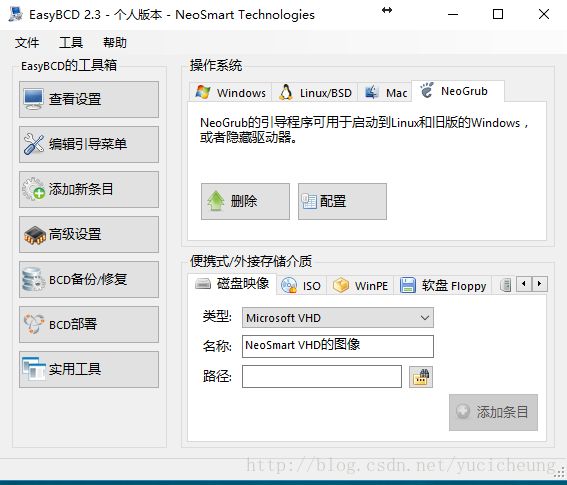
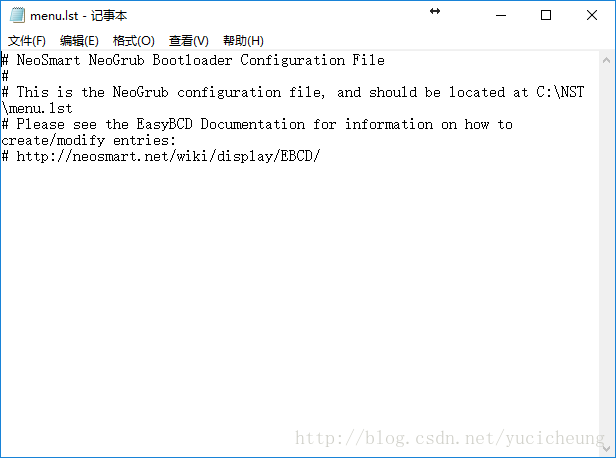
编辑的具体内容如下(原教程中有部分错误,在于kernel部分,调用的文件名应该是vmlinuz.efi,而原教程中没有加后缀会导致引导安装失败),将以下代码拷贝到Neogrub文件中后面即可。
title Install Ubuntu
root (**hd0,0**)
kernel (**hd0,0**)/vmlinuz.efi boot=casper iso-scan/filename=/*ubuntu-16.04-desktop-amd64.iso* ro quiet splash locale=zh_CN.UTF-8
initrd (**hd0,0**)/initrd.lz其中,粗体部分(hd0,0)代表的是C盘的位置,hd0中的0表示磁盘序号,后面的0代表该磁盘上由左往右数C盘分区所处的位置(排在第几)。
我们看见,我的电脑上,C盘在磁盘0上,则为hd0,而且C盘是从左往右第一个分区,由于机器计数一般从0开始,故C盘位置应记为(hd0,0)。
而斜体部分ubuntu-16.04-desktop-amd64.iso 代表的是需要安装的Ubuntu
的镜像文件名。
将以上代码按照自己机器的情况进行修改之后添加到”NeoGrub”文件中即完成配置。
根据代码,我们应该将Ubuntu镜像文件中的casper文件夹打开。
然后将其中的文件“initrd.lz”和“vmlinuz.efi”拷贝到C盘根目录下。
同时将Ubuntu镜像文件拷贝至C盘根目录下,其实就是从C盘引导安装,于是C盘中文件如下:
到这里,我们的准备工作就都做好了,接下来就可以重启进入下一步进行Ubuntu安装了。
3.Ubuhtu安装
重启之后会出现”NeoGrub引导加载器”的选项。
![]()
点击该条目之后,可以看见”Install Ubuntu”,
![]()
进入之后,可以进入Ubuntu桌面,桌面左上角有一个”安装Ubuntu16.04LTS“ 选项

点击图标进入之后,先进行语言选择,到最后选择”中文(简体)”
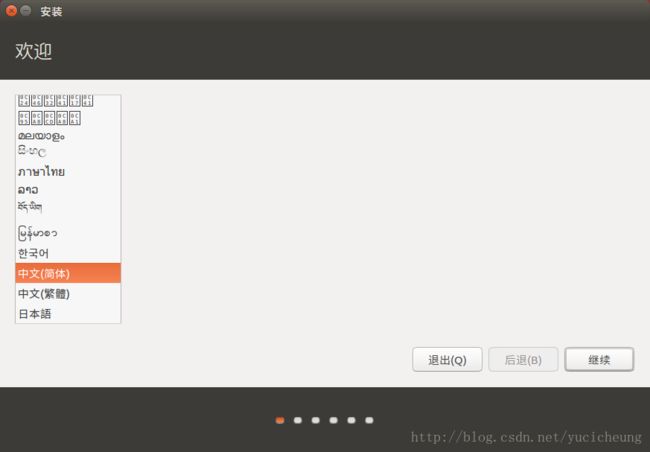
下一步,选择”安装类型”,选择”其他选项”,由我们自己来决定硬盘分区。
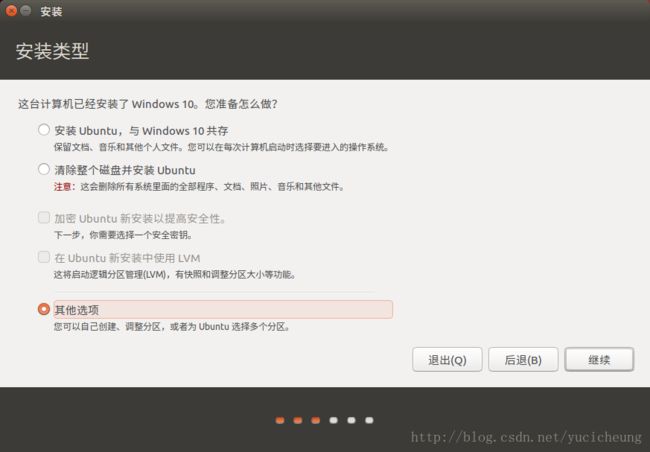
选择分出来的空闲空间(100G),点击页面左下角的”+”号,按以下方案(推荐给新手)进行分区。
![]()
分区方案:
(本教程采用方案是对100G空间进行分区)
| 挂载点 | 分区大小 | 新分区类型 | 新分区位置 | 用于 |
|---|---|---|---|---|
| / | 22000MB | 主分区 | 空间起始位置 | EXT4日志文件系统 |
| 不设置 | 2048MB | 逻辑分区 | 空间起始位置 | 交换空间 |
| /boot | 800MB | 逻辑分区 | 空间起始位置 | EXT4日志文件系统 |
| /home | 剩余所有 | 逻辑分区 | 空间起始位置 | EXT4日志文件系统 |
设置好以上分区之后,将”安装启动引导器的设备”改变为”/boot”所在的设备,如图,我的电脑中是sda8。
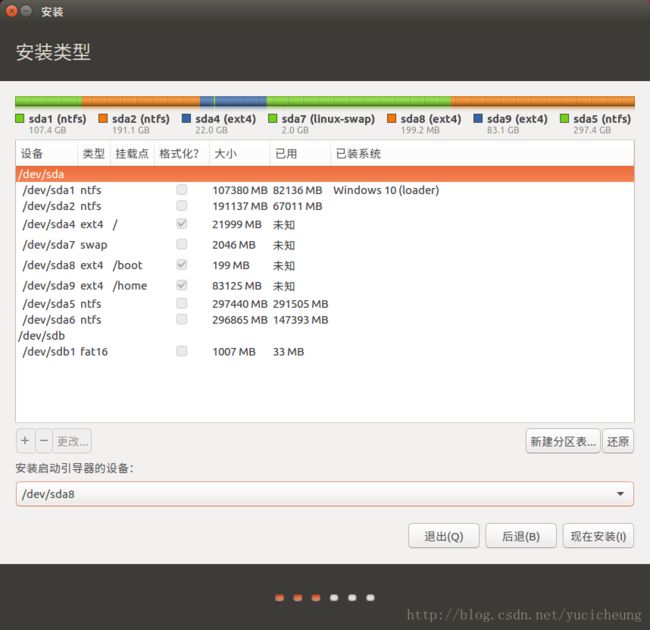
在点击”现在安装”以前,注意以下提示。
注意,用Ctrl+alt+T调出终端,输入命令 sudo umount -l /isodevice 以防止分区失败。
之后就是选择地理位置,设置用户名和密码之类的,再等待一段时间让Ubuntu安装第三方软件(This could take a while)。
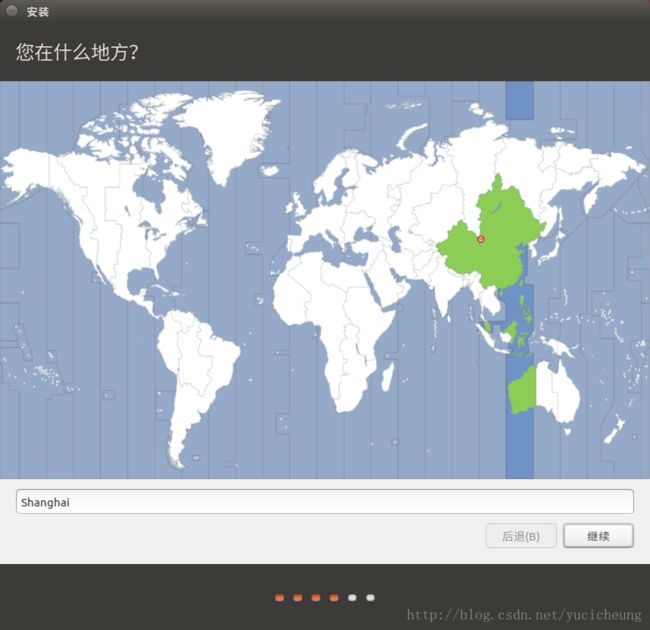

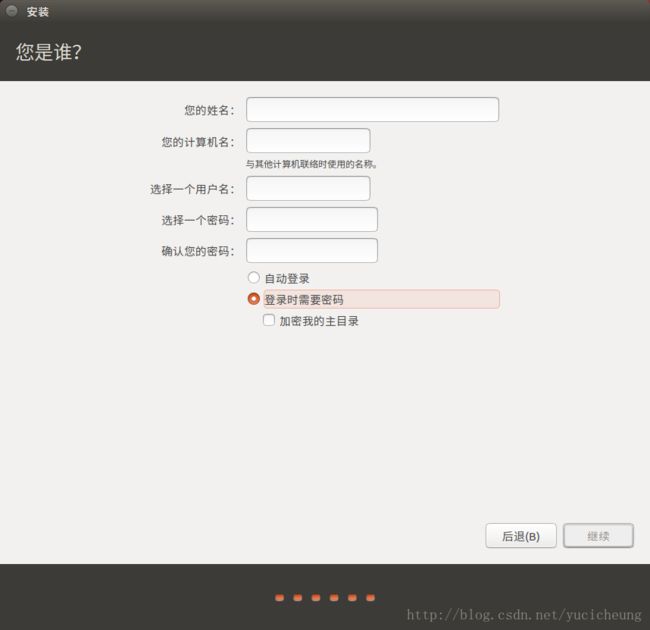
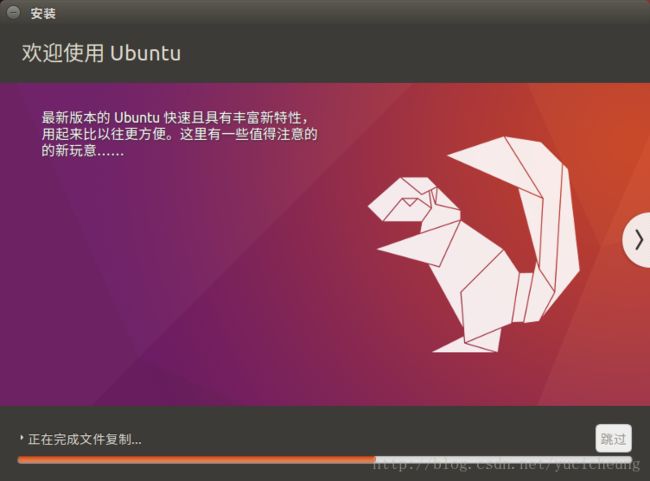
安装完成之后,点击重启。
4. 利用EasyBCD引导Ubuntu启动
重启之后,我们会发现无法进入Ubuntu系统,因为开机选项中没有这一条,所以我们必须回到windows系统中,利用EasyBCD再添加一个条目以启动Ubuntu。
这个时候在EasyBCD的启动引导项中就添加了一项以启动新安装好的Ubuntu。
重启计算机,在启动选项卡中出现一个新选项,“NeoSmart Linux”点击进入
出现Ubuntu开机选项,
![]()
点击之后就可以进入Ubuntu系统,输入用户名,密码就可以开始使用啦。
参考教程
原EasyBCD引导参考教程:http://bbs.zol.com.cn/diybbs/d33925_8.html