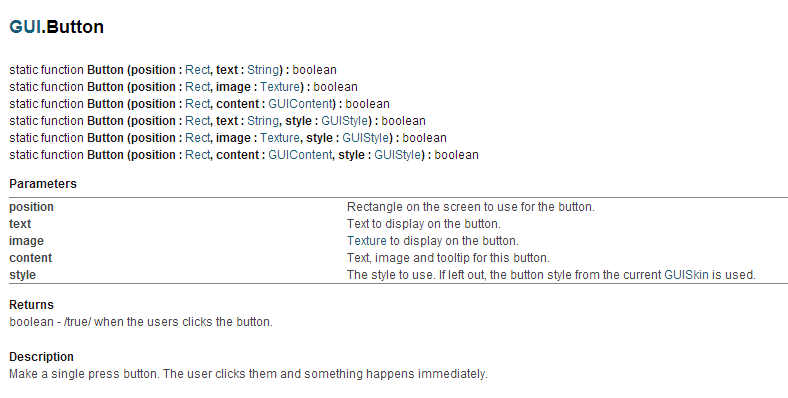Unity3D入门篇——第三讲 GUI控件(一)
Unity为大家提供了一套很完整的图形化界面引擎,包括窗口、文本框、拖动条等。下面将为大家介绍主要的基本控件。
一、Label控件
Label控件(标签控件)以文本的形式来显示一串字符串信息,该控件不仅可以输入字符串信息,还可以输入贴图。
参数:
position : Rect ——标签在屏幕上的矩形位置,(起点x坐标,起点y坐标,标签宽度,标签高度)。
text : String ——在标签上显示的文本内容。
image : Texture ——在标签上显示的纹理。
content : GUIContent ——在标签上显示的文本、图片和信息提示。
style : GUIStyle ——使用的样式,如果不使用,那么标签的样式使用的就是当前的GUISkin皮肤
描述:
在屏幕上创建一个文本或纹理的标签。
标签没用用户交互,不捕捉鼠标点击,如果想创建响应用户输入的控件,可以使用Box控件。
案例:绘制一个“Hello World!”标签和一个图片标签
首先,在Project视图中的一个文件夹上右击→Create→C# Script,然后为其重命名为Label。在这里需要注意的是脚本文件的名称必须和脚本中pulic class XXX :MonoBehaviour一样,不然会出错的。双击打开脚本编写器,接着就是编写脚本,编写的内容如下:
using UnityEngine;
using System.Collections;
public class Label : MonoBehaviour {
public Texture img;//图片/
void OnGUI()
{
GUI.Label(new Rect(10,10,200,20),"Hello World!");
GUI.Label(new Rect(10,50,200,200),img);
}
}
另外,脚本必须绑定到对象上才会执行自身的生命周期。绑定的方法很简单,就是在Project视图中将该脚本文件拖拽到Hierarchy视图中的一个对象上即可。在这里我们将Label.cs脚本绑定到Main Camera对象上。
接着是图片变量的赋值,首先只用公有变量才能从Project中拖拽赋值或者手动输入赋值,即前面有public关键字。
二、Button控件和RepeatButton控件
Button控件(按钮控件)用来进行用户的行为判断,例如:确认,取消,退出等。按钮有3中状态:未点击,点击,点击后,在一般情况下,我们只用到未点击和点击这2种情况。
Parameters(参数):
position : Rect ——按钮在屏幕上的矩形位置,(起点x坐标,起点y坐标,按钮宽度,按钮高度)
text : String ——按钮上显示的文本内容
image : Texture ——按钮上显示的图片纹理
content : GUIContent ——按钮的文本,图片和提示。
style : GUIStyle ——按钮使用的样式,如果不使用,则按钮的样式使用的就是当前的GUISkin皮肤
Returns(返回):
布尔值——当该按钮被点击时返回true
Description(描述):
创建一个单次按下按钮,当用户点击按钮时立即触发事件。
RepeatButton(连续按钮)用于持续按下时触发事件的按钮,普通的Button按钮适用与单次按下。
参数与普通的Button没什么大的区别。
Returns返回值:
布尔值——当用户按下该按钮时返回true。
描述:
创建一个按钮,只要用户按住不放,将一直被激活。
从按下按钮到释放按钮的时间内重复触发其Click事件,也就是说他将连续不停的发送点击事件。
案例:创建3个按钮,分别为普通文本按钮,普通图片按钮,连续按钮。再创建了3个标签,第一个标签用于显示用户按下的按钮是哪一个,第二个标签是用来显示普通图片按钮按下后,绘制一个图片出来,第三个标签用来记录连续按钮按下的时间。
using UnityEngine;
using System.Collections;
public class Button : MonoBehaviour {
public Texture img;//公有变量图片/
private Texture img0;
private string info;//显示的信息/
private int frameTime;//记录按下的时间/
void Start()
{
//初始化/
info = "请您点击按钮";
frameTime = 0;
}
void OnGUI()
{
//标签/
GUI.Label(new Rect(50,10,200,20),info);
//普通按钮,点击后显示Hello World
if(GUI.Button(new Rect(50,250,200,20),"Hello World"))
{
info = "Hello World";
}
//标签/
GUI.Label(new Rect(280,10,200,200),img0);
//图片按钮,点击后显示图片/
if(GUI.Button(new Rect(280,250,200,200),img))
{
img0 = img;
info = "您点击了图片按钮";
}
//标签/
GUI.Label(new Rect(500,10,200,20),"持续按下的时间:" + frameTime);
//连续按钮,点击后显示按下的时间/
if(GUI.RepeatButton(new Rect(500,250,200,20),"持续按下"))
{
frameTime ++ ;
info = "您按下了连续按钮";
}
//每当鼠标按下时将frameTime重置,一遍进行下次记录/
if(Input.GetMouseButtonDown(0))
{
frameTime = 0;
}
}
}
在这里依旧需要将脚本绑定Main Camera上,并且将需要赋值的公有变量进行赋值,在Label控件中我已经介绍了,这里就不废话了~
———————————————
参考文献:
《Unity3D 游戏开发》宣玉松
Unity Script Reference