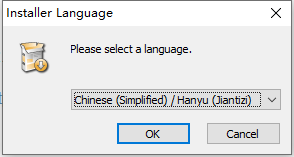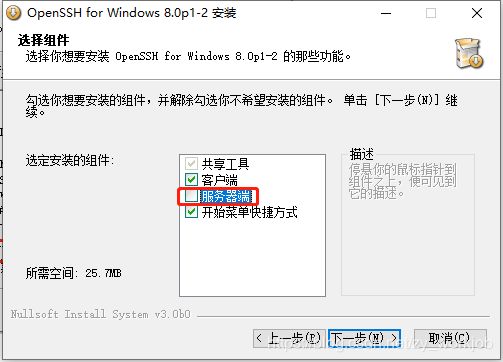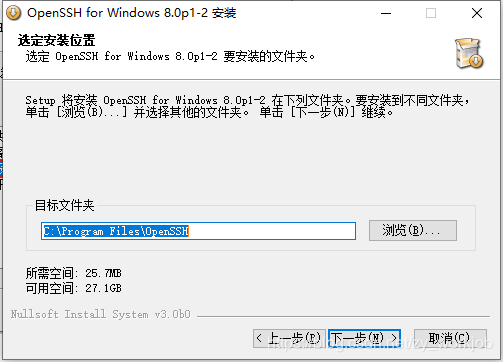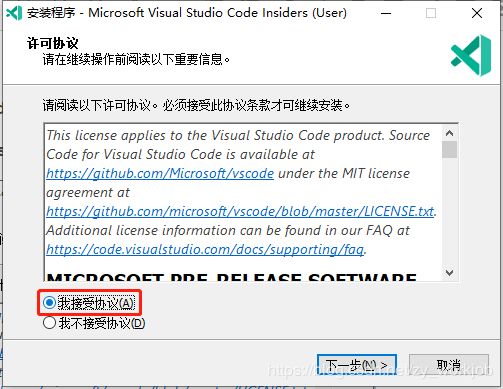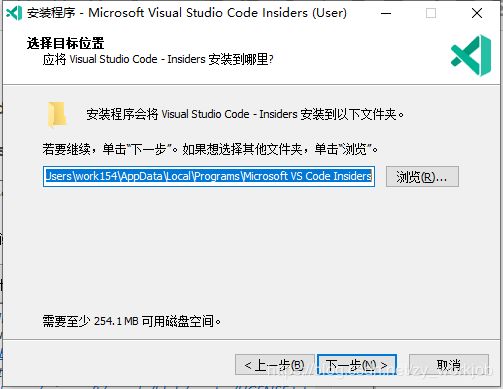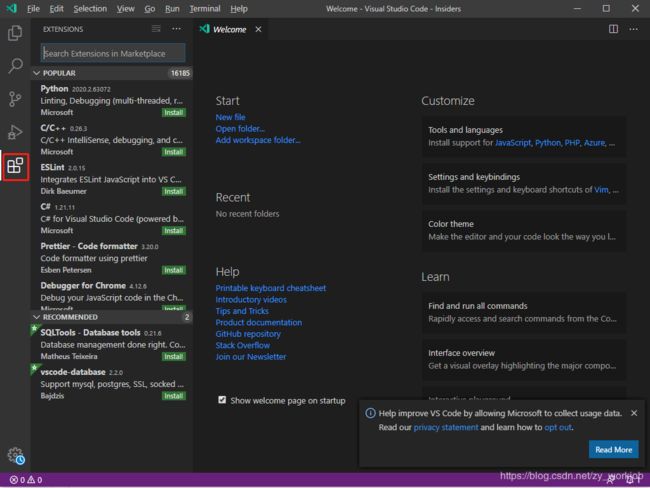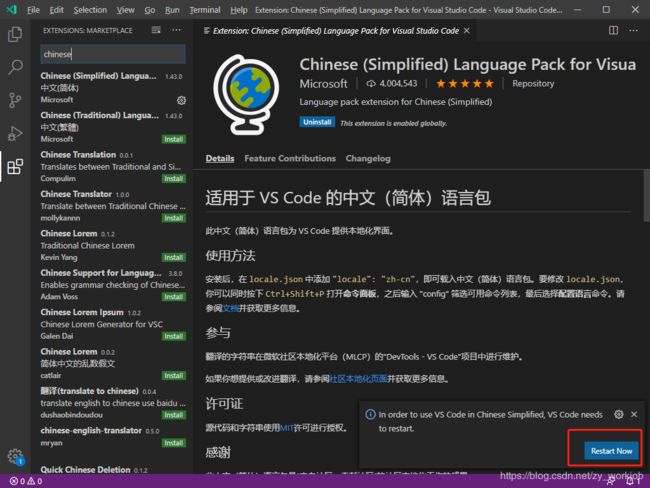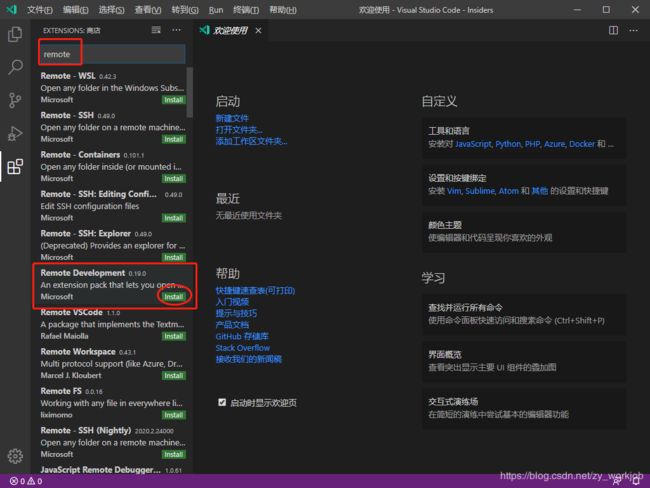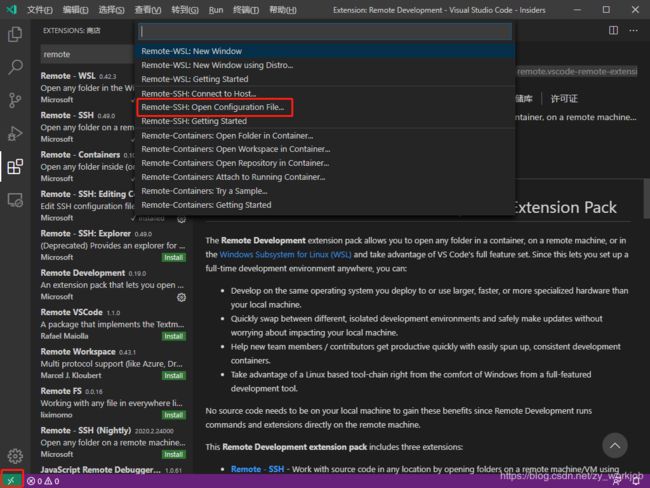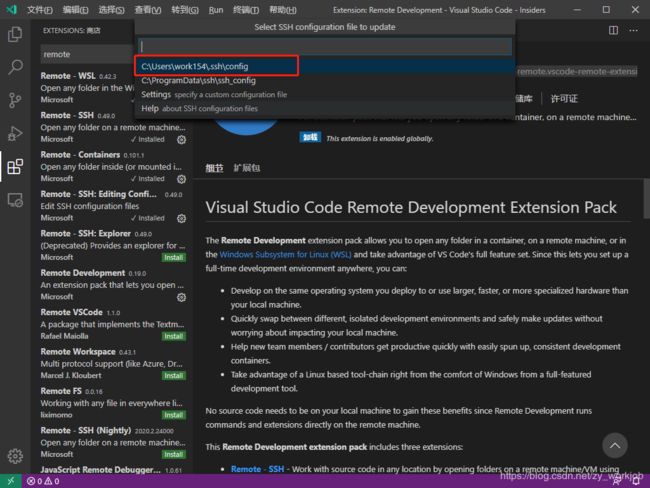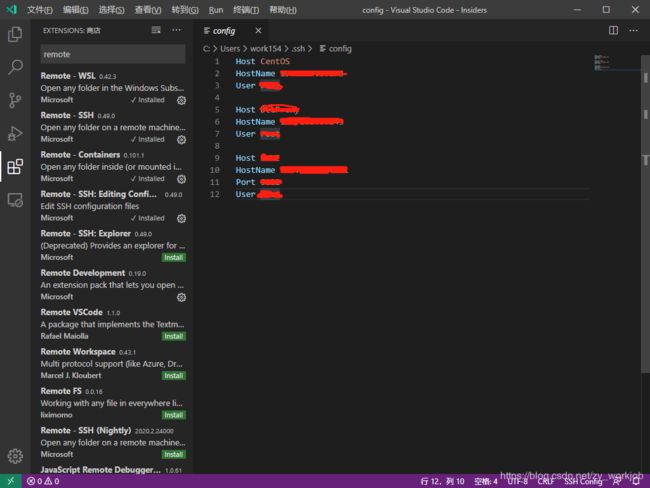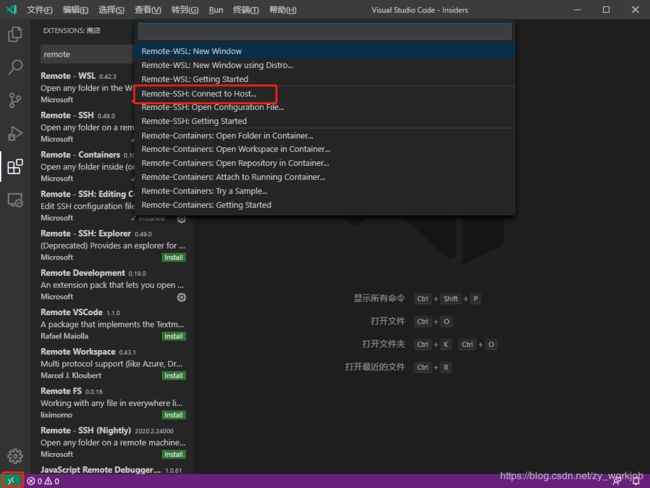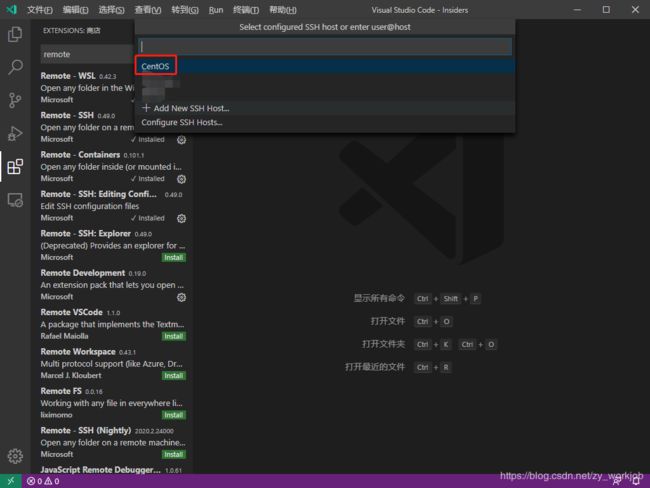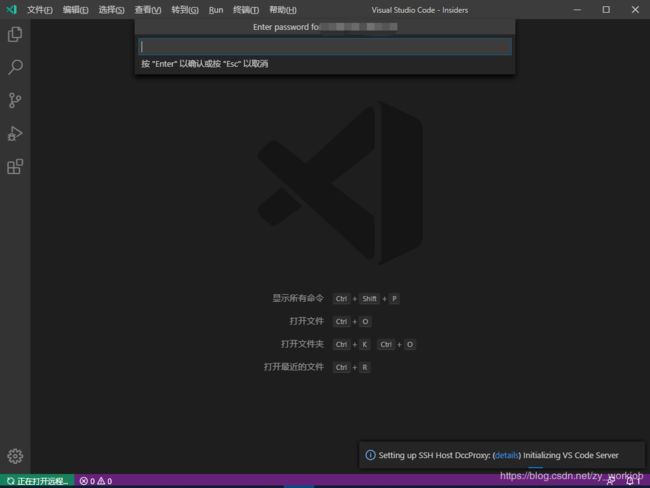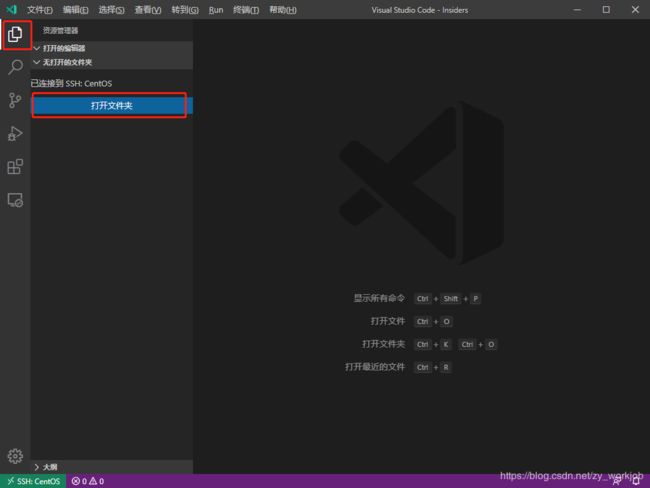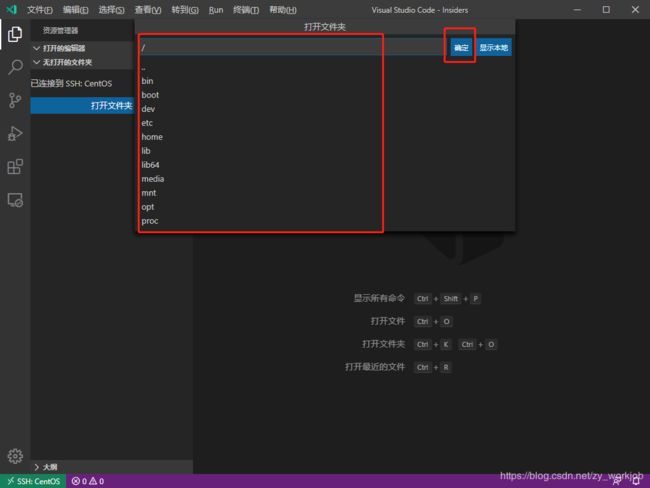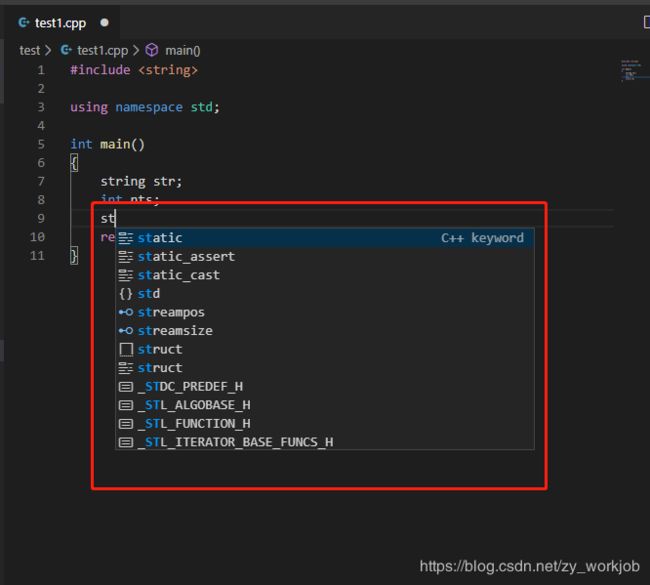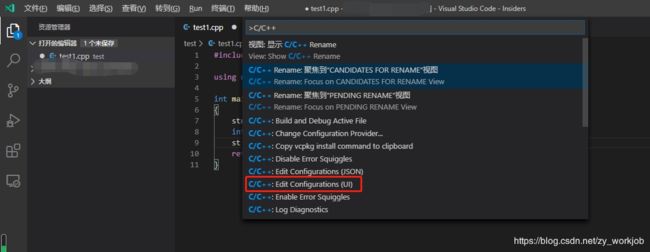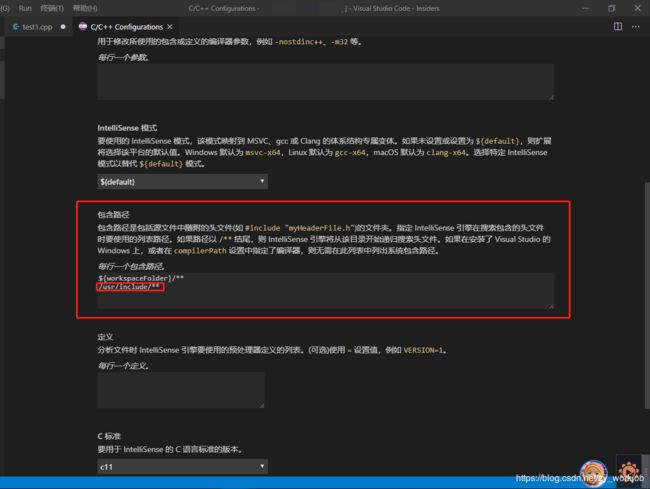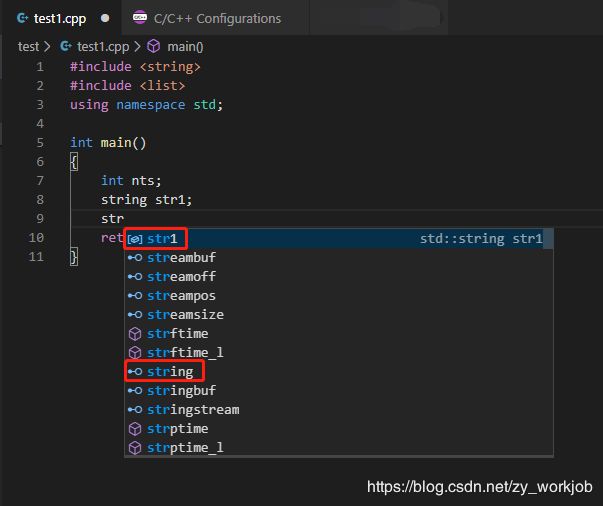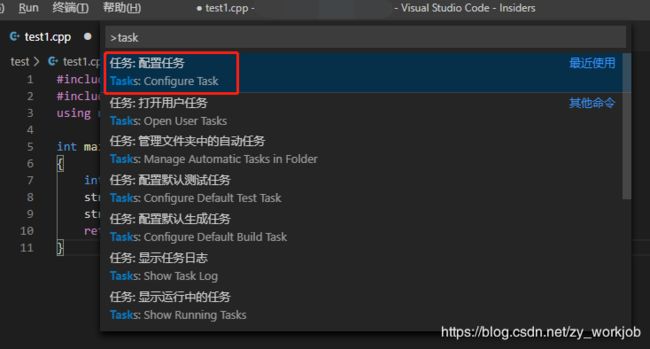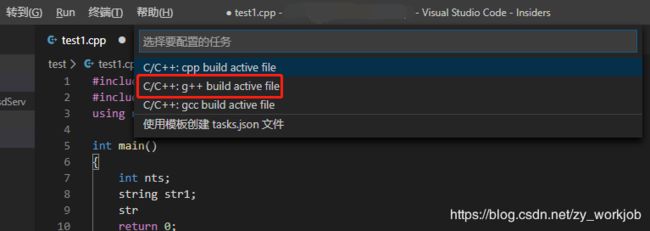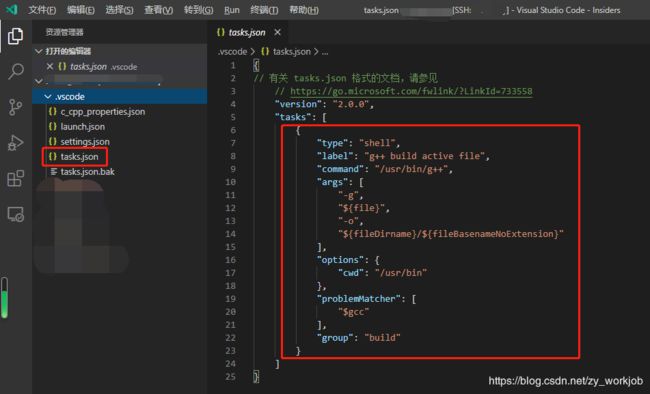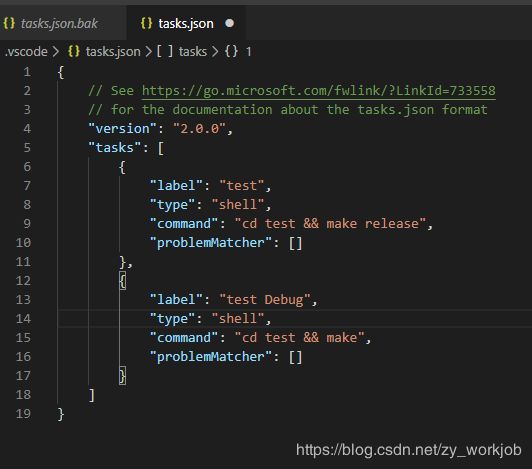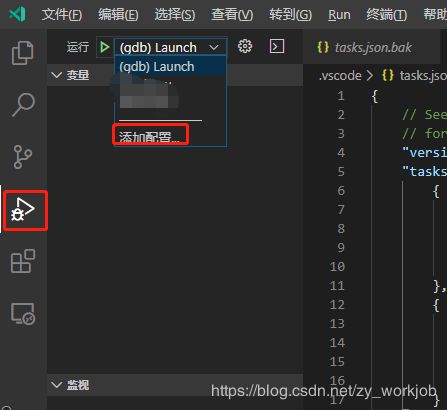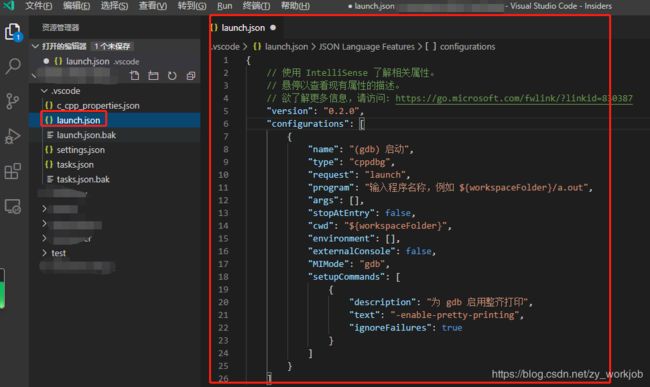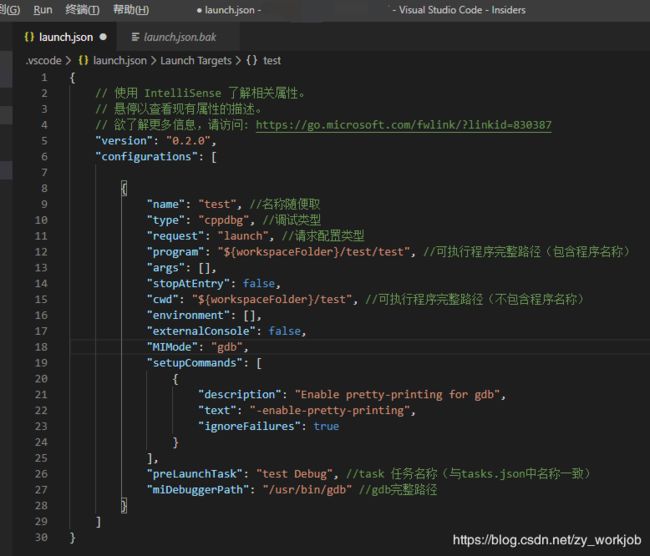Windows使用VSCode远程Linux(ConteOS)开发/调试C/C++(超详细)
1.准备工作
下载OpenSSH(setupssh-8.0p1-2.exe),链接: https://pan.baidu.com/s/1_cQ7zGCU_3bT0gZrA1wZ8A 提取码: 3zit
下载Visual Studio Code,官网https://code.visualstudio.com
2.安装OpenSSH
1.打开下载好的OpenSSH安装包,点击OK
2.下一步
3.选接受,然后下一步
4.默认全部安装,但这里不需要服务器端,所以我没有安装,下一步
5.选择安装目录,我使用的默认路径,然后下一步,下一步(注:安全管家可能会阻止,选择允许或安装时退出安全管家)
6.完成
安装完成,打开cmd,输入ssh --version,验证安装是否ok
到这里OpenSSH安装完毕。
3.安装Visual Studio Code
1.打开下载好的Visual Studio Code(我下载的是Insiders版),选择接受,下一步
2.选择安装目录,我这里选的是默认路径,然后后面一路下一步就好
3.完成,启动Visual Studio Code 。
4.安装中文插件
1.点击扩展
2.安装简体中文插件,习惯使用英文的,可以不装,输入Chinese,第一个就是简体中文,点击Install
3.安装语言插件后,会提示重启Visual Studio Code,来使语言生效,点击Restart Now
4.重启后,就是中文了
5.安装配置远程
1.安装远程插件,在扩展商店,输入remote,找到Remote Development,点击Install
2.会自动把相关的几个必要插件全安装好
3.点击左下角按钮,选择打开远程配置
4.会弹出config文件列表,选择第一个
5.修改为你要连接的服务器信息
Host 是名字(随便写)
HostName 是需要远程的ip
User 是远程用户名(如:root)
Port 远程端口(可选,为22默认端口时,不需要此字段)
6.配置修改完毕后保存,然后再次点击左下角按钮,选择连接
7.选择刚配置好的服务器,这里对应配置中的Host
8.输入密码,回车
9.连接成功,左下角会显示Host名称
6.打开远程文件夹
1.点击资源管理器,点击打开文件夹按钮
2.输入或选择路径,点击确定
3.输入远程密码,打开成功
7.安装C++插件
1.选择扩展,输入C++,第一个点击Install
2.安装后会要求重新加载,点击重新加载
3.安装成功,写个例子测试一下,会发现,标准类型和变量会有代码提示,但STL中的类型和变量没有提示
8.设置C++ STL自动提示
1.使用快捷键Ctrl+Shift+p,输入C/C++,选择Edit Configurations(UI)
2.在包含目录中,新增远程服务器的include目录
3.保存后,在试试,已经有提示了
9.编译配置
1.编写好程序的Makefile文件(这里就不细说了)
2.快捷键(Ctrl+Shift+p),输入task,选择 配置任务
3.随便选择一项,我这里选择的g++
4.以上会在.vscode文件夹下,生成一个tasks.json的配置文件,和默认配置
5.下面修改配置,如下是我修改好的配置
{
// See https://go.microsoft.com/fwlink/?LinkId=733558
// for the documentation about the tasks.json format
"version": "2.0.0",
"tasks": [
{
"label": "test", //认为名称
"type": "shell", //类型
"command": "cd test && make release", //命令
"problemMatcher": []
},
{
"label": "test Debug",
"type": "shell",
"command": "cd test && make",
"problemMatcher": []
}
]
}6.快捷键(Ctrl+Shift+p),输入task,选择运行任务,就会执行
7.点击跟配置好的任务,就会执行编译了
10.调试配置
1.点击运行,选择添加配置
2.选择C/C++: (gdb) 启动,会生成launch.json配置文件,和配置模版
3.修改配置,如下是我修改好的配置
{
// 使用 IntelliSense 了解相关属性。
// 悬停以查看现有属性的描述。
// 欲了解更多信息,请访问: https://go.microsoft.com/fwlink/?linkid=830387
"version": "0.2.0",
"configurations": [
{
"name": "test", //名称随便取
"type": "cppdbg", //调试类型
"request": "launch", //请求配置类型
"program": "${workspaceFolder}/test/test", //可执行程序完整路径(包含程序名称)
"args": [],
"stopAtEntry": false,
"cwd": "${workspaceFolder}/test", //可执行程序完整路径(不包含程序名称)
"environment": [],
"externalConsole": false,
"MIMode": "gdb",
"setupCommands": [
{
"description": "Enable pretty-printing for gdb",
"text": "-enable-pretty-printing",
"ignoreFailures": true
}
],
"preLaunchTask": "test Debug", //task 任务名称(与tasks.json中名称一致)
"miDebuggerPath": "/usr/bin/gdb" //gdb完整路径
}
]
}4.点击运行,选择跟配置的调试任务,F5,就可以开始调试了(断点怎么设置就不说了,应该都会)
以上就是在windows使用Visual Studio Code,远程调试linux C/C++代码的全部配置过程,如有问题请指出,谢谢!