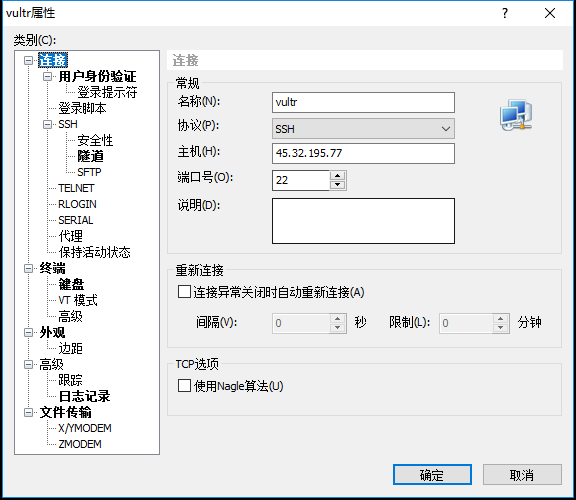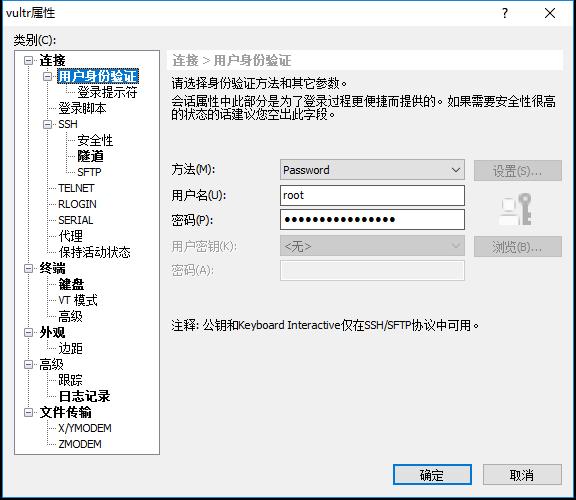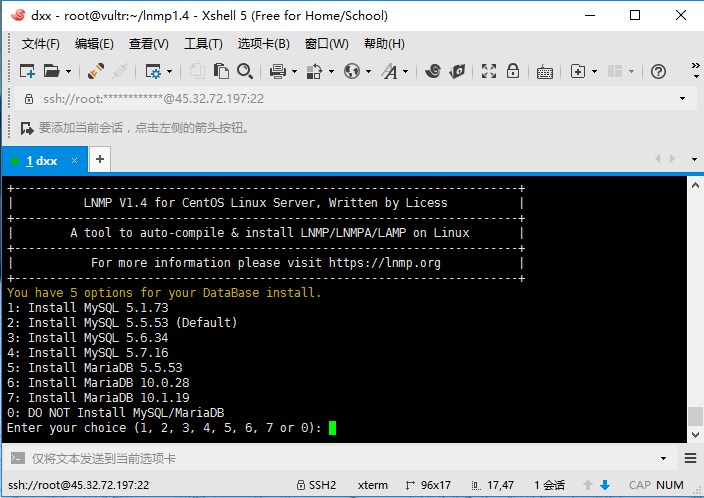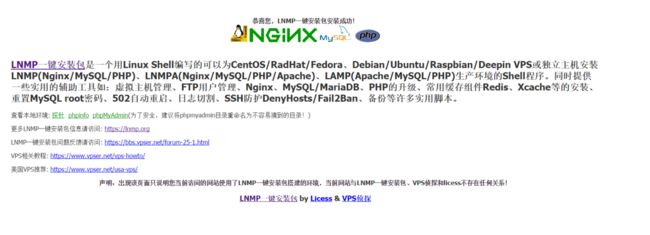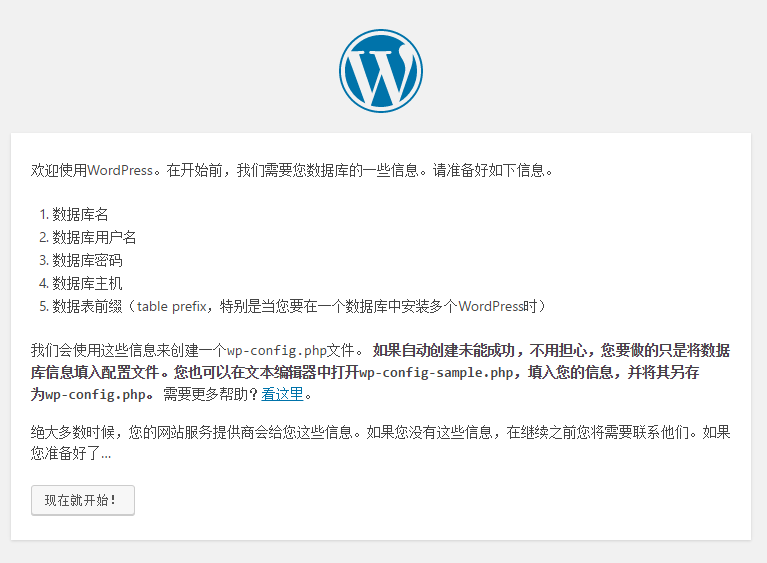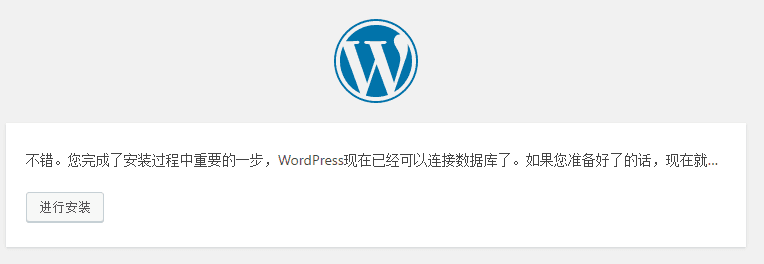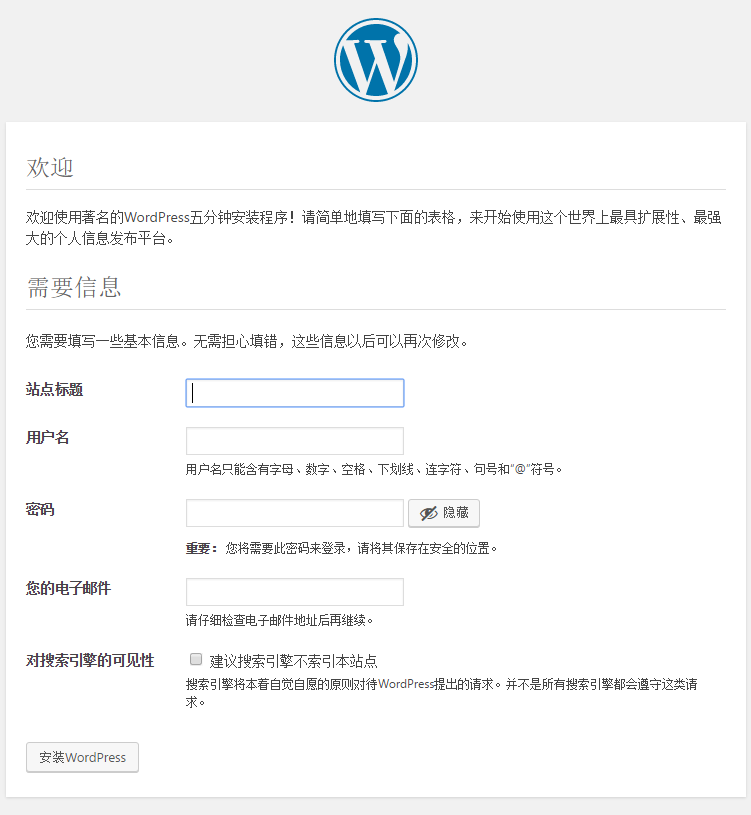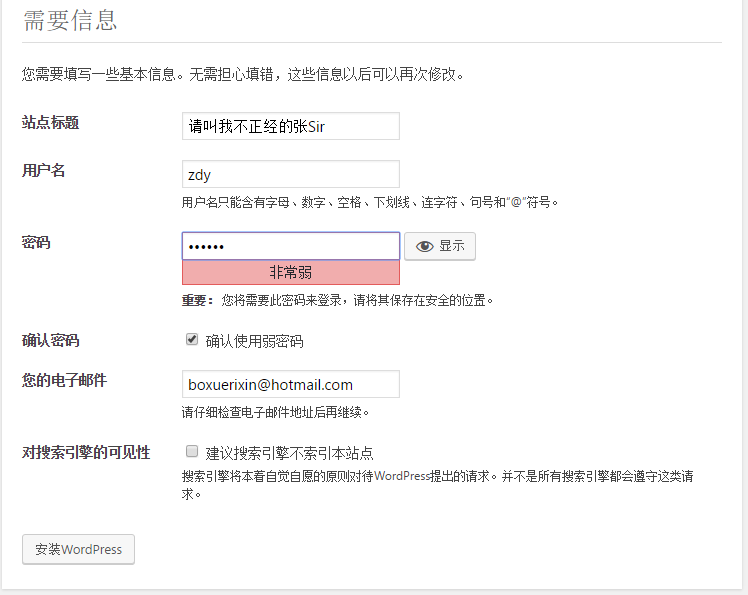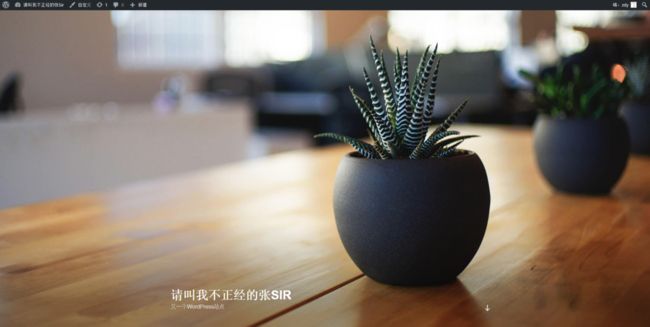liunx WordPress 安装(超详细)
需要
- 一台服务器(文章介绍了购买vultr服务器的流程,如果已买服务器请忽略)
- 一个域名,直接通过ip访问好傻好傻的样子,哈哈。
- linux知识
- 肯折腾
具体步骤
购买服务器
- 以Xshell为例。
- 下载安装Xshell,官网链接。
- 安装完成后新建会话(Alt+N)。依次填写图中信息。
名称可以是Vultr或者其他,协议选择SSH,主机填写之前的IP Address,端口号选择22。
点击左侧的用户身份验证,填写信息。方法选择Password,用户名为之前的Username(一般都是root),密码为之前的Password(这个建议直接复制粘贴过来,系统给的有点复杂)
填写完之后点击确定。然后点击连接。出现其他提示的话选择接受就可以了。这时你就可以看到一个命令控制台了。这时就算连接成功了。
Mac OS 用户
打开终端或者iTerm2等。
ssh [email protected]然后输入密码即可。
安装nginx,mysql,php
建议使用lnmp一键安装包安装,方便快捷。如果不用一键安装包,我估计得研究这一块的东西大概一周吧。下面以一键安装包为例。
获取lnmp一键安装包链接
lnpm官网链接
找到下载页面选择最新的复制其链接。
写此文时最新版本信息如下:
LNMP 1.4 测试版
http://soft.vpser.net/lnmp/lnmp1.4beta.tar.gz (131KB)
MD5:bd851e151b2ba13c3a32c435efb1a76c
最后更新: 2017年2月14日14:18 GMT+8其中的http://soft.vpser.net/lnmp/lnmp1.4beta.tar.gz就是我们需要的链接,复制到剪贴板。
安装
# 下载,后边的路径直接粘贴就好。XShell上面复制快捷键是ctrl+insert,粘贴快捷键是Shift+insert,mac上面是我们熟悉的 command+c,command+v
wget http://soft.vpser.net/lnmp/lnmp1.4beta.tar.gz
# 解压
tar -zxvf lnmp1.4beta.tar.gz
# 进入lnmp目录
cd lnmp1.4
# 执行install.sh进行安装
./install.sh出现如下页面:
依次输入你要安装的选项前的数字并回车即可下一步。
MySql 选项
You have 5 options for your DataBase install.
1: Install MySQL 5.1.73
2: Install MySQL 5.5.53 (Default)
3: Install MySQL 5.6.34
4: Install MySQL 5.7.16
5: Install MariaDB 5.5.53
6: Install MariaDB 10.0.28
7: Install MariaDB 10.1.19
0: DO NOT Install MySQL/MariaDB
Enter your choice (1, 2, 3, 4, 5, 6, 7 or 0):此处根据所需选择,如果使用的上述服务器,请选择2或者直接回车。我选择默认。
注意:安装MySql时,如果选择太高的版本安装会被拒绝,提示信息如下 Memory less than 1GB, can't install MySQL 5.6, 5.7 or MairaDB 10!。根据个人手动安装MySql5.7的经验来看,此768MB内存的服务器在运行一个nginx,mysql,php时还好,倘若再运行一个tomcat,mysql将会不定期down掉。所以此处选择一个低版本的5.5MySql即可。
You will install MySQL 5.5.53
===========================
Please setup root password of MySQL.(Default password: root)
Please enter:输入密码回车或直接回车,直接回车默认密码为root。此处做实验我选择默认,个人实际使用请修改。
MySQL root password: root
===========================
Do you want to enable or disable the InnoDB Storage Engine?
Default enable,Enter your choice [Y/n]:输入Y或者n然后回车或直接回车,直接回车默认启用InnoDB存储引擎。我选择默认。
No input,The InnoDB Storage Engine will enable.
===========================
You have 6 options for your PHP install.
1: Install PHP 5.2.17
2: Install PHP 5.3.29
3: Install PHP 5.4.45
4: Install PHP 5.5.38 (Default)
5: Install PHP 5.6.30
6: Install PHP 7.0.15
7: Install PHP 7.1.1
Enter your choice (1, 2, 3, 4, 5, 6 or 7):输入选项然后回车或者直接回车,直接回车默认安装PHP5.5.38版本。我选择默认。
You will install PHP 7.1.1
===========================
You have 3 options for your Memory Allocator install.
1: Don't install Memory Allocator. (Default)
2: Install Jemalloc
3: Install TCMalloc输入选项然后回车或者直接回车,直接回车默认不安装内存分配器。我选择默认。
此时出现
Press any key to install...or Press Ctrl+c to cancel当然是摁任意键啦,一般都是回车咯。
然后出现一大堆信息。前几行如下:
You will install lnmp stack.
nginx-1.10.3
mysql-5.5.53
php-5.5.38
Enable InnoDB: y
Print lnmp.conf infomation...
Download Mirror: http://soft.vpser.net
Nginx Additional Modules:
PHP Additional Modules:
Database Directory: /usr/local/mysql/var
Default Website Directory: /home/wwwroot/default
CentOS release 6.8 (Final)
Kernel \r on an \m这一堆东西你就不用管啦。本次实验的开始时间23:04……经过了漫长漫长漫长的等待之后……大概23:35结束。所以期间你去洗个澡看个电视剧都不是问题。然后我们看到屏幕上最后输出的信息如下。
The service command supports only basic LSB actions (start, stop, restart, try-restart, reload, force-reload, status). For other actions, please try to use systemctl.
Removed symlink /etc/systemd/system/basic.target.wants/firewalld.service.
Removed symlink /etc/systemd/system/dbus-org.fedoraproject.FirewallD1.service.
Add Startup and Starting LNMP...
Add nginx service at system startup...
Starting nginx... done
Add mysql service at system startup...
Starting MySQL... SUCCESS!
Add php-fpm service at system startup...
Starting php-fpm done
============================== Check install ==============================
Checking ...
Nginx: OK
MySQL: OK
PHP: OK
PHP-FPM: OK
Clean src directory...
+------------------------------------------------------------------------+
| LNMP V1.4 for CentOS Linux Server, Written by Licess |
+------------------------------------------------------------------------+
| For more information please visit https://lnmp.org |
+------------------------------------------------------------------------+
| lnmp status manage: lnmp {start|stop|reload|restart|kill|status} |
+------------------------------------------------------------------------+
| phpMyAdmin: http://IP/phpmyadmin/ |
| phpinfo: http://IP/phpinfo.php |
| Prober: http://IP/p.php |
+------------------------------------------------------------------------+
| Add VirtualHost: lnmp vhost add |
+------------------------------------------------------------------------+
| Default directory: /home/wwwroot/default |
+------------------------------------------------------------------------+
| MySQL/MariaDB root password: root |
+------------------------------------------------------------------------+
+-------------------------------------------+
| Manager for LNMP, Written by Licess |
+-------------------------------------------+
| https://lnmp.org |
+-------------------------------------------+
nginx (pid 715 713) is running...
php-fpm is runing!
SUCCESS! MySQL running (1247)
Active Internet connections (only servers)
Proto Recv-Q Send-Q Local Address Foreign Address State
tcp 0 0 0.0.0.0:3306 0.0.0.0:* LISTEN
tcp 0 0 0.0.0.0:80 0.0.0.0:* LISTEN
tcp 0 0 0.0.0.0:22 0.0.0.0:* LISTEN
tcp6 0 0 :::22 :::* LISTEN
Install lnmp V1.4 completed! enjoy it.简单说明一下,此安装过程安装完成便也启动了nginx,mysql,php-fpm并加入了开机启动项。如果重启服务器,不需要再单独手动开启相关的服务了。总的来说相当方便的。
关于Linux服务,自己之前做的笔记分享给大家。Linux 服务管理
这时候你在浏览器输入http://IP 例如 http://45.32.195.77便可以访问了。看到的内容如下:
网站根目录路径/home/wwwroot/default,如果只用来放一些静态页面,那么,现在就足够了,直接将你的html,js,css等文件丢进去即可。这不是本文重点,在此不赘述了。
退出使用ctrl+c
安装WordPress
下载WordPress包
中文官方站点 英文官方站点具体的根据自己的需求选择。下面以中文版为例。当前最新版本是4.7.2
为了方便,我们还是在用站点默认的路径,但是我们投机取巧一下。
# 进入根目录上一级目录
cd /home/wwwroot/
# 将default重命名为old
mv default old
# 下载WordPress包中文版
wget https://cn.wordpress.org/wordpress-4.7.2-zh_CN.tar.gz
# 解压WordPress包
tar -zxvf wordpress-4.7.2-zh_CN.tar.gz
# 查看解压后的文件夹名,此处是wordpress,估计应该都是吧,看看保险啊
[root@vultr wwwroot]# ls
old wordpress wordpress-4.7.2-zh_CN.tar.gz
# 将wordpress重命名为default
mv wordpress default
# 再次查看检验
[root@vultr wwwroot]# ls
default old wordpress-4.7.2-zh_CN.tar.gz给相应目录授权
# 目录以及目录下的文件授权
[root@vultr wwwroot]# chown -R 755 /home/wwwroot
chown: changing ownership of ‘/home/wwwroot/old/.user.ini’: Operation not permitted
# 将目录的所有者分给www组下的www用户。
[root@vultr wwwroot]# chown -R www:www /home/wwwroot/
chown: changing ownership of ‘/home/wwwroot/old/.user.ini’: Operation not permitted出现的提示大概是说有一个文件无法更改用户分组和权限。不会影响你的wordpress,忽略就好。
创建一个数据库wordpress
# 登录数据库
mysql -u root -p
# 输入密码
默认的话就是root,否则就是你自己之前设置的那个
# 登录进来之后,看到这样一些东西
Welcome to the MySQL monitor. Commands end with ; or \g.
Your MySQL connection id is 3
Server version: 5.5.53-log Source distribution
Copyright (c) 2000, 2016, Oracle and/or its affiliates. All rights reserved.
Oracle is a registered trademark of Oracle Corporation and/or its
affiliates. Other names may be trademarks of their respective
owners.
Type 'help;' or '\h' for help. Type '\c' to clear the current input statement.
mysql>
# 不用理会上面的,创建我们的数据库,比如名字为wordpress。记得加分号。
mysql> create database wordpress;
# 看一下,有没有我们创建的数据库
mysql> show databases;
# 大概看到如下内容。意味着这一步也没问题。
+--------------------+
| Database |
+--------------------+
| information_schema |
| mysql |
| performance_schema |
| wordpress |
+--------------------+
4 rows in set (0.01 sec)
# 退出mysql
exit配置WordPress
这时候在此通过浏览器访问 http://IP 例如 http://45.32.195.77,浏览器将自动跳转到http://45.32.195.77/wp-admin/setup-config.php,这就是wordpress的配置页面了,看到的内容如下:
点击现在就开始。这时候我们看到如下页面:
按照之前设置的,输入如下信息。
数据库名:wordpress
用户名:root
密码:root
数据库主机:localhost
表前缀:wp_点击提交。
到这一步,基本上就意味着大功告成了,因为后边基本不会出错啦。
点击进行安装按钮。出现下图:
按照自己的需求填写,比如我这里填写如下:
点击安装WordPress按钮,然后登录设置啥的纯页面操作就不在这里过多介绍咯。
后期问题解决
有问题的反馈在此,我会进行补充。
主题只显示一个
原因:php没有权限读取文件目录。
解决方案:编辑php.ini文件中的disable_functions字段,将其中的scandir去掉。
# 使用一键安装包安装的php的配置文件路径如下
vi /usr/local/php/etc/php.ini
# 查找disable_functions
在当前的底行模式下输入 /disable_functions,便可以找到这样一行
disable_functions = passthru,exec,system,chroot,scandir,chgrp,chown,shell_exec,proc_open,proc_get_status,popen,ini_alter,ini_restore,dl,openlog,syslog,readlink,symlink,popepassthru,stream_socket_server
# 删掉其中的scandir,此处很容易搞乱,所以有必要会使用编辑模式,摁i进入编辑模式。就可以输入删除了。
# 退出编辑模式,并保存退出。
esc退出编辑模式,:wq保存退出。更多的指令看我之前的一个简单的入门笔记吧。Linux VIM 文本编辑器
然后记得重启php-fpm服务
/etc/init.d/php-fpm restart这样再刷新,就会发现主题不只有一个啦。
更多
如果你使用MarkDown,那么请安装JetPack插件,如果你需要语法高亮,请安装Crayon Syntax Highlighter。
以后可能会深入研究一下,有机会的话会专门写一篇文章介绍WordPress主题与插件的哈。
最后的最后,有钱的捧个钱场,没钱的捧个人场哈。您的支持就是我最大的动力。
嗯,more,有问题留言就好,我基本上都会在一天内回复消息。