kali2019.4超详(luo)细(suo)安装教程和中文乱码的解决
KALI 2019.4 安装
一、准备
首先下载KALI镜像文件(kali官网 点击文件名下载,点击Torrent下载种子)和VMware(VM官网),之前有人说Win10升级后VM就用不了了,貌似是版本的问题,所以我建议用15。
二、创建虚拟机
1.打开VM,选择创建新的虚拟机

2.如果嫌麻烦,选典型就好了,如果想自己配置就选自定义,我在这里选了自定义

4.可以直接选择第二个选项,找到下载的ISO镜像文件。我这里选第三个,待会说说可以去哪里更换镜像

5.选择第二个Linux,我特地去查了一下,kali是基于Debian的,选Debian 64应该更好,不过我一直选的Ubuntu也没啥问题
6.没问题,下一步
7.看着来吧,太多了,真机可能会卡。不过也不用很纠结,反正还可以改的

9.这里讲一下,用桥接,虚拟机和真机都有自己的IP,用NAT,虚拟机通过真机上网。像校园网这种需要登陆的,用桥接的话,在虚拟机里还需要登陆一下。

10.一路下一步


11.创建虚拟磁盘,根据自己需要分配吧。既然他说拆分成多个文件是为了移动虚拟机,那还是单个就好了。


12. 建好后回到回到控制台,在第4步我没有选择镜像文件,所以点 编辑虚拟机设置 ,选择镜像文件。还有内存等都可以在这里更改。


三、安装KALI
1.以上完成之后,点击 开启此虚拟机,开始安装kali,选择图形化安装

2.不用说,当然选择中文啦,
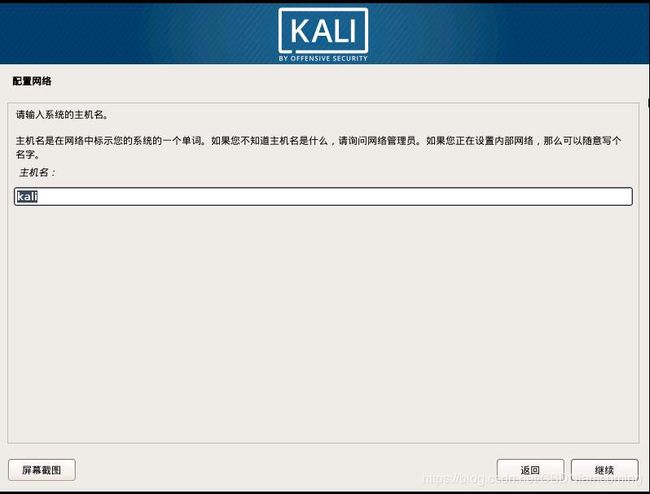

4.设置ROOT密码,登陆要用。嫌麻烦,怕记不住的直接用 root 就好了。
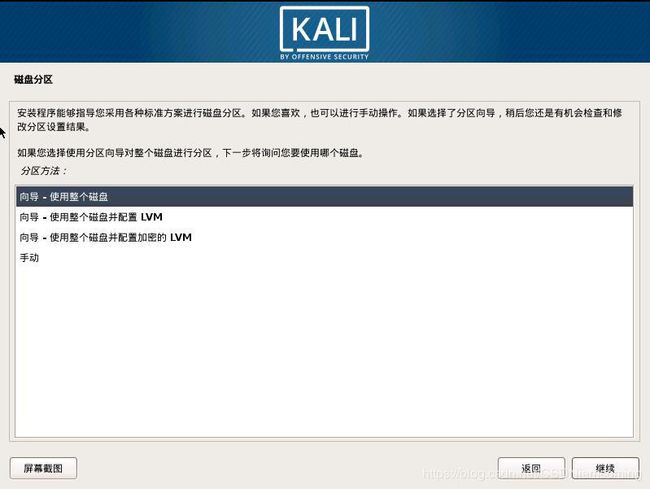
到这里选择 是,点继续开始安装系统,时间会有点长,请耐心等待。
 6.网络镜像,选否,点继续。
6.网络镜像,选否,点继续。

7.选是,继续

8.选第二个,继续

9.唉,终于完成了,难搞哦(没想到后面还有个 结束安装进程 ,又是半天。原谅我太年轻······)

10.输入账号密码,账号是root,密码是第4步设置的。这里看到中文乱码了,待会再调,先登进去再说

四、解决中文乱码
1.组合键 Ctrl + Alt + T 打开终端,输入
vim /etc/apt/sources.list
默认注释掉了源,可以不用管它,删了也不影响。键入 a,开始编辑,因为没有安装VMware Tools要自己输入未免也太尴尬了。我们可以再打开一个终端输入 firefox,打开百度 搜索 kali2019.4,肯定能找到源的,我用的清华,实测没问题。对了,终端内的复制粘贴要用 Ctrl + Atl +C/ V(实在不行就手工吧)粘贴好了后按ESC,键入 :wq (注意冒号),保存退出。接着输入
apt-get update && apt-get upgrade
中间会停一下,提示你[y/n],直接回车,再停下,提示输入q,输入q继续,然后。。。。

一脸懵逼!!!???那就默认呗,然后就继续刷刷的······嗯。。又停了,回车,疯狂回车
2.输入
dpkg-reconfigure locales
选择en_US.UTF-8和zh_CN.UTF-8,代表美式英语和中式中文。上下键移动,空格选择,选好后Tab切换至下面第一个选项,即确定,空格确认。
apt-get install xfonts-intl-chinese
apt-get install ttf-wqy-microhei
4.输入 reboot 重启(一次不行就多试几次),perfect
五、写在最后
写下自己学习过程中的小笔记,方便以后参看,也顺便送给需要的人
不足之处,多多指教







