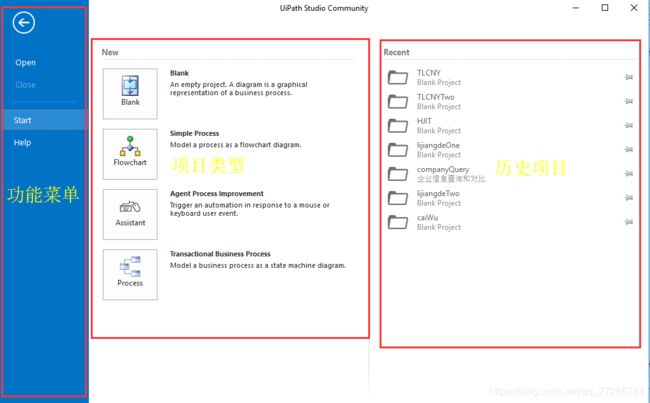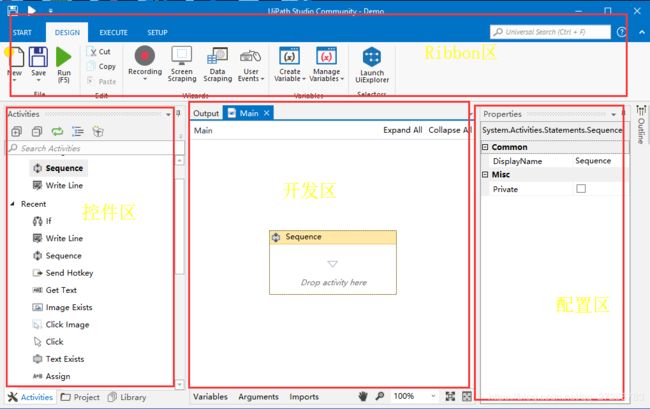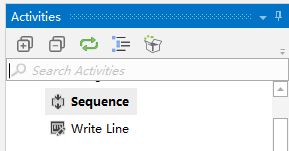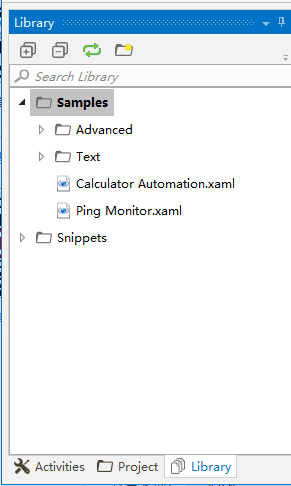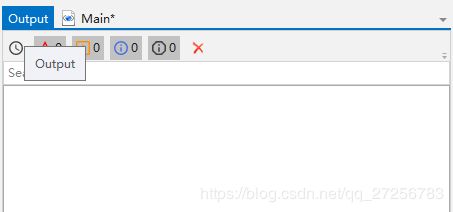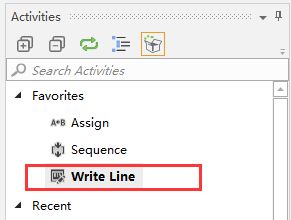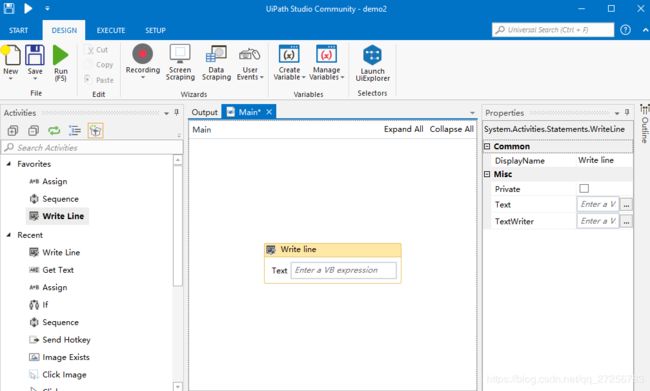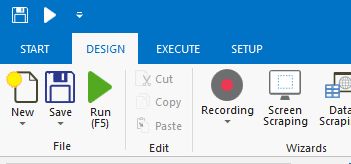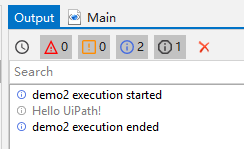UiPath学习
一、UiPath介绍
UiPath 是RPA(Robotic Process Automation:机器人过程自动化)领域比较受欢迎的软件之一(Automation anywhere;blue prism等)。能让雇员从重复枯燥的工作中解放出来。
UiPath由三部分组成:
1:uipath studio(一种高级流程设计工具,用来制作workflow);
2:UiPath robot(用来运行uipath studio生成的workflow);
3:UiPath orchestrator(基于uipath studio和UiPath robot的一种网络应用,用来管理多个机器人进行协调工作)。
研发人员主要使用uipath studio来进行流程的制定。
二、UiPath Studio
UiPath Studio是一个完整的应用程序集成解决方案,可自动化第三方应用程序,管理IT任务和业务IT流程。Studio中最重要的概念之一是自动化项目。
项目是业务流程的图形表示。通过让您完全控制执行顺序以及自定义步骤集之间的关系(也称为UiPath Studio中的活动),它使您能够自动执行基于规则的流程。每个活动都包含一个小动作,例如单击按钮,读取文件或写入日志面板。
支持项目的主要类型是:
Sequences(序列) - 适用于线性过程,使您能够顺利地从一个活动转到另一个活动,而不会使项目混乱。
Flowcharts(流程图 )- 适用于更复杂的业务逻辑,使您能够通过多个分支逻辑运算符以更多样化的方式集成决策和连接活动。
State Machines(状态机 ) - 适用于大型项目; 他们在执行中使用有限数量的状态,这些状态由条件(转换)或活动触发。
三、UiPath下载与安装
下载:https://www.uipath.com/developers/community-edition-download
填写好必要的信息,重点是邮箱地址,不支持qq邮箱网易邮箱,填微软邮箱或者公司邮箱(.com)即可,填好后提交,去登录邮箱点击下载链接。
安装:一键安装。
激活:
直接照着他的提示激活就行,会跳到一个uipath的网站地址,让你填一些信息,只要邮箱填的是你之前下载的邮箱,其他都可以乱填,填完再提交,然后再重新打开uipath就没有提示激活的弹框了。
四、uipath工具界面介绍
- start - 创建项目或打开以前创建的项目,切换到Beta或Stable版本,转到在线文档或提交请求。默认情况下,创建项目
C:\Users\Username\Documents\UiPath。 - DESIGN - 创建或启动sequence,flow 或state Mechin图,访问向导,管理变量以及检查来自第三方应用程序的用户界面元素。

- EXECUTE - 运行或停止项目,启动调试过程,减慢步骤并打开日志。
4、SETUP- 只需单击一下即可发布项目或为其创建快捷方式,安排任务和安装扩展。
5、通用搜索栏
通用搜索栏使用户能够查找Studio的“活动”,“库”,“项目”和“设计器”面板中包含的任何内容。
6、活动小组
7、“ 活动”面板提供对可以拖动到当前项目的所有可用活动的快速访问。
它具有搜索框,通过“ 显示活动”列表,您可以隐藏或显示活动的“ 收藏夹”,“ 最近”和“ 可用”文件夹。
8、图书馆小组
9、“ 库”面板使您可以轻松地重复使用自动化。包括搜索框以便于更快地找到项目。
默认情况下,它包含多个样本和片段,您可以通过单击“ 添加文件夹”按钮并从硬盘驱动器中选择目录来添加自己的样本和片段。
要删除文件夹,请右键单击该文件夹,然后选择“ 删除”。
注意:
如果添加空文件夹,则不会显示它们。
10、项目小组 使用“ 项目”面板可以查看当前项目的内容
11、属性面板
属性”面板具有上下文关系,使您可以查看和更改所选活动的属性。
可以按字母顺序对属性进行排序,而使用搜索框可以查找特定属性。
12、大纲面板
大纲”面板显示项目层次结构,所有可用变量和节点,并包含一个搜索框。这使您可以轻松浏览大型自动化。
13、输出面板
使用“ 输出”面板可以显示“ 日志消息”或“ 写入行”活动的输出,以及激活调试模式时的日志。
调试时,日志或多或少会详细,具体取决于您在“ 执行”选项卡中的“ 选项”>“日志记录级别”下选择的选项。
您可以通过单击面板标题中的按钮来隐藏或显示时间戳,错误,警告,信息或跟踪数据。此外,“ 全部清除”按钮将删除“ 输出”面板中显示的所有信息。
五、用 UiPath Studio 来体验一下第一个 “Hello UiPath !
创建的一个新项目,它的文件夹包括:
Main.xaml会自动创建一个文件,该文件应该包含您的主工作流程。
项目中包含的所有其他自动化.xaml文件。请注意,这些文件必须Main.xaml通过Invoke Workflow File活动链接,因为只有在Main.xaml运行作业时才执行该文件。
一个.screenshots文件夹,如果你正在处理UI自动化。
一个project.json包含您的自动化项目信息的文件
操作步骤
1. 在 Activities 面板选中 Write Line
2. 按住鼠标左键,将其拖拽到 Main 视图中
3. 在 Write Line 的输入框中输入"Hello UiPath!"
4. 点击 UiPath Studio 左上角的绿色三角符号运行程序.
5. 在 Output 面板中看到运行结果:
UiPath Studio 动态错误检测机制 :
假如输入的字符串不是 英文双引号 括起来,又会发生什么情况呢?去掉字符串的双引号后,程序框图如下:
六、快捷键:
Ctrl + D - 通过将当前活动放入“ 注释输出”容器中来忽略当前所选的活动。
Ctrl + E - 从放置它的“ 注释输出”容器中删除活动。
工作流程执行
F5 - 运行当前打开的工作流程。
暂停 - 在正常模式和调试模式下暂停当前工作流的执行。
F12 - 在正常模式和调试模式下停止当前工作流的执行。
七、网址推荐:
0)、官网学习链接:https://www.uipath.com/developers/video-tutorials/introduction-to-uipath
1)、官网视频教程:https://www.uipath.com/developers/video-tutorials
2)、这是知乎上的帖子,一些经验可以看看https://www.zhihu.com/question/57120323
3)、知乎上给的一些学习连接,可以自己看看https://zhuanlan.zhihu.com/p/43406167
4)、简书:UiPath 中文教程 https://www.jianshu.com/c/441bdfa8ae43