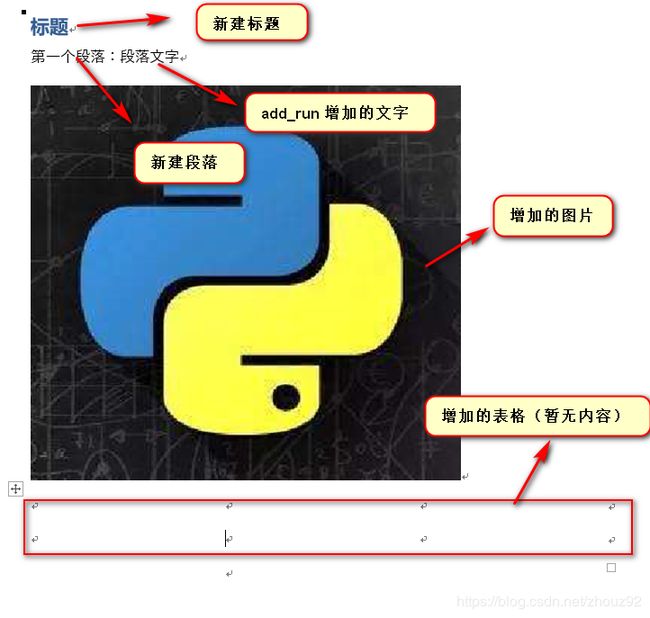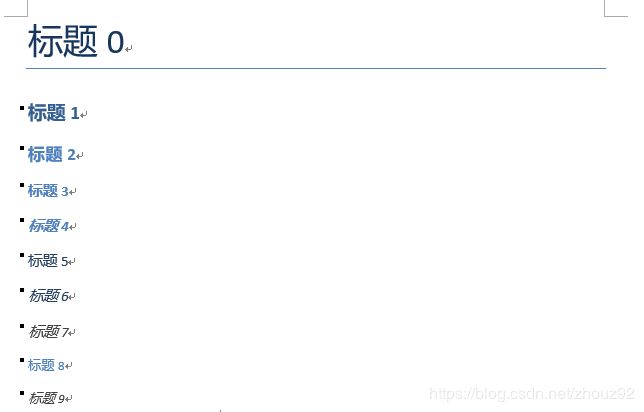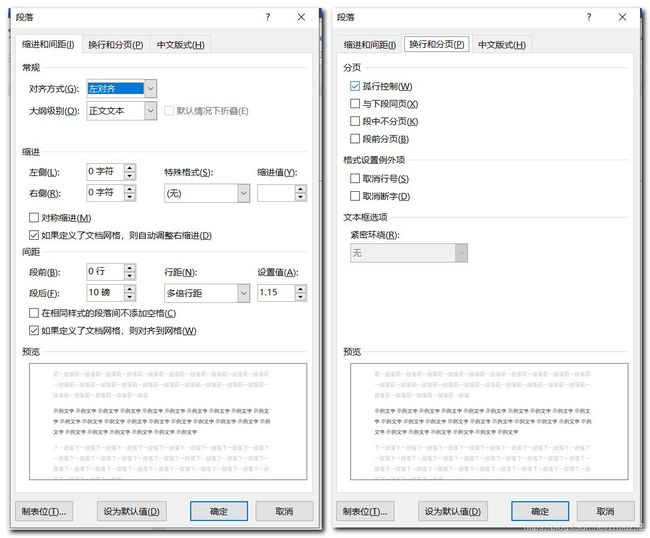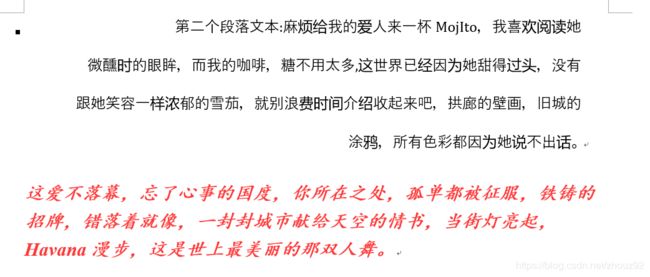Python-docx 模块读写 Word 文档基础(一):创建文档、段落格式、字体格式设置方法
Python-docx 模块读写 Word 文档基础(一):创建文档、段落格式、字体格式设置方法
- 前言:
- 1、创建 Word 文档及基础用法:
- 2、段落格式设置:
- 3、字体格式设置:
- 结尾:
- 【Python与Word文档】专栏
前言:
从这篇博客开始,将开启新一个专栏【Python与Word】。该专栏将详细介绍Python的第三方包python_docx 操作 Office 办公软件 Word 文档的方法。
python-docx 模块简介:
安装方法:pip install python-docx
官方文档地址: python-docx 0.8.10
python-docx 模块集成了 Word 文档的读写功能,不像 python 的 xlwt 和 xlrd 模块操作 Excel 表格,一个辅助写,一个负责读,用起来还是很方便的。
【Python与Word】专栏简介:
本专栏也会分两个部分来讲解:基础接口(用法)详解,实例演练 。
基础接口讲解内容:
1、python-doxc模块新建(写) Word 文档(预计两篇博客);
2、python-doxc模块读取 Word 文档信息(预计一篇)。
实例演练:2-3 个实例。
本篇博客主要内容:
1、创建文档与基础操作;
2、文档段落格式设置;
3、字体格式设置。
1、创建 Word 文档及基础用法:
模块安装后,导入模块,新建 word 文档对象:
# 导入模块
from docx import Document
doc = Document() # 新建文档对象
'''按模板新建 word 文档文件,具有模板文件的所有格式'''
新建了 Document 对象后就可以用它开始工作了:
# 增加标题:
doc.add_heading('标题',1)
'''
add_heading(self, text="", level=1):
'''
# 段落正文
par = doc.add_paragraph('第一个段落:')
print(par)
# 解析:
以上代码,在文档中增加了一个标题、一个段落并在段落中增加了文字。以上三个方法都会返回相应的对象,以便后续的一些操作。
其他一些常用方法:(在文档中增加图片、表格)
# 增加图片
pic_par = doc.add_picture('1.png')
'''
add_picture(self, image_path_or_stream, width=None, height=None):
返回一个 InlineShape 对象
'''
print(pic_par) # 注:本篇博客会对 段落 run 对象进行详细讲解,增加图片、表格方法将会放在下一篇博客里介绍。
以上操作后,文件预览:
2、段落格式设置:
add_heading 方法:
# 增加分页符
doc.add_page_break()
# 增加标题 API 分析
for i in range(0,10):
exec ("doc.add_heading('标题%s',%s)" % (i,i))
# 只能设置 0-9 级标题
add_heading 方法:是在Word 文档中增加标题,也就是Word文档中的这些快捷窗口:
1、段落文字对齐设置:
# 增加分页
doc.add_page_break()
par2 = doc.add_paragraph('第二个段落文本:麻烦给我的爱人来一杯MojIto,'
'我喜欢阅读她微醺时的眼眸,而我的咖啡,糖不用太多,'
'这世界已经因为她甜得过头,没有跟她笑容一样浓郁的雪茄,'
'就别浪费时间介绍收起来吧,拱廊的壁画,旧城的涂鸦,'
'所有色彩都因为她说不出话。')
# Paragraph 段落格式设置
# 段落对齐设置:# 导入对齐选项
from docx.enum.text import WD_ALIGN_PARAGRAPH
# 设置段落文本右对齐
par2.paragraph_format.alignment = WD_ALIGN_PARAGRAPH.RIGHT
'''
可选项有:
'LEFT', 0, 'left', 'Left-aligned'
'CENTER', 1, 'center', 'Center-aligned.'
'RIGHT', 2, 'right', 'Right-aligned.'
'JUSTIFY', 3, 'both', 'Fully justified.'
'DISTRIBUTE', 4, 'distribute', 'Paragraph characters are distrib'
'uted to fill the entire width of the paragraph.'
'JUSTIFY_MED', 5, 'mediumKashida', 'Justified with a medium char'
'acter compression ratio.'
'JUSTIFY_HI', 7, 'highKashida', 'Justified with a high character'
' compression ratio.'
'JUSTIFY_LOW', 8, 'lowKashida', 'Justified with a low character '
'compression ratio.'
'THAI_JUSTIFY', 9, 'thaiDistribute', 'Justified according to Tha'
'i formatting layout.'
'''
# 获取段落设置的对齐方式
print(par2.alignment)
2、段落缩进设置:
# 段落缩进:
# 导入缩进单位
from docx.shared import Inches,Pt
# 左缩进,0.5 英寸
par2.paragraph_format.left_indent = Inches(0.5)
# 右缩进,20 磅
par2.paragraph_format.right_indent = Pt(20)
# 首行缩进
par2.paragraph_format.first_line_indent = Inches(1)
3、段落间距设置:
# 行间距
# par2.paragraph_format.line_spacing = Pt(20) # 20 磅
par2.paragraph_format.line_spacing = 1.5 # 1.5倍行距 单倍行距 1.0
"当line_spacing设置为长度值时表示绝对距离,"
"设置为浮点数时表示行高的倍数"
# 段前间距
par2.paragraph_format.space_before = Pt(5)
# 段后间距
par2.paragraph_format.space_after = Pt(10)
# 设置段落内部文字在遇到需分页情况时处理状态
par2.paragraph_format.keep_together = True # 段中不分页
par2.paragraph_format.keep_with_next = True # 与下段同页
par2.paragraph_format.page_break_before = True # 段前分页
par2.paragraph_format.widow_control = True # 孤行控制
以上段落设置方法,其实对应Word文档中的段落设置方法:
# 获取段落的左缩进,首行缩进,段前间距:
l_space = par2.paragraph_format.left_indent
h_space = par2.paragraph_format.first_line_indent
b_space = par2.paragraph_format.space_before
print(l_space,h_space,b_space)
# 打印结果
# 457200 914400 63500
3、字体格式设置:
首先明确一个概念:
python-docx 模块中,paragraph 段落是一个块对象,可以理解为是一个容器。run 对象也是一个块对象,可以理解为具有相同格式的一段文字集合。
放在 word 文档中简单理解就是,一个段落包含许多文字,同一段落的文字,也可以有不同的格式。
注意:用 add_paragraph() 方法添加段落时,如果写入了文本,就直接创建了一个 run。
测试一下上面的 paragraph 对象:
# 获取上面段落对象 所有 run 对象
par2_run = par2.runs
print(par2_run)
# 打印结果:
# []
字体格式设置:
# 新建一个段落,增加一段文字
run_2 = doc.add_paragraph().add_run('这爱不落幕,忘了心事的国度,'
'你所在之处,孤单都被征服,'
'铁铸的招牌,错落着就像,'
'一封封城市献给天空的情书,'
'当街灯亮起,Havana漫步,'
'这是世上最美丽的那双人舞。')
# 设置字体格式
run_2.font.name = 'Times New Roman' # 注:这个好像设置 run 中的西文字体
# 设置中文字体
# 需导入 qn 模块
from docx.oxml.ns import qn
run_2.font.element.rPr.rFonts.set(qn('w:eastAsia'),'楷体')
# 设置字体大小
run_2.font.size = Pt(14)
# 设置加粗
run_2.font.bold = True
# 设置斜体
run_2.font.italic = True
# 设置字体颜色 需导入 rgb 颜色模块
from docx.shared import RGBColor
run_2.font.color.rgb = RGBColor(255,55,55) # 红色
# 设置下划线
# run_2.font.underline = True
# 设置轮廓线
# run_2.font.outline = True
# 设置阴影
# run_2.font.shadow = True
# 删除线
# run_2.font.strike = True
# 双删除线
# run_2.font.double_strike = True
# 设置下标
# run_2.font.subscript = True
# 设置上标
# run_2.font.superscript = True
注:
1、注释掉的方法也都可以正常使用,之所以注释掉是因为设置太多格式,文字显示效果会很乱。
2、像设置段落格式一样,字体格式也可以被读取。
以上代码运行后,文件效果截图:
结尾:
以上就是本篇博客全部内容了,感谢阅读。
下一篇博客会详细介绍:word 文档中增加图片、表格,写入表格数据、设置格式等内容。
【Python与Word文档】专栏
详细介绍 Python—docx 模块操作 Word文档文件的方法,同时会搭配一些实例演练,强化所讲知识点的理解与运用。
感兴趣的朋友,可以点个关注或收藏。 创作不易,你的支持是我最大的动力,感谢 !