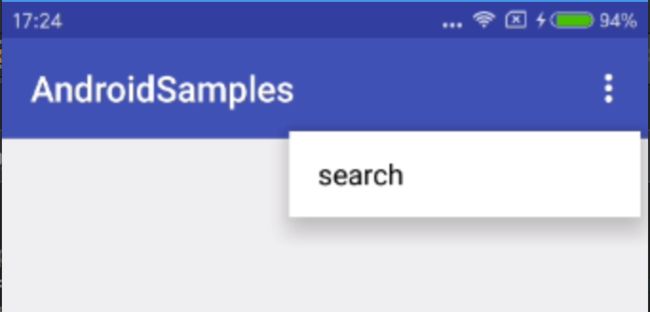Android 3.0之后,Google引入了ActionBar,想统一安卓应用的导航栏样式。但由于ActionBar难以定制,很大程度上限制了开发人员,比如标题文字大小、间距等不易实现个性化,很多开发者放弃了ActionBar的使用,而是使用普通的ViewGroup来封装自己的App Bar,或者使用JakeWharton大神的ActionBarSherlock库。
后来,自2014年Google I/O 上Material Design横空出世后,市场上的应用又逐步趋向了样式的风格统一,support library中很快就出来了Toolbar控件,一个定制化的ViewGroup,来完善ActionBar的使用,App Bar又迎来了春天。
基本使用
第一步,在Theme中隐藏现有的ActionBar,有以下两种方式:
或者
第二步,在布局中添加v7包中的Toolbar控件(注意在builde.gradle文件中添加support.v7包的依赖:compile 'com.android.support:appcompat-v7:23.3.0'),如:
第三步,在Activity代码中使用Toolbar对象替换ActionBar:
Toolbar mToolbarTb = (Toolbar) findViewById(R.id.tb_toolbar);
setSupportActionBar(mToolbarTb);
效果如下:
诸如logo、title、subTitle、navigationIcon等,都可以通过app:xxx属性和Java代码来控制。titleTextAppearance、subtitleTextAppearance也可以用来控制标题颜色和大小,如:
Options Menu
与ActionBar的用法一致,在menu资源目录下新建一个search.xml文件,添加menu内容,如:
在Java代码中添加为Toolbar添加对应的Menu Item,并设置点击事件,如:
@Override
public boolean onCreateOptionsMenu(Menu menu) {
getMenuInflater().inflate(R.menu.search, menu);
return super.onCreateOptionsMenu(menu);
}
@Override
public boolean onOptionsItemSelected(MenuItem item) {
switch (item.getItemId()) {
case R.id.action_search:
//TODO search
break;
}
return super.onOptionsItemSelected(item);
}
效果如下:
如图,溢出按钮的颜色是黑色,那么怎么修改成与主题色搭配的白色呢?可以通过修改Toolbar的theme和popupTheme属性来改变,在Toolbar中添加如下属性:
还有另一种方式,就是使用theme中的actionMenuTextColor属性设置Menu Item的字体颜色,如:
Toolbar中的相关theme设置如下:
一般也是采用这种做法,将Toolbar相关属性集中写到一个style中,比如:
这样设置下的效果如下图所示:
Up Enable
在二级界面等Activity中,通过如下设置可以在Toolbar左边显示一个返回按钮:
getSupportActionBar().setDisplayHomeAsUpEnabled(true);
然后通过android.R.id.home监听返回按钮的点击事件,比如可以返回上级Activity中:
@Override
public boolean onOptionsItemSelected(MenuItem item) {
switch (item.getItemId()) {
case android.R.id.home:
finish();
break;
}
return super.onOptionsItemSelected(item);
}
当然,也可以通过为Toolbar设置导航图标的点击事件来达到这个监听效果:
mToolbarTb.setNavigationOnClickListener(new View.OnClickListener() {
@Override
public void onClick(View v) {
finish();
}
});
显示效果如下:
至于导航返回按钮的图标,可以通过mToolbarTb.setNavigationIcon方法或者app:navigationIcon属性来修改。
标题居中
前面我们说过,Toolbar就是一个定制化的ViewGroup,所以可以在Toolbar里面放置一个TextView控件作为居中的标题来使用,再将Toolbar的Title隐藏起来即可实现Toolbar标题居中的效果,如:
这里给TextView设置了style属性,与ActionBar.Title保持一致,然后还需要去除Toolbar自有的Title,在布局中使用app:title=""是不会起作用的,会显示ActionBar的标题,所以在代码中隐藏ActionBar的标题即可:
getSupportActionBar().setDisplayShowTitleEnabled(false);
效果如下:
Fragment中使用
有时候需要在Fragment中使用Toolbar,比如Activity中不同的Tab显示不同的Fragment,同时每个Tab的Toolbar标题、Menu均不相同,这时在Activity中使用同一个Toolbar就相当不方便了。我们可以在每个Fragment的布局中添加各自的Toolbar,然后在Fragment中单独控制。
与Activity中使用Toolbar有所不同。替换ActionBar时,需要给setSupportActionBar方法添加作用对象:
((AppCompatActivity)getActivity()).setSupportActionBar((Toolbar) mContentView.findViewById(R.id.tb_toolbar));
添加Options Menu时,需要额外调用setHasOptionsMenu(true);方法,确保onCreateOptionsMenu()方法得以调用,并且onCreateOptionsMenu()方法多了一个MenuInflater参数:
@Override
public void onCreateOptionsMenu(Menu menu, MenuInflater inflater) {
super.onCreateOptionsMenu(menu, inflater);
inflater.inflate(R.menu.search, menu);
}
相关知识
关于Toolar的更多介绍可以从官网中学习借鉴,链接为:Adding the App Bar | Android Developers。从其使用上可以看出,Toolbar是ActionBar的一种替代解决方案,所以很多用法均可参考ActionBar,大家可以从郭神的译文中掌握ActionBar的相关用法:
Android ActionBar完全解析,使用官方推荐的最佳导航栏(上)
Android ActionBar完全解析,使用官方推荐的最佳导航栏(下)