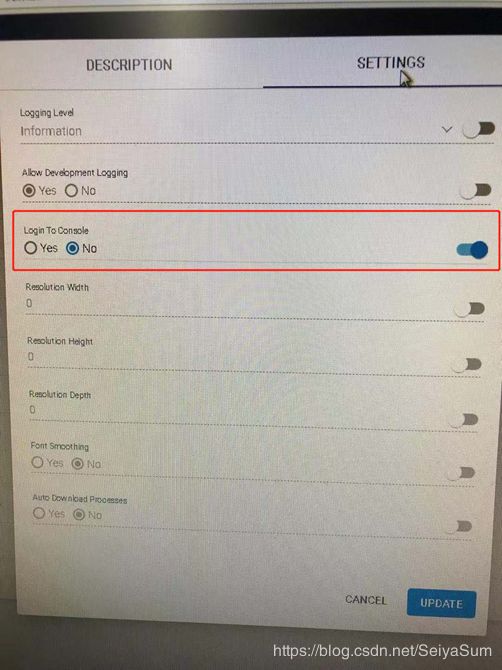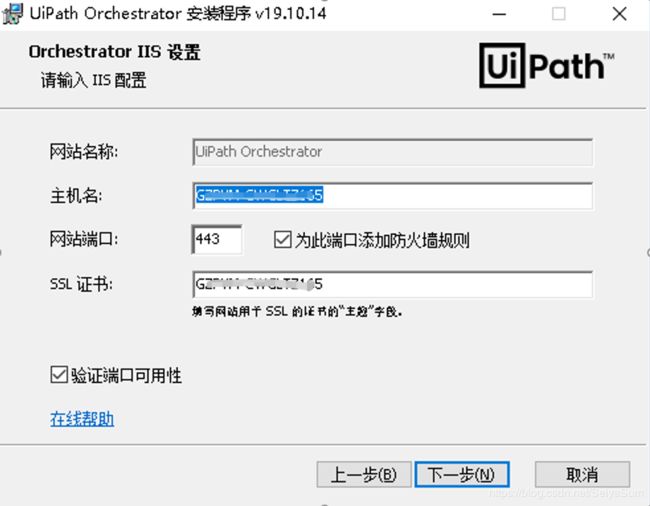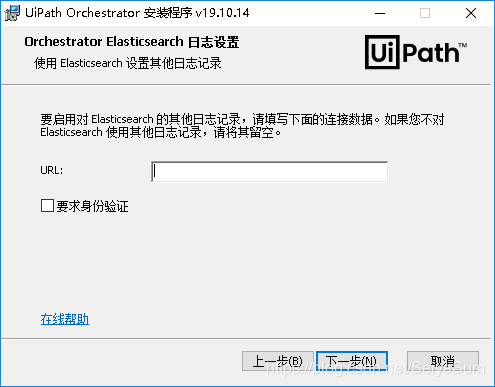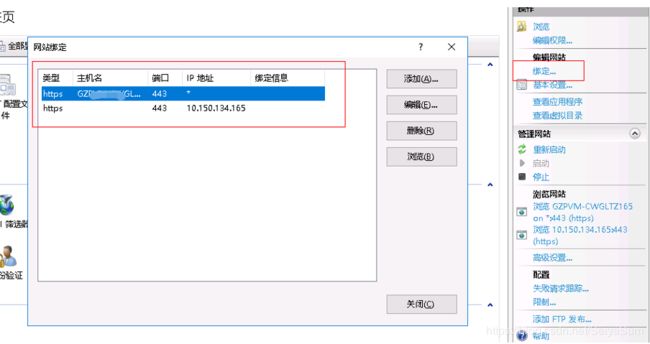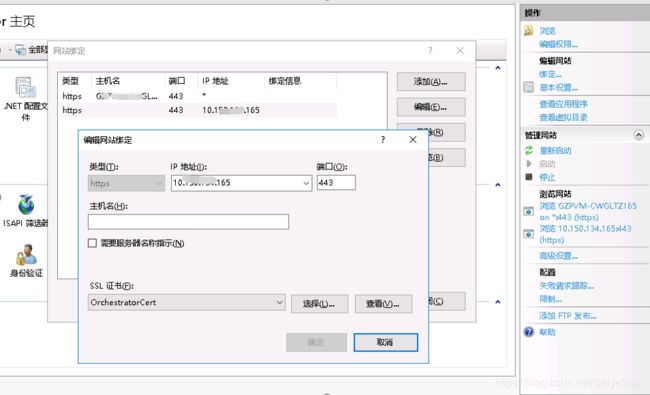- HarmonyOS鸿蒙开发 BuilderParam在父组件的Builder的点击事件报错:Error message:is not callable
BruceGwo
鸿蒙Harmonyharmonyos华为
HarmonyOS鸿蒙开发BuilderParam在父组件的Builder的点击事件报错:Errormessage:isnotcallable最近在鸿蒙开发过程中,UI做好了,根据列表item进行点击跳转,报错了报错信息如下Errormessage:isnotcallableStacktrace:atanonymous(entry/src/main/ets/pages/demolab/Builde
- ASP.NET Web的 Razor Pages应用,配置热重载,解决.NET Core MVC 页面在更改后不刷新
坐望云起
开发语言asp.net前端后端RazorPagesmvc.netcore
RazorPages应用,修改页面查看修改效果,如果没有热重载,改一句话跑一次,这个活就没法干了。1、VS2022中的NuGet中安装RuntimeCompilationMicrosoft.AspNetCore.Mvc.Razor.RuntimeCompilation需要配套你的.netsdk版本,我这里用的是6.0,所以这个也用了6.0.0。2、找到你的Properties\launchSett
- 适配器模式 (Adapter Pattern)
直隶码农
二十三种设计模式适配器模式c++设计模式
适配器模式(AdapterPattern)是一种结构型设计模式,它将一个类的接口转换成客户希望的另外一个接口,使得原本由于接口不兼容而不能一起工作的类可以一起工作。在现实生活中,适配器的例子随处可见,比如电源适配器,它将不同电压的电流转换为设备所需的电压,确保设备能正常工作。在软件开发中,当我们需要复用一些现有的类,但这些类的接口与我们当前系统的接口不兼容时,适配器模式就派上用场了。一、基础1意图
- 【go】如何处理可选配置
还没入门的大菜狗
gogolang开发语言
问题背景:在设计API时,如何处理可选配置?1.配置结构体好处:解决兼容性,但问题是0值,和可读性差如何解决0值?——使用指针,将nil和类型0值做区分但是入参包含结构体,可读性差无法解决2.生成器模式生成器模式介绍生成器模式(BuilderPattern)是一种创建型设计模式,用于构建复杂对象。该模式将对象的构造过程与其表示分离,使同样的构建过程可以创建不同的表示。从您提供的代码中,我们可以看到
- DCNV2 报错ImportError: dynamic module does not define module export function(PyInit__ext) 搜索路径问题
你好星酉君
深度学习pytorch人工智能
import_extas_backendTraceback(mostrecentcalllast):File"/yourpath/model/backbone/dla_dcn.py",line16,infrommodel.backbone.DCNv2.dcn_v2importDCNFile"/yourpath/model/backbone/DCNv2/dcn_v2.py",line12,inimp
- Unity中基于粒子碰撞的智能腐蚀系统开发指南——从水枪控制到动态物体管理
爱吃程序猿的喵
unity粒子系统碰撞检测动态对象管理Unity初学者游戏开发者
完整代码:usingSystem.Collections.Generic;usingUnityEngine;usingUnityEngine.UI;publicclassWaterGunController1:MonoBehaviour{[Header("粒子系统")]publicParticleSystemwaterParticles;[Header("UI控制")]publicButtonst
- 如何解决MySQL 的深度分页问题?
运维小雅
mysql数据库
前言在构建高性能、可扩展的Web应用程序时,数据库查询性能往往是影响整体系统响应速度的关键因素之一。尤其是在处理大规模数据时,如何高效地进行分页查询成为了开发者需要重点关注的问题。本文将深入探讨MySQL中LIMIT...OFFSET...语法带来的性能挑战,并介绍一种更高效的解决方案——游标分页方法(CursorPagination)。背景介绍假设我们有一个包含500万条记录的表my_table
- 【Q&A】装饰模式在Qt中有哪些运用?
浅慕Antonio
Q&Aqt数据库服务器
在Qt框架中,装饰模式(DecoratorPattern)主要通过继承或组合的方式实现,常见于IO设备扩展和图形渲染增强场景。以下是Qt原生实现的装饰模式典型案例:一、QIODevice装饰体系(继承方式)场景为基础IO设备(如文件、缓冲区)添加数据格式解析、缓冲优化等功能。类图(Mermaid)«abstract»QIODevice+readData()+writeData()QFileQBuf
- win-服务器部署程序自启动设置
johnrui
operationandmaintenancewin运维
为了简化应用服务器中项目启动的操作,现对在win操作系统下服务启动设置为开机启动的相关操作,在这里做一次记录和分享。参阅了很多文章,知道win设置开机启动项方式很多,这篇文章只是其中的一种,但是经过了实践测试非常有效。设置步骤如下:1)按住Win键,再按R键(Win+R),启动"运行"窗口;2)WindowsXP/2003/2008/2008R2输入:controluserpasswords2Wi
- Tomcat从入门到精通:全方位深度解析与实战教程
墨瑾轩
一起学学Java【一】运维tomcatjava
一、Tomcat入门1.Tomcat简介ApacheTomcat,简称Tomcat,是一个开源的轻量级应用服务器,专为运行JavaServlet和JavaServerPages(JSP)技术设计。它是JavaWeb开发中最常用的Servlet容器之一,遵循JavaServlet和JavaServerPages规范,为开发者提供了一个稳定的、易于使用的部署环境。2.安装与启动安装下载最新版Tomca
- Deepseek-r1:14b+ScraperAPI实现联网本地大模型回答
FuWen_Hao
python人工智能
文章目录前言一、Deekseek本地部署二、SerpAPI1.什么是SerpAPI?2.如何使用SerpAPI进行Web搜索三、实现Deepseek-r1:14b+ScraperAPI实现联网本地大模型回答1.Code前言我需要对本地的Deepseek-r1:14b进行提问,我发现它对于实时的问题,或者不知道的问题,会不回答或者乱回答。基于这点我想通过WebAPI传输更多的信息给到Deekseek
- RPA(Robotic Process Automation)技术介绍及其应用
乐Code
Otherrpa
一、RPA技术概述RPA,即机器人流程自动化,是一种利用软件机器人(或称为“机器人工作者”)来模拟和自动执行人类在计算机上执行的各种重复性、规则性业务流程的技术。RPA技术旨在通过自动化这些业务流程,提高工作效率、减少人为错误,并让员工能够专注于更高价值的工作。二、RPA技术的核心特点无侵入性:RPA软件能够在现有的IT架构上运行,无需对现有系统进行大幅修改或替换。易于实现和扩展:相对于传统的IT
- 浅谈RPA
烽火联营
人工智能
RPA(RoboticProcessAutomation)机器人自动化近期已在各行业受到广泛关注,在金融、消费品、物流、制造等行业有了大量的成功应用案例。RPA主要通过计算机自动处理一系列重复性任务,可以帮助企业创造显著的增长和效率率提升。I.RPA发展现状A.RPA定义RPA是一种支持软件解决方案,它使用机器人技术自动完成人类日常的重复性任务,从而提高企业工作效率和减少员工的劳动强度,同时还可以
- Mariadb5.5.68升级10.5
熊博主
Linux云计算架构工程师mysqlmariadb运维linux服务器
Mariadb5.5.68升级10.5#提前备份好数据库[root@master~]#mysqldump-uroot-p--all-databases>alldb.sqlEnterpassword:[root@master~]#llalldb.sql-rw-r--r--.1rootroot51523011月1818:59alldb.sql#移除原来的mariadb数据库[root@master~]
- WinPcap编程——APR欺骗
4ct10n
VC++winpcap编程arp
一实验要求利用WinPcap编程,实现基于ARP欺骗的中间人攻击。1)利用WinPcap,分别向被欺骗主机和网关发送APR请求包,达到同时欺骗目标主机和网关的目的;2)所有目标主机和网关之间的数据都会被我们劫持,过滤两者之间的所有http交互数据包,并保存为文件。(http包的过滤可用80端口来标识)二实验原理1选择网卡及过滤规则在这里特别注以下几点:1.charpacket_filter[]="
- VsCode配置JDK\Tomcat\Maven
Yang___Xing
javascriptVsCodeJavajavavscodetomcat
1、安装VsCode下载地址:VisualStudioCode-CodeEditing.Redefined安装提示安装完成即可2、安装JDK下载地址:JavaDownloads|Oracle选择版本:按照需求自行选择配置JAVA_HOMEMac的修改mac的打开终端,输入open~/.zshrc新增exportPATH="/yourpath/jdk-1.8.jdk/Contents/Home/bi
- GitHub在push推送到远程仓库的时候显示Logon failed登录失败
奕雨.
GitgithubGit
具体问题描述git.exepush--progress"origin"master:masterLogonfailed,usectrl+ctocancelbasiccredentialprompt.remote:SupportforpasswordauthenticationwasremovedonAugust13,2021.这是因为Git推送失败的原因是GitHub已经不支持密码认证,你需要使用
- 编程-设计模式 30:拦截过滤器模式(Interceptor Filter Pattern)
漆黑的莫莫
编程设计模式J2EE设计模式设计模式
设计模式30:拦截过滤器模式(InterceptorFilterPattern)定义与目的定义:拦截过滤器模式是一种用于Web应用程序中的模式,它提供了一种机制来拦截请求和响应,并在它们到达目标处理程序之前执行一些预处理任务,在响应返回客户端之前执行一些后处理任务。目的:该模式的主要目的是通过将请求处理逻辑与请求的预处理和后处理任务分离,提高应用程序的模块化程度和可维护性。实现示例假设我们有一个简
- dfs(二十二)78. 子集
曾几何时`
#DFS深度优先算法数据结构
78.子集给你一个整数数组nums,数组中的元素互不相同。返回该数组所有可能的(幂集)。解集不能包含重复的子集。你可以按任意顺序返回解集。示例1:输入:nums=[1,2,3]输出:[[],[1],[2],[1,2],[3],[1,3],[2,3],[1,2,3]]示例2:输入:nums=[0]输出:[[],[0]]提示:1>res;vectorpath;vector>subsets(vector
- C++ 结构型设计模式
十七12138
C++c++设计模式
C++设计模式自己理解整理笔记结构型-适配器模式适配器模式(AdapterPattern)是一种结构型设计模式,它的主要作用是将一个类的接口转换成客户希望的另一个接口,使得原本由于接口不兼容而不能一起工作的那些类可以一起工作。适配器模式主要有两种实现方式:类适配器模式和对象适配器模式。类适配器类适配器通过多重继承实现,这种方式利用了继承优点直接调用:由于适配器类继承了被适配类,所以可以直接调用被适
- springboot整合mybatis分页插件不生效问题
潘 令
springbootmybatisjava后端
原因分析做项目时发现导入分页插件的场景启动器后,分页插件不生效,一直查询出所有数据上网搜索发现分页插件不生效主要有以下原因:1、没有导入分页插件的场景启动器,而是导入了普通的分页插件依赖com.github.pagehelperpagehelper5.1.10导入该依赖后还需要进行额外的配置1).在MyBatis配置xml中配置拦截器插件<propertyname="param1&
- 【C语言】:学生管理系统(多文件版)
彬彬1313
c语言开发语言经验分享学习方法笔记
一、文件框架二、Datadata.txt三、Inc1.list.h学生结构体#ifndef__LIST_H__#define__LIST_H__#include#include#include#include#include#defineMAX_LEN20//学生信息结构体typedefstruct{//登录用charuser_name[128];//账号charpassword[128];//密
- Megatron-LM训练框架和Deepspeed训练框架最主要的异同和优劣是什么
强化学习曾小健
人工智能
核心异同点并行策略Megatron-LM核心:以张量并行(TensorParallelism)和流水线并行(PipelineParallelism)为主,结合数据并行。张量并行通过切分模型层(如注意力头、MLP块)到不同设备,利用NVLink高速通信提升效率。流水线并行将不同层分配到不同设备,通过P2P通信协调。DeepSpeed核心:ZeRO优化技术(ZeroRedundancyOptimize
- 设计模式详解:提高代码复用性与可维护性的关键
誰能久伴不乏
设计模式
文章目录设计模式详解:提高代码复用性与可维护性的关键1.设计模式的分类2.创建型设计模式2.1单例模式(SingletonPattern)工作原理:代码示例:线程安全:2.2工厂方法模式(FactoryMethodPattern)工作原理:代码示例:适用场景:2.3抽象工厂模式(AbstractFactoryPattern)工作原理:代码示例:适用场景:2.4建造者模式(BuilderPatter
- 以下功能模块助力企业实现流程智能化、降本增效:
牛油果爱编程
云计算开源软件开源
1⃣智能流程设计器拖拽式建模:可视化搭建流程节点,支持条件分支、并行任务等复杂逻辑。AI辅助优化:自动检测流程瓶颈,推荐优化路径(2024版新增AI引擎)。模板库:预置财务审批、采购管理等行业模板,开箱即用。2⃣自动化触发与执行事件驱动:支持数据库变更、API调用、表单提交等触发条件。机器人流程自动化(RPA):无缝集成外部系统操作(如自动填表、数据抓取)。动态分配规
- 探索Python中的访问者模式:设计模式的灵活应用
杨哥带你写代码
python访问者模式设计模式
标题:探索Python中的访问者模式:设计模式的灵活应用在软件工程中,访问者模式(VisitorPattern)是一种允许在不修改对象结构的前提下,添加新操作的设计方案。它通过将算法从对象结构中分离出来,使对象结构扩展更为灵活。本文将深入探讨Python中访问者模式的实现原理、应用场景,并提供详细的代码示例。访问者模式概述访问者模式是一种行为设计模式,它使你可以在不改变对象类的前提下,为这些对象添
- VSCode CC++ 配置:
chuanauc
vscodec++ide
vscode配置C/C++编译环境_vscodecompilerpath-CSDN博客之后还有bash的配置设置
- JAVA有哪些主要用途
By北阳
java
Java是一种广泛使用的编程语言,非常流行,并经常用于构建各种类型的应用程序。在本篇博客中,我将为你详细介绍Java可以干什么,以及它在现代软件开发中的重要性。1.Web应用程序开发Java是一种非常流行的编程语言,可用于构建Web应用程序。Java提供了一系列开发工具和框架,例如Spring,SpringBoot和JavaServerPages(JSPs),可用于快速构建Web应用程序。使用Ja
- 适配器模式(Adapter Pattern)详解:如何通过适配器解决接口不兼容的问题
江沉晚呤时
设计模式服务器.net运维c#.netcore开发语言适配器模式
在软件开发中,我们经常遇到不同系统或组件之间的接口不兼容的问题。如何将这些不兼容的接口进行整合,使得它们能够协同工作,成为一个常见的挑战。适配器模式(AdapterPattern)正是为了解决这个问题而设计的一种结构型设计模式。适配器模式通过提供一个中间层,将不兼容的接口适配成客户端需要的接口,从而让它们能够正常协作。本文将深入探讨适配器模式的概念、工作原理以及在C#中的实现,帮助开发者在实际项目
- C# 建造者模式(Builder Pattern)详细讲解
江沉晚呤时
设计模式C#java数据库开发语言.netcorec#netjavascript
一、什么是建造者模式?建造者模式(BuilderPattern)是一种创建型设计模式,它通过将一个复杂对象的构建过程与其表示分离,使得同样的构建过程可以创建不同的表示。这个模式主要应用于那些构建过程复杂且涉及多个步骤的场景,特别适合于需要灵活配置且逐步构建的对象。1.1.设计模式分类设计模式(DesignPatterns)分为三大类:创建型模式(CreationalPatterns):关注如何创建
- Java实现的基于模板的网页结构化信息精准抽取组件:HtmlExtractor
yangshangchuan
信息抽取HtmlExtractor精准抽取信息采集
HtmlExtractor是一个Java实现的基于模板的网页结构化信息精准抽取组件,本身并不包含爬虫功能,但可被爬虫或其他程序调用以便更精准地对网页结构化信息进行抽取。
HtmlExtractor是为大规模分布式环境设计的,采用主从架构,主节点负责维护抽取规则,从节点向主节点请求抽取规则,当抽取规则发生变化,主节点主动通知从节点,从而能实现抽取规则变化之后的实时动态生效。
如
- java编程思想 -- 多态
百合不是茶
java多态详解
一: 向上转型和向下转型
面向对象中的转型只会发生在有继承关系的子类和父类中(接口的实现也包括在这里)。父类:人 子类:男人向上转型: Person p = new Man() ; //向上转型不需要强制类型转化向下转型: Man man =
- [自动数据处理]稳扎稳打,逐步形成自有ADP系统体系
comsci
dp
对于国内的IT行业来讲,虽然我们已经有了"两弹一星",在局部领域形成了自己独有的技术特征,并初步摆脱了国外的控制...但是前面的路还很长....
首先是我们的自动数据处理系统还无法处理很多高级工程...中等规模的拓扑分析系统也没有完成,更加复杂的
- storm 自定义 日志文件
商人shang
stormclusterlogback
Storm中的日志级级别默认为INFO,并且,日志文件是根据worker号来进行区分的,这样,同一个log文件中的信息不一定是一个业务的,这样就会有以下两个需求出现:
1. 想要进行一些调试信息的输出
2. 调试信息或者业务日志信息想要输出到一些固定的文件中
不要怕,不要烦恼,其实Storm已经提供了这样的支持,可以通过自定义logback 下的 cluster.xml 来输
- Extjs3 SpringMVC使用 @RequestBody 标签问题记录
21jhf
springMVC使用 @RequestBody(required = false) UserVO userInfo
传递json对象数据,往往会出现http 415,400,500等错误,总结一下需要使用ajax提交json数据才行,ajax提交使用proxy,参数为jsonData,不能为params;另外,需要设置Content-type属性为json,代码如下:
(由于使用了父类aaa
- 一些排错方法
文强chu
方法
1、java.lang.IllegalStateException: Class invariant violation
at org.apache.log4j.LogManager.getLoggerRepository(LogManager.java:199)at org.apache.log4j.LogManager.getLogger(LogManager.java:228)
at o
- Swing中文件恢复我觉得很难
小桔子
swing
我那个草了!老大怎么回事,怎么做项目评估的?只会说相信你可以做的,试一下,有的是时间!
用java开发一个图文处理工具,类似word,任意位置插入、拖动、删除图片以及文本等。文本框、流程图等,数据保存数据库,其余可保存pdf格式。ok,姐姐千辛万苦,
- php 文件操作
aichenglong
PHP读取文件写入文件
1 写入文件
@$fp=fopen("$DOCUMENT_ROOT/order.txt", "ab");
if(!$fp){
echo "open file error" ;
exit;
}
$outputstring="date:"." \t tire:".$tire."
- MySQL的btree索引和hash索引的区别
AILIKES
数据结构mysql算法
Hash 索引结构的特殊性,其 检索效率非常高,索引的检索可以一次定位,不像B-Tree 索引需要从根节点到枝节点,最后才能访问到页节点这样多次的IO访问,所以 Hash 索引的查询效率要远高于 B-Tree 索引。
可能很多人又有疑问了,既然 Hash 索引的效率要比 B-Tree 高很多,为什么大家不都用 Hash 索引而还要使用 B-Tree 索引呢
- JAVA的抽象--- 接口 --实现
百合不是茶
抽象 接口 实现接口
//抽象 类 ,方法
//定义一个公共抽象的类 ,并在类中定义一个抽象的方法体
抽象的定义使用abstract
abstract class A 定义一个抽象类 例如:
//定义一个基类
public abstract class A{
//抽象类不能用来实例化,只能用来继承
//
- JS变量作用域实例
bijian1013
作用域
<script>
var scope='hello';
function a(){
console.log(scope); //undefined
var scope='world';
console.log(scope); //world
console.log(b);
- TDD实践(二)
bijian1013
javaTDD
实践题目:分解质因数
Step1:
单元测试:
package com.bijian.study.factor.test;
import java.util.Arrays;
import junit.framework.Assert;
import org.junit.Before;
import org.junit.Test;
import com.bijian.
- [MongoDB学习笔记一]MongoDB主从复制
bit1129
mongodb
MongoDB称为分布式数据库,主要原因是1.基于副本集的数据备份, 2.基于切片的数据扩容。副本集解决数据的读写性能问题,切片解决了MongoDB的数据扩容问题。
事实上,MongoDB提供了主从复制和副本复制两种备份方式,在MongoDB的主从复制和副本复制集群环境中,只有一台作为主服务器,另外一台或者多台服务器作为从服务器。 本文介绍MongoDB的主从复制模式,需要指明
- 【HBase五】Java API操作HBase
bit1129
hbase
import java.io.IOException;
import org.apache.hadoop.conf.Configuration;
import org.apache.hadoop.hbase.HBaseConfiguration;
import org.apache.hadoop.hbase.HColumnDescriptor;
import org.apache.ha
- python调用zabbix api接口实时展示数据
ronin47
zabbix api接口来进行展示。经过思考之后,计划获取如下内容: 1、 获得认证密钥 2、 获取zabbix所有的主机组 3、 获取单个组下的所有主机 4、 获取某个主机下的所有监控项
- jsp取得绝对路径
byalias
绝对路径
在JavaWeb开发中,常使用绝对路径的方式来引入JavaScript和CSS文件,这样可以避免因为目录变动导致引入文件找不到的情况,常用的做法如下:
一、使用${pageContext.request.contextPath}
代码” ${pageContext.request.contextPath}”的作用是取出部署的应用程序名,这样不管如何部署,所用路径都是正确的。
- Java定时任务调度:用ExecutorService取代Timer
bylijinnan
java
《Java并发编程实战》一书提到的用ExecutorService取代Java Timer有几个理由,我认为其中最重要的理由是:
如果TimerTask抛出未检查的异常,Timer将会产生无法预料的行为。Timer线程并不捕获异常,所以 TimerTask抛出的未检查的异常会终止timer线程。这种情况下,Timer也不会再重新恢复线程的执行了;它错误的认为整个Timer都被取消了。此时,已经被
- SQL 优化原则
chicony
sql
一、问题的提出
在应用系统开发初期,由于开发数据库数据比较少,对于查询SQL语句,复杂视图的的编写等体会不出SQL语句各种写法的性能优劣,但是如果将应用系统提交实际应用后,随着数据库中数据的增加,系统的响应速度就成为目前系统需要解决的最主要的问题之一。系统优化中一个很重要的方面就是SQL语句的优化。对于海量数据,劣质SQL语句和优质SQL语句之间的速度差别可以达到上百倍,可见对于一个系统
- java 线程弹球小游戏
CrazyMizzz
java游戏
最近java学到线程,于是做了一个线程弹球的小游戏,不过还没完善
这里是提纲
1.线程弹球游戏实现
1.实现界面需要使用哪些API类
JFrame
JPanel
JButton
FlowLayout
Graphics2D
Thread
Color
ActionListener
ActionEvent
MouseListener
Mouse
- hadoop jps出现process information unavailable提示解决办法
daizj
hadoopjps
hadoop jps出现process information unavailable提示解决办法
jps时出现如下信息:
3019 -- process information unavailable3053 -- process information unavailable2985 -- process information unavailable2917 --
- PHP图片水印缩放类实现
dcj3sjt126com
PHP
<?php
class Image{
private $path;
function __construct($path='./'){
$this->path=rtrim($path,'/').'/';
}
//水印函数,参数:背景图,水印图,位置,前缀,TMD透明度
public function water($b,$l,$pos
- IOS控件学习:UILabel常用属性与用法
dcj3sjt126com
iosUILabel
参考网站:
http://shijue.me/show_text/521c396a8ddf876566000007
http://www.tuicool.com/articles/zquENb
http://blog.csdn.net/a451493485/article/details/9454695
http://wiki.eoe.cn/page/iOS_pptl_artile_281
- 完全手动建立maven骨架
eksliang
javaeclipseWeb
建一个 JAVA 项目 :
mvn archetype:create
-DgroupId=com.demo
-DartifactId=App
[-Dversion=0.0.1-SNAPSHOT]
[-Dpackaging=jar]
建一个 web 项目 :
mvn archetype:create
-DgroupId=com.demo
-DartifactId=web-a
- 配置清单
gengzg
配置
1、修改grub启动的内核版本
vi /boot/grub/grub.conf
将default 0改为1
拷贝mt7601Usta.ko到/lib文件夹
拷贝RT2870STA.dat到 /etc/Wireless/RT2870STA/文件夹
拷贝wifiscan到bin文件夹,chmod 775 /bin/wifiscan
拷贝wifiget.sh到bin文件夹,chm
- Windows端口被占用处理方法
huqiji
windows
以下文章主要以80端口号为例,如果想知道其他的端口号也可以使用该方法..........................1、在windows下如何查看80端口占用情况?是被哪个进程占用?如何终止等. 这里主要是用到windows下的DOS工具,点击"开始"--"运行",输入&
- 开源ckplayer 网页播放器, 跨平台(html5, mobile),flv, f4v, mp4, rtmp协议. webm, ogg, m3u8 !
天梯梦
mobile
CKplayer,其全称为超酷flv播放器,它是一款用于网页上播放视频的软件,支持的格式有:http协议上的flv,f4v,mp4格式,同时支持rtmp视频流格 式播放,此播放器的特点在于用户可以自己定义播放器的风格,诸如播放/暂停按钮,静音按钮,全屏按钮都是以外部图片接口形式调用,用户根据自己的需要制作 出播放器风格所需要使用的各个按钮图片然后替换掉原始风格里相应的图片就可以制作出自己的风格了,
- 简单工厂设计模式
hm4123660
java工厂设计模式简单工厂模式
简单工厂模式(Simple Factory Pattern)属于类的创新型模式,又叫静态工厂方法模式。是通过专门定义一个类来负责创建其他类的实例,被创建的实例通常都具有共同的父类。简单工厂模式是由一个工厂对象决定创建出哪一种产品类的实例。简单工厂模式是工厂模式家族中最简单实用的模式,可以理解为是不同工厂模式的一个特殊实现。
- maven笔记
zhb8015
maven
跳过测试阶段:
mvn package -DskipTests
临时性跳过测试代码的编译:
mvn package -Dmaven.test.skip=true
maven.test.skip同时控制maven-compiler-plugin和maven-surefire-plugin两个插件的行为,即跳过编译,又跳过测试。
指定测试类
mvn test
- 非mapreduce生成Hfile,然后导入hbase当中
Stark_Summer
maphbasereduceHfilepath实例
最近一个群友的boss让研究hbase,让hbase的入库速度达到5w+/s,这可愁死了,4台个人电脑组成的集群,多线程入库调了好久,速度也才1w左右,都没有达到理想的那种速度,然后就想到了这种方式,但是网上多是用mapreduce来实现入库,而现在的需求是实时入库,不生成文件了,所以就只能自己用代码实现了,但是网上查了很多资料都没有查到,最后在一个网友的指引下,看了源码,最后找到了生成Hfile
- jsp web tomcat 编码问题
王新春
tomcatjsppageEncode
今天配置jsp项目在tomcat上,windows上正常,而linux上显示乱码,最后定位原因为tomcat 的server.xml 文件的配置,添加 URIEncoding 属性:
<Connector port="8080" protocol="HTTP/1.1"
connectionTi

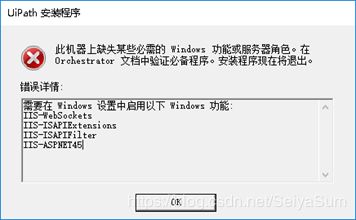
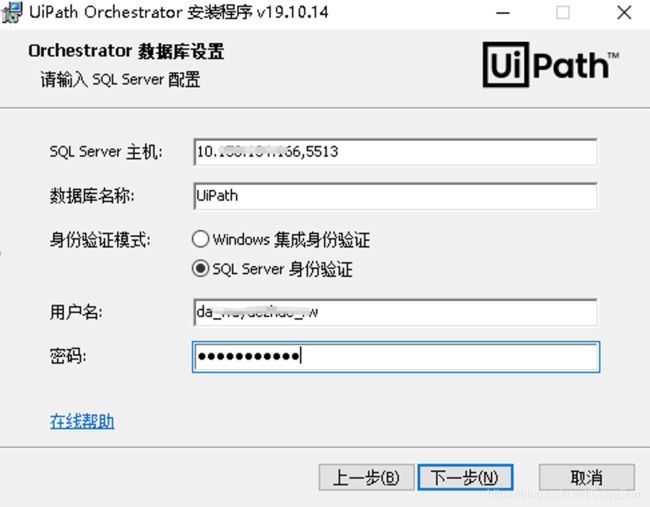
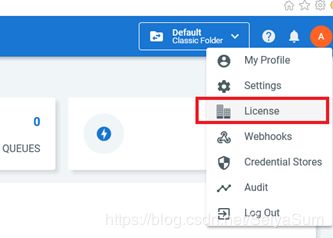

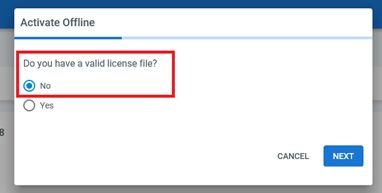
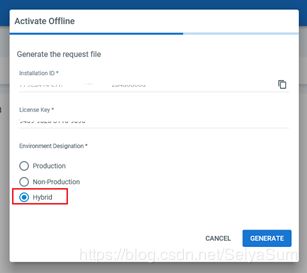
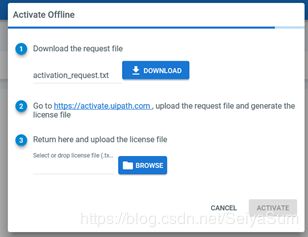
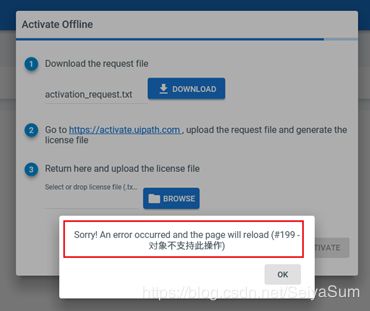
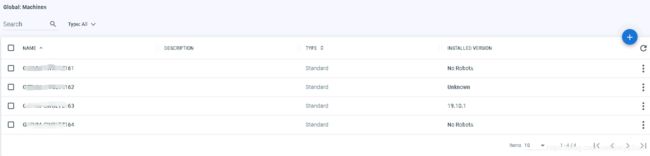
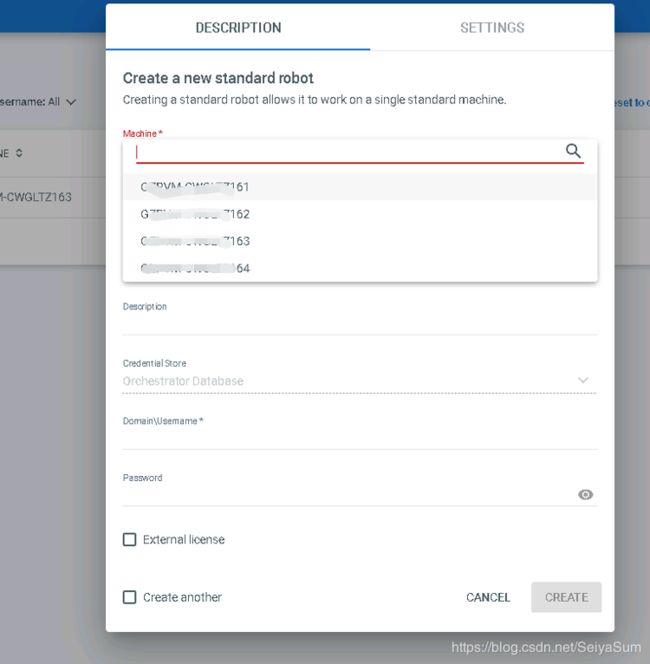
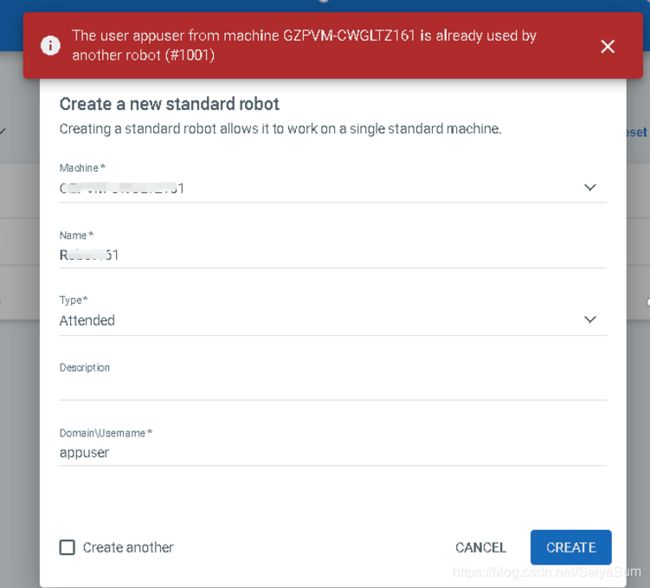
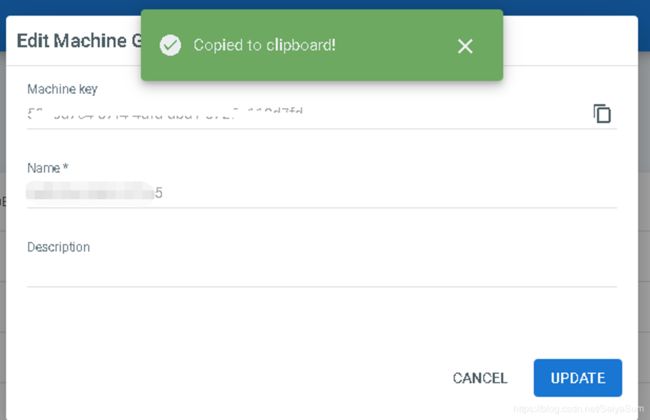
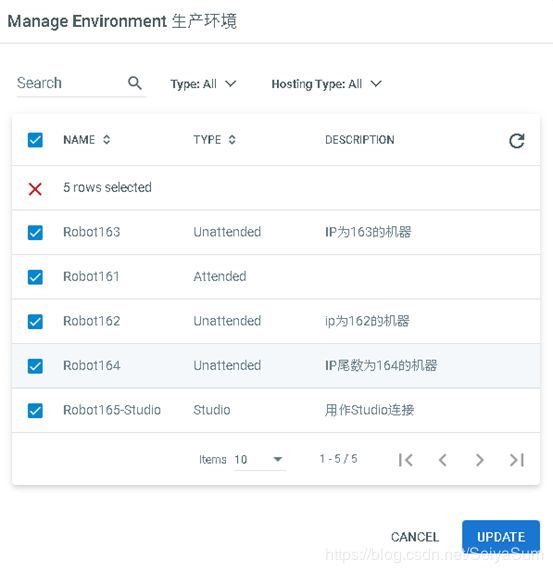
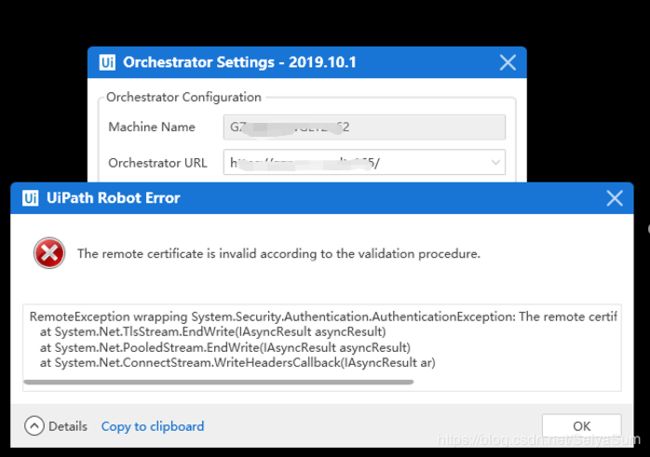
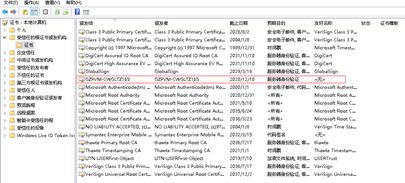

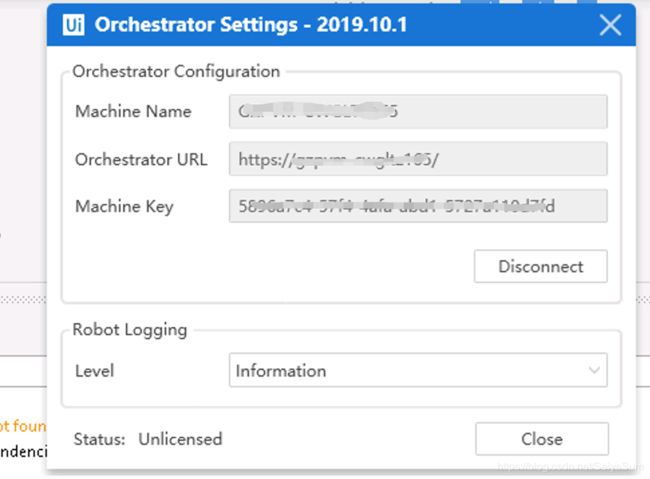
![]()