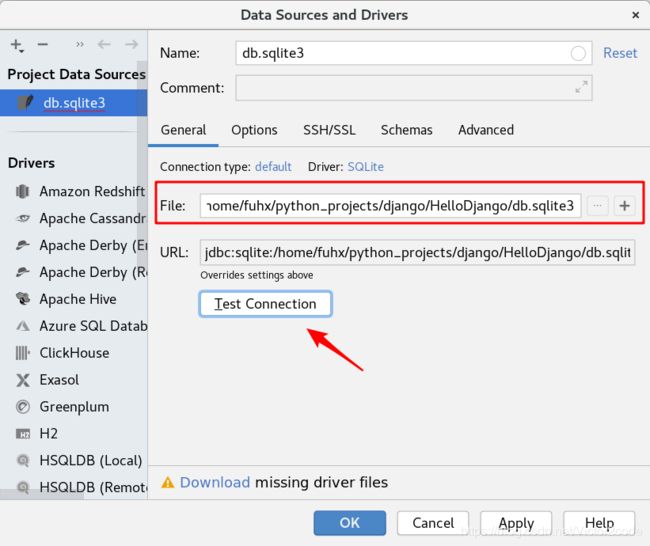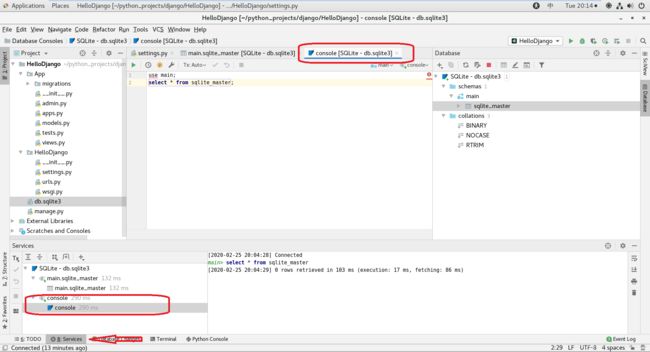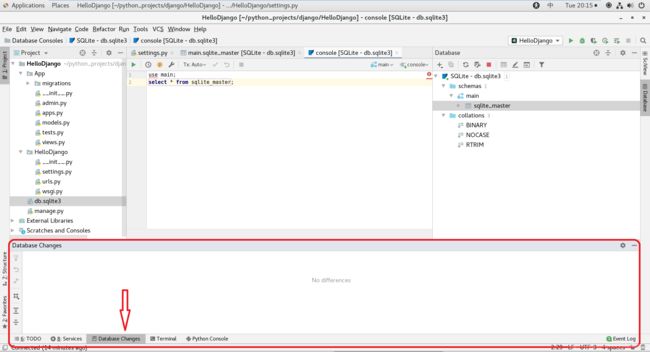Pycharm 2019.3连接sqlite数据库操作详解
单独记录一下Django项目中连接sqlite的过程,相信连接其余类型数据库也是差不多步骤。
我是T型人小付,一位坚持终身学习的互联网从业者。喜欢我的博客欢迎在csdn上关注我,如果有问题欢迎在底下的评论区交流,谢谢。
文章目录
- 连接数据库
- 查看数据库
连接数据库
右侧Database,然后点加号添加Data Source,选择数据库SQLite
看好上面箭头处指示的数据库文件,添加db.sqlite3
但是这时候点击Test Connection提示要安装驱动先
现在测试连接就成功了
查看数据库
这时候再看,就可以看到sqlite中的数据库和表了
直接双击表就可以查看表内的内容,我这里的表sqlite_master是空的所以没有任何内容
在页面最下方,多了两个标签,分别是Services和Dataase Changes
双击Services中的console可以编辑和运行SQL命令
而Database Changes展示的是数据库的一些历史变化记录