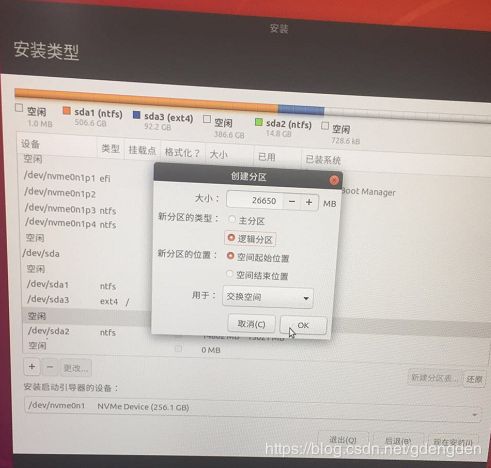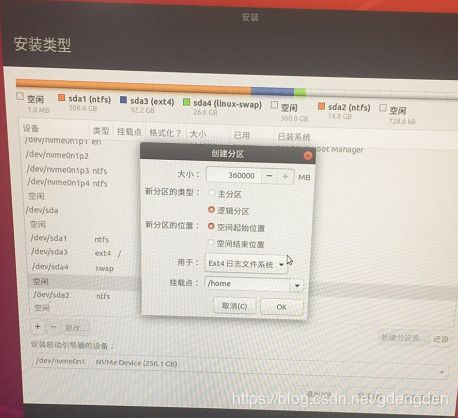Win10 环境下安装Ubuntu 18.04过程记录
Win10 环境下安装Ubuntu 18.04过程记录
步骤1:下载镜像文件
从Ubuntu官网https://www.ubuntu.com/download/server下载系统的iso镜像文件 ,下载后不用解压,过程如下:
步骤2:格式化U盘
格式化你的U盘,格式化的时候选择FAT32格式的,具体过程如下:
![]()
步骤3:制作启动盘
从网上https://cn.ultraiso.net/xiazai.html下载UltraISO软件安装,选择“继续试用”打开软件。
点击下图中文件图标,将刚才下载的镜像文件选择。
![]()
选中后如下图所示界面:
![]()
接着进行如下步骤:![]()
接着设置以下选项:![]()
接着点击“是”,最后点击写入,开始写入文件,完成后关闭即可,到此U盘制作完成。![]()
![]()
步骤4:为ubuntu进行磁盘分区(本人安装的是双系统,C盘装的是win10,压缩出一个单独的盘将近500G用来装Ubuntu)
我的电脑:总共16g内存,2t机械硬盘 256g固态盘!
win10 自带分区功能,鼠标放在 此电脑 上 右键 选择 管理 ,打开界面后选择 磁盘管理 ,接下来在你的 机械硬盘 上 找到一个 容量比较大的磁盘 鼠标选中 容量比较大的磁盘 鼠标右键 压缩磁盘 ,至于压缩磁盘的 大小是自己的磁盘可用量而定 ,我的 压缩磁盘 210GB (刚开始只分配了 150GB ,后来发现不够用, 卸载重新 压缩磁盘 安装的,建议:如果磁盘容量足够大,可以压缩空间大于 200G ),如下图所示:(我的分配将近500g)
![]()
注意: 压缩的磁盘空间 一定不要分配盘符(即 不要新建卷 ,也即是不需要盘符 D、 E、F这些东西,保持未分配状态)
查看 磁盘1 的分区方式 ,如下图:
![]()
压缩后的磁盘空间 210GB 状态 : 未分配(不要新建卷,保持未分配状态)
磁盘空间分配完成。
步骤5:开始装系统(在开机的前一定把U盘插上)
①进入BIOS进行Secure Boot设置
每一款电脑的BIOS不一样,所以根据自己的电脑主板的BIOS进行设置。本人所使用的是惠普(HP)暗影精灵II代PLUS,所以,以此为例。
按F10进入BIOS->系统设置.将“安全启动模式”设置为“禁用”,有些英文的,是Secure Boot是disabled状态。
将U盘启动 “U盘/USB硬盘”设置为第一启动顺序。
![]()
②接着将USB HDD启动项放到最上面,意思就是说优先从U盘启动(此过程不同的电脑,内容有一定的差距,这里不再放图,反正自己琢磨一会或者多参考几个网上的博客,本人是试了好几次才进入到了ubuntu的安装界面)。
③设置完后保存退出,重启系统就会进入Ubuntu的界面,选择安装(如果选择试用就是直接进入Ubuntu的试用环境中)。
选中 制作的 U盘 ,按下 Enter ,即可进入安装Ubuntu18.04 界面,会出现 试用不安装 和 直接安装
选择 试用不安装进入下列界面:
![]()
下一步安装:
![]()
直接安装 和 试用不安装 进行上面两步操作后,都会进入下面界面:
选择安装语言,按图示操作即可:
![]()
下一步,选择键盘布局:
![]()
下一步,Updates and others software:我选的 最小化安装。节省网络下载安装系统时间。
![]()
下一步,安装类型,一定要选择 something else:
![]()
下一步,分区挂载,这一步很关键:
3.4.2、盘符选择
在原有系统上安装双系统有一个基本原则,那就是无论新系统是否安装成功,都不要破坏原系统环境,否则就是赔了夫人又折兵了。注意Ubuntu盘符的命名特点“sdxy”,其中x指物理磁盘号,y指磁盘的逻辑分区号,如sda1指第一块物理磁盘上的第一块逻辑分区,sdb2指第二块物理磁盘上的第二块逻辑分区。只要找准磁盘分区进行安装,原系统环境就不会被破坏,Ubuntu重装个十次八次的都有恃无恐。
压缩的分区如下图:
![]()
下一步
3.4.3、分区挂载
(
这时我们需要关注下分区,首先给出我的分区方案 :挂载点:/,分配20G,逻辑分区,空间起始位置,ext4日志文件系统,用于存放系统; 挂载点:swap(交换空间):逻辑分区,设置8G(和内存一样大) ;挂载点:/boot 500M,逻辑分区,空间起始位置,Ext4日志文件系统,存放引导一类东西(这个分区可以不用!!!,我没划分);挂载点:/home 剩余空间大小,逻辑分区,空间起始位置,Ext4日志文件系统,用于存放安装的软件;如下图所示,分区大小请按照我文字描述中执行
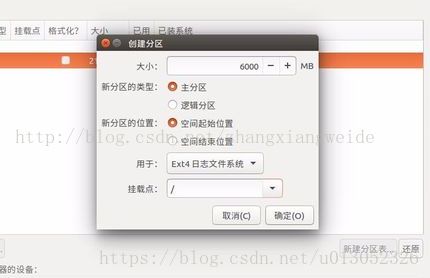
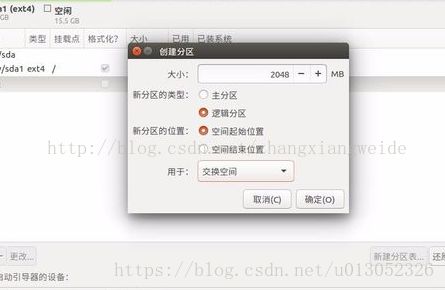
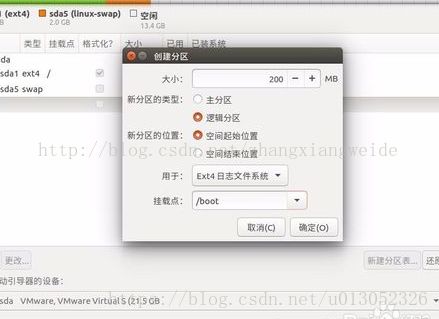

最后安装启动引导器的设备,选择带有Windows Boot Manager的windows引导efi分区,这样,就可以在windows引导分区下存放一个ubuntu的引导。
来源:CSDN
原文:https://blog.csdn.net/u013052326/article/details/81545449
版权声明:本文为博主原创文章,转载请附上博文链接!
)我只挂载了/ 和/home 分别90g,380g
这一步非常重要!非常重要!非常重要!,这一步关系到 Ubuntu系统是否会覆盖掉自带的win10系统 ,也关系到 双系统能否安装成功 ,安装到 Installation type 这一步时,一定要慢慢来,选择 Something else ,然后再点击 Continue ,(此处点击 Contiue 一定要慎重,并不是如某些教程所说的 一顿 Continue 狂点,狂点 Continue 造成的个人损失 本人概不负责),第一次安装一定要严格,慢慢的按照步骤来操作
我的安装方案: (挂载前如果原来安装过系统,需要把对应的分区删除,重新分配,这样保证将来运行空间足够,)
其实我只挂载了 两个分区: 1、 挂载 / 2、 挂载 / home 分别分配空间 90GB 和 110GB ,其他的分区不是必须的,这两个分区就够了,下面的挂载分区介绍 仅供参考,想了解看一下,具体操作过程如下图所示:
挂载第一个分区, 挂载分区 / :
![]()
下一步,在弹出来的界面,分配 挂载分区 / 大小:
上面那三个图我自己安装的情况。
![]()
第一个挂载分区 / ,完成,点击 OK
下一步,挂载分区 /home :
下一步,设置 挂载分区 /home 大小:
![]()
挂载分区 /home 完毕,点击 OK, 还不能安装!!!
下一步,选择 将 Boot 安装在 Windows boot Manager 中:
![]()
下一步
![]()
下一步
![]()
下一步
![]()
下一步
![]()
下一步,进入 安装界面:
![]()
挂载分区介绍:
1、swap交换空间,这个也就是虚拟内存的地方,选择主分区和空间起始位置。如果你给Ubuntu系统分区容量足够的话,最好是能给到你物理内存的2倍大小,像我8GB内存,就可以给个16GB的空间给它,这个看个人使用情况,太小也不好,太大也没用。(其实我只给了8GB,没什么问题),其实也可以不设置,如果内存足够大,没必要设置
2、boot 一定记住,不要单独/boot划分区;是的不要,不然就完蛋了,结果就是只能进一个系统,因为这里是EFI引导替代boot的grub;也请放心efi分区不会不够用,linux内核不在efi分区而在/boot,在你挂载分区,你会发现也是没有 Boot 的 挂载选项的,新教程这一项不需要了!
在安装和分区界面,看到最下面一个,安装启动器到,换成你的EFI分区,一般有windows boot manager 等标识,就是 /dev/sda1 EFI 这样的(不分配Boot的具体原因参照此贴:http://forum.ubuntu.org.cn/viewtopic.php?p=3200137)
3、挂载“/home”,类型为EXT4日志文件系统,选中逻辑分区和空间起始位置,这个相当于你的个人文件夹,类似Windows里的User,如果你是个娱乐向的用户,我建议最好能分配稍微大点,因为你的图片、视频、下载内容基本都在这里面,这些东西可不像在Win上面你想移动就能移动的。
总的来说,最好不要低于32GB ,我Ubuntu分区的总大小是150GB ,这里我给了110GB 给home。
(这里特别提醒一下,Ubuntu最新发行版不建议强制获取Root权限,因为我已经玩崩过一次。所以你以后很多文档、图片、包括免安装软件等资源不得不直接放在home分支下面。你作为图形界面用户,只对home分支有完全的读写执行权限,其余分支例如usr你只能在终端使用sudo命令来操作文件,不利于存放一些直接解压使用的免安装软件。因此,建议home分支多分配一点空间……)
4、挂载“/usr”,类型为EXT4日志文件系统,选中逻辑分区和空间起始位置,这个相当于你的软件安装位置,Linux下一般来说安装第三方软件你是没办法更改安装目录的,系统都会统一地安装到/usr目录下面,因此你就知道了,这个分区必须要大
5、最后,挂载“/”,类型为EXT4日志文件系统,选中逻辑分区和空间起始位置,
因为除了home和usr还有很多别的目录,但那些都不是最重要的,“/”就把除了之前你挂载的home和usr外的全部杂项囊括了,大小也不要太小,最好不低于8GB。如果你非要挨个仔细分配空间,那么你需要知道这些各个分区的含义(Linux(ubuntu)分区挂载点介绍)
不过就算你把所有目录都自定义分配了空间也必须要给“/”挂载点分配一定的空间 。
4、 安装完成 ,重启电脑,默认 Ubuntu 是第一启动项, 重启电脑不能启动 Ubuntu
![]()
如果启动后报错:BUG soft Lockup,关于这个错误参照下面链接:https://blog.csdn.net/xrinosvip/article/details/80447139
5、纯英文论文看不懂,翻译软件来帮忙,支持整篇PDF或Word上传,翻译高效准确,首次注册送翻译积分,用于翻译论文:翻译狗
6、Ubuntu 下使用Linux命令简单总结:https://blog.csdn.net/xrinosvip/article/details/80894728
7、Win10 和Ubuntu 启动引导向管理软件解决办法:https://blog.csdn.net/xrinosvip/article/details/80994450