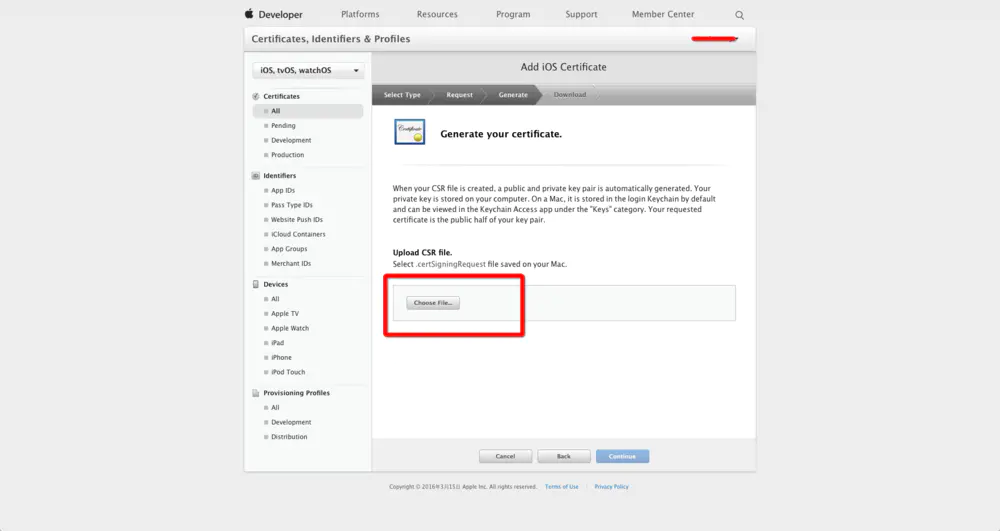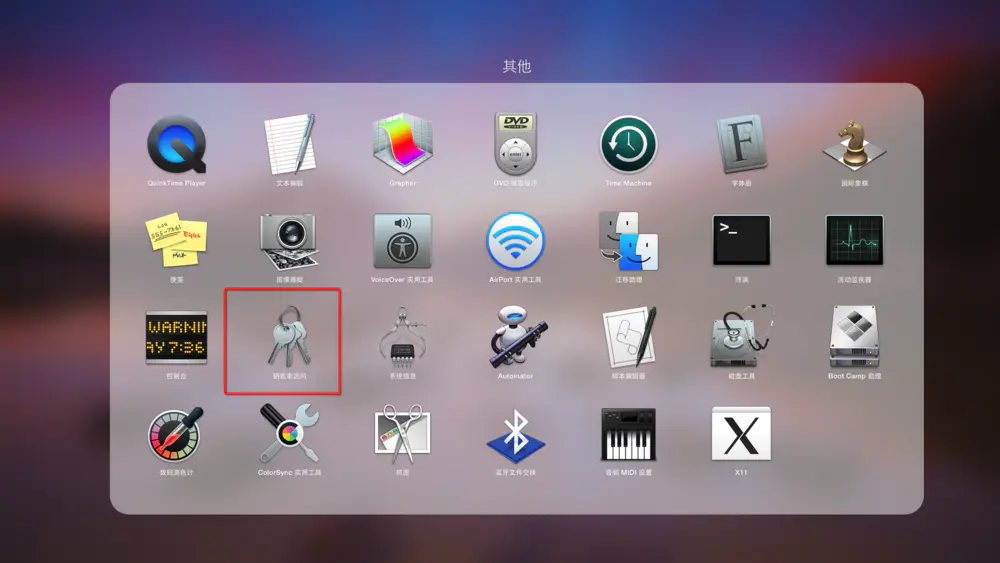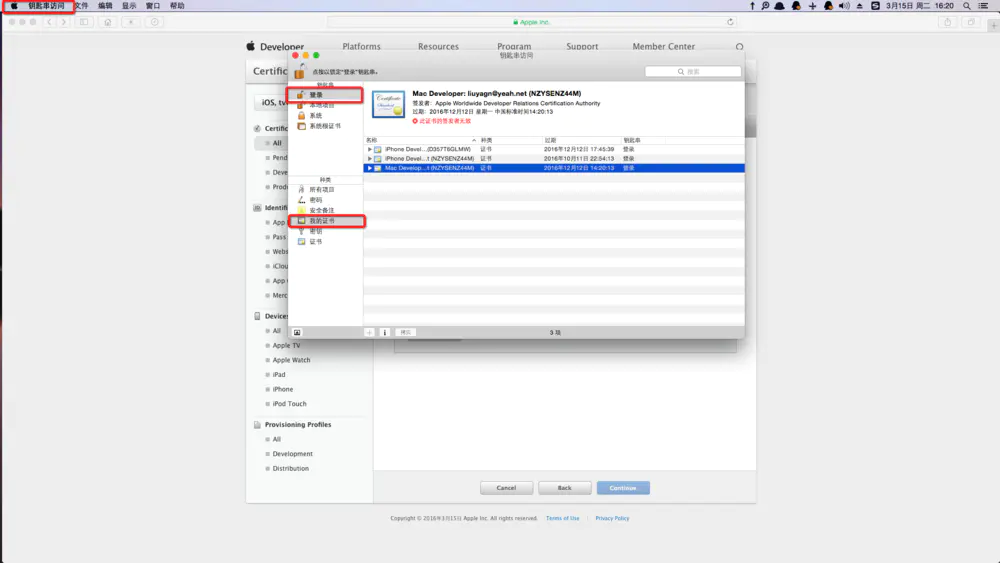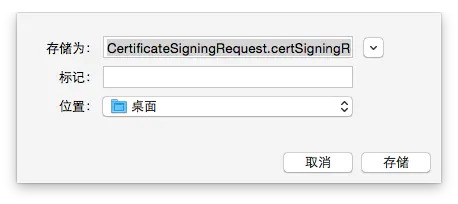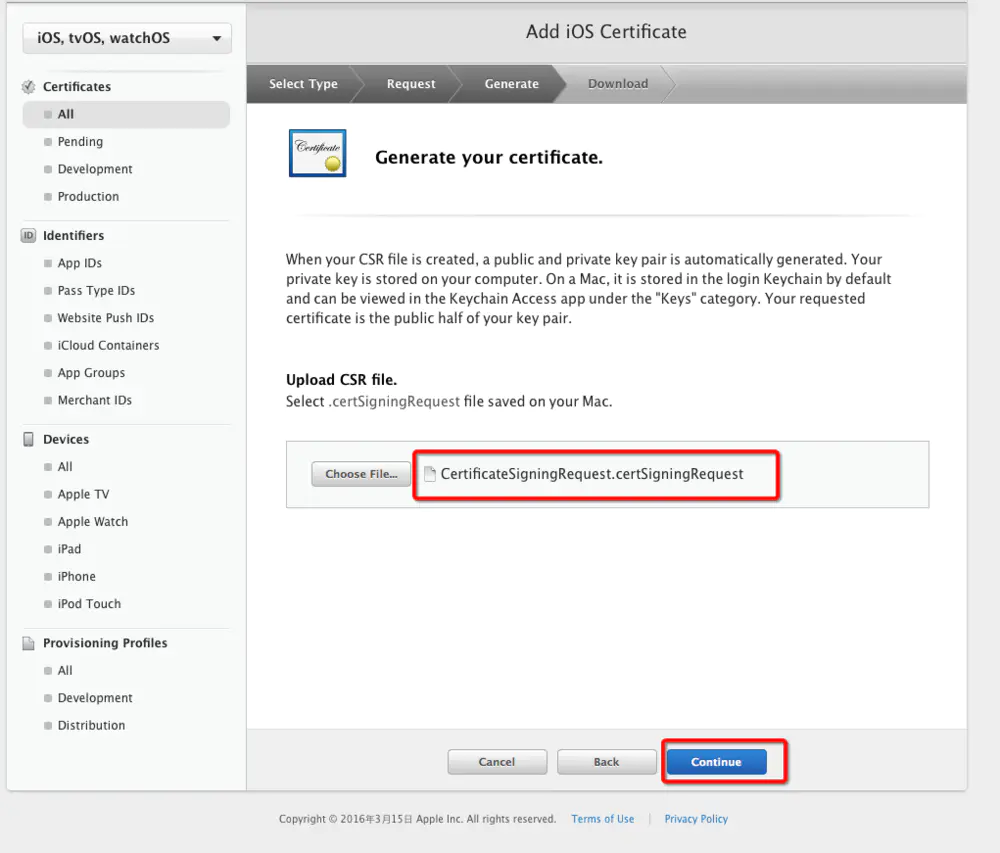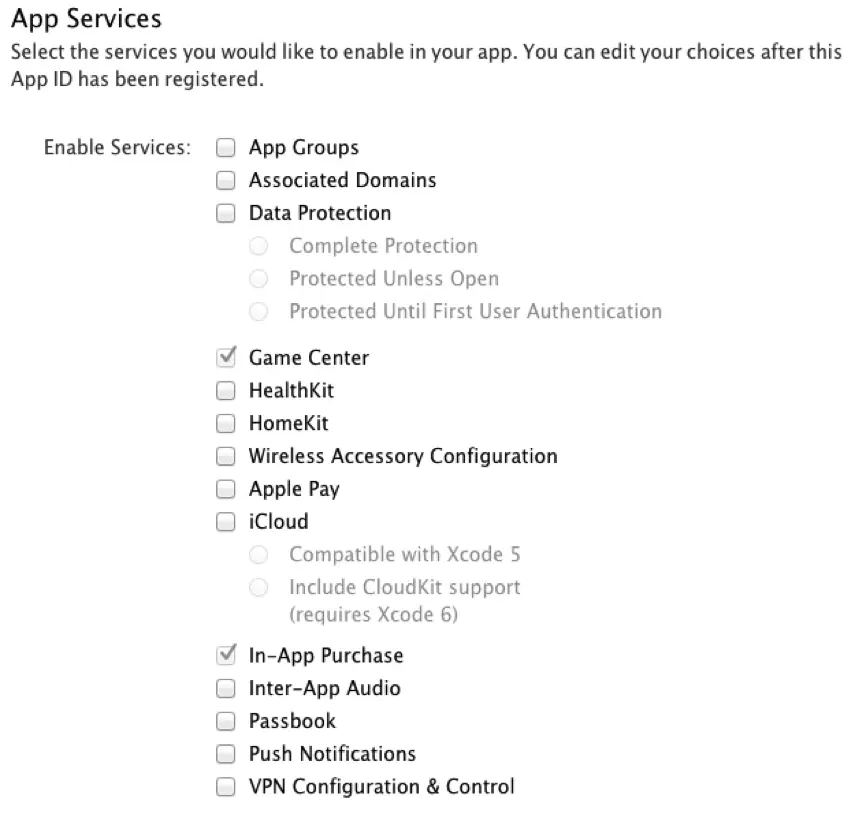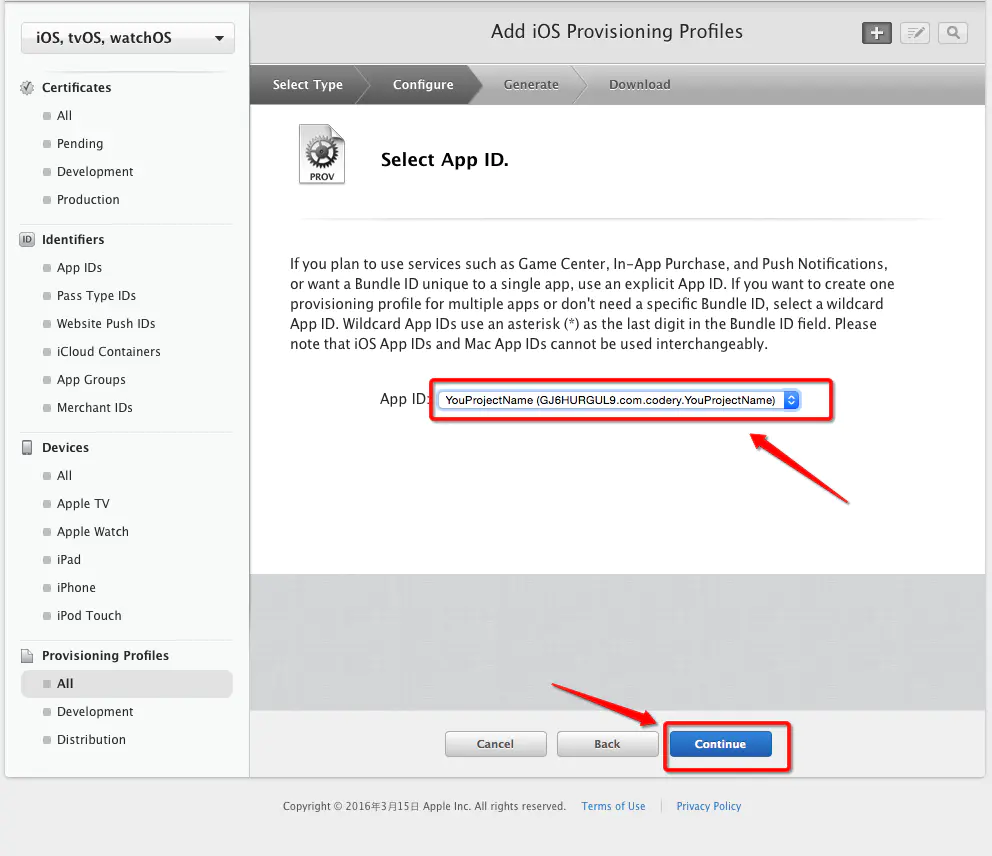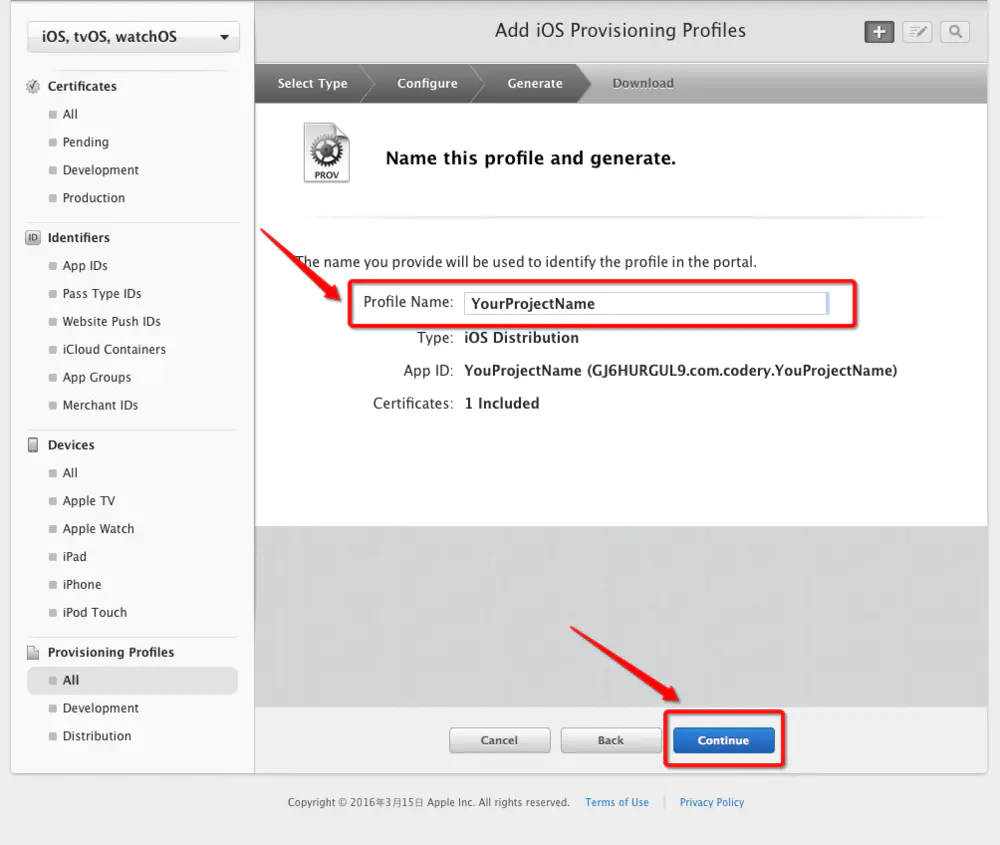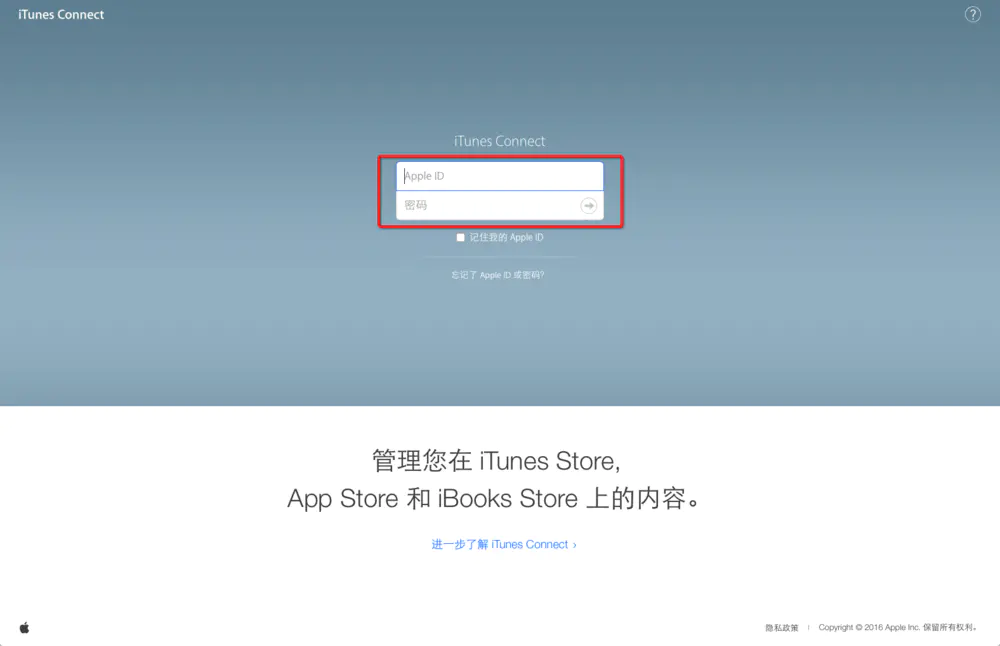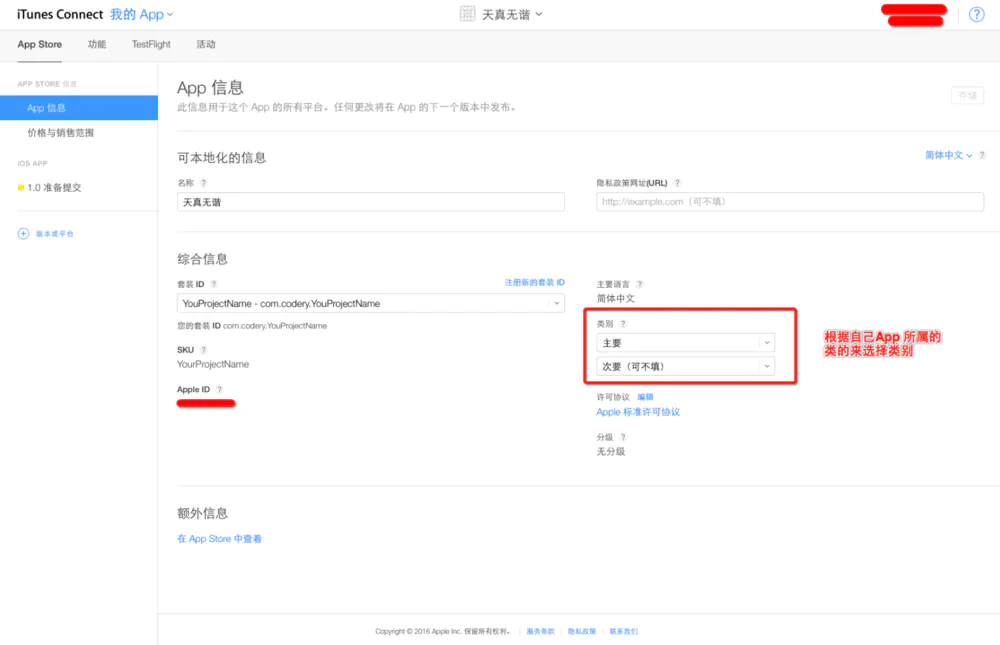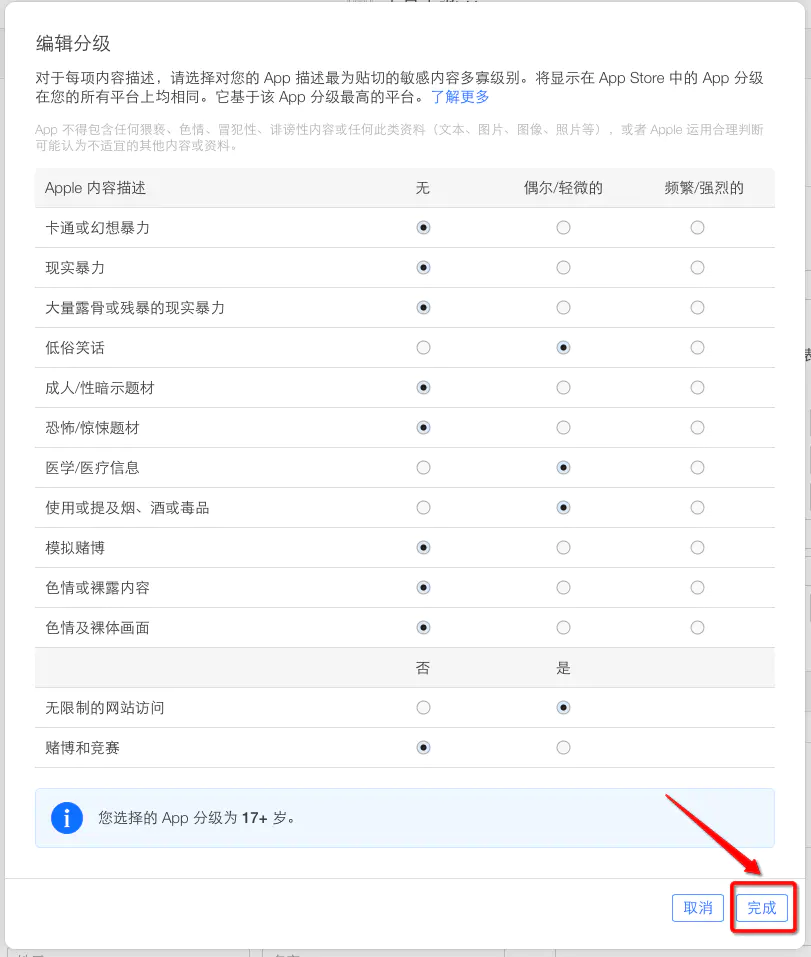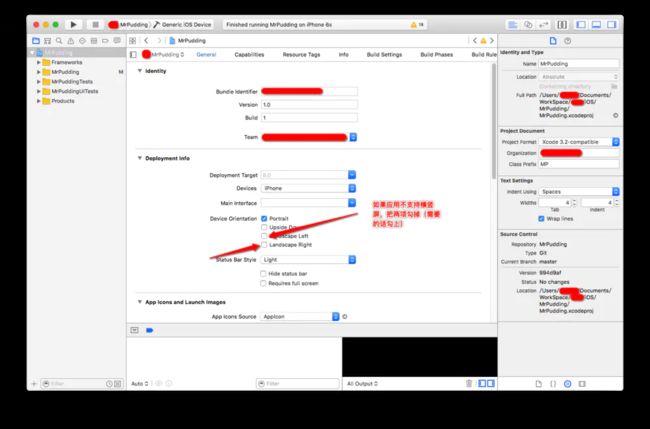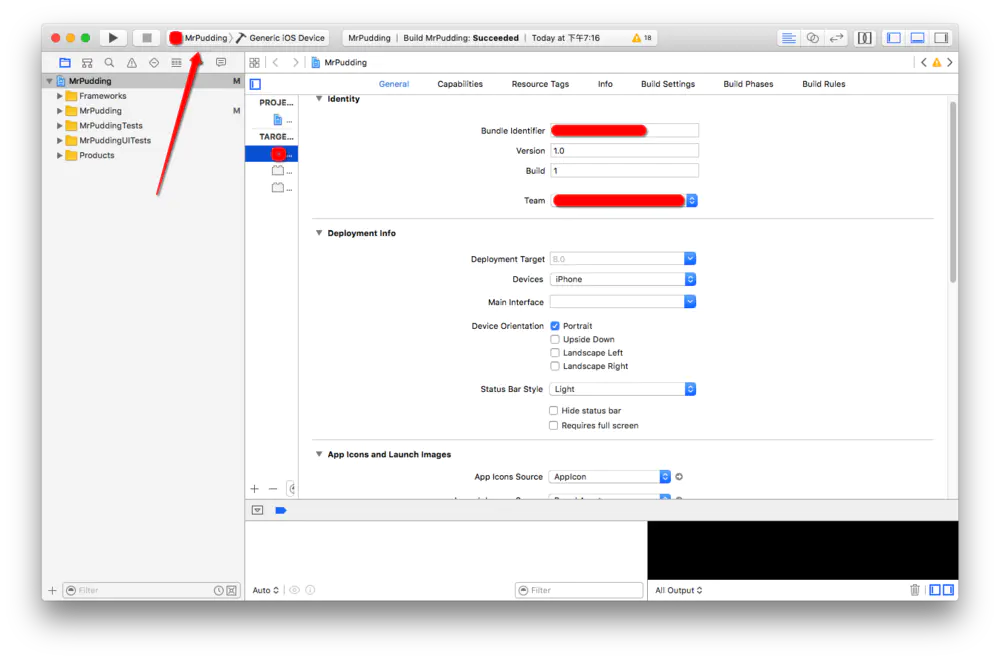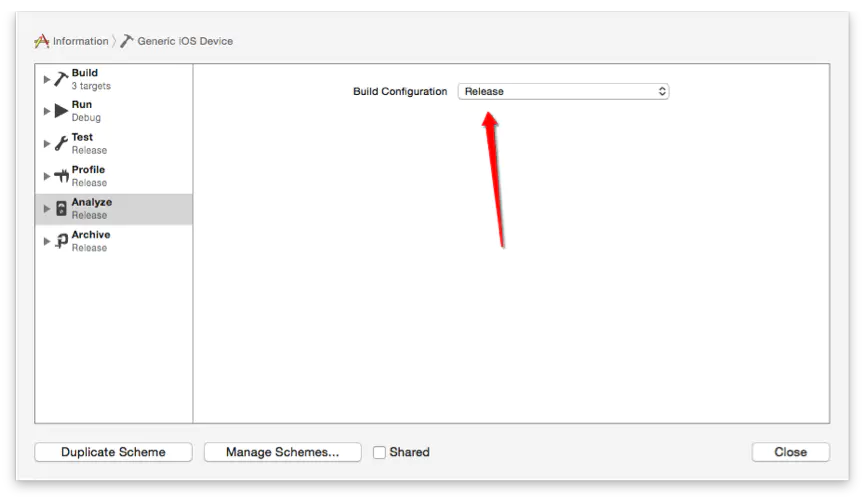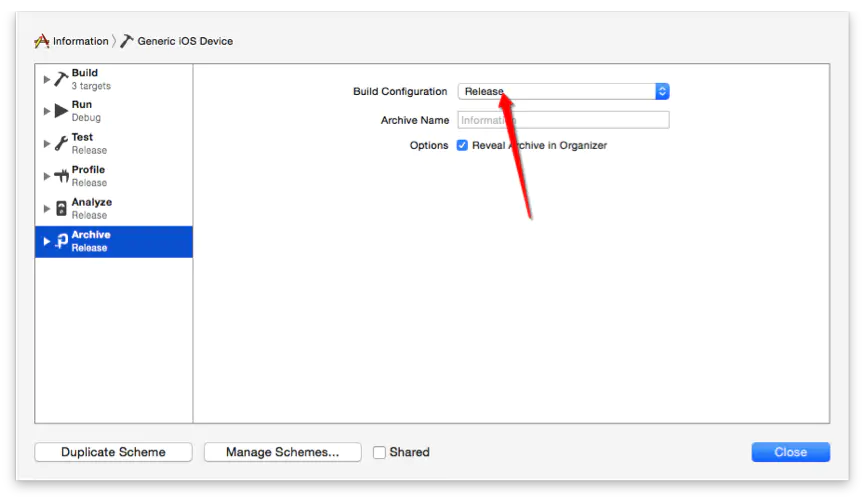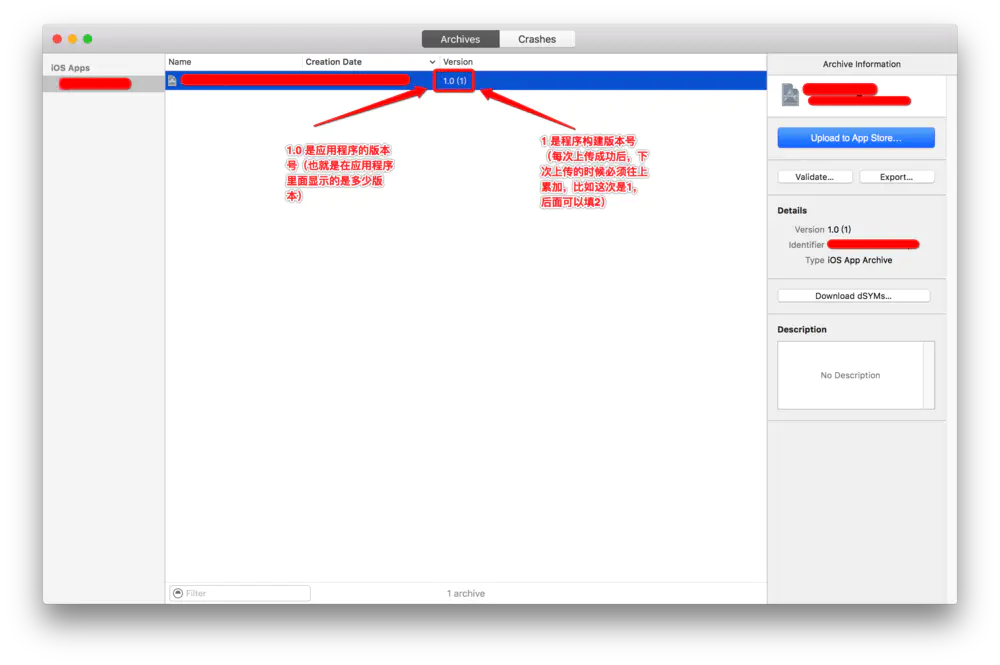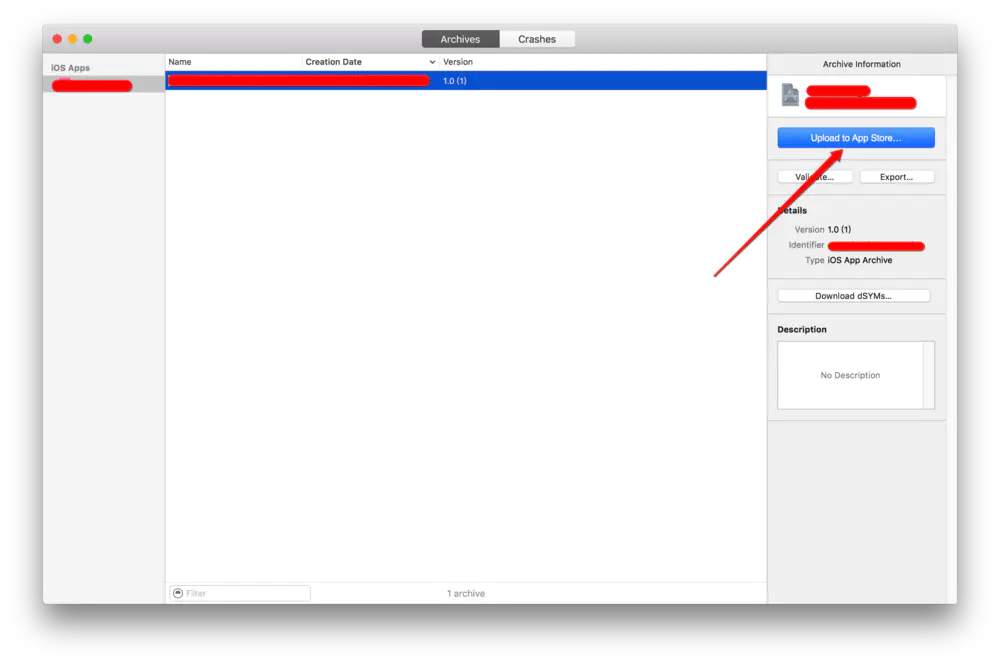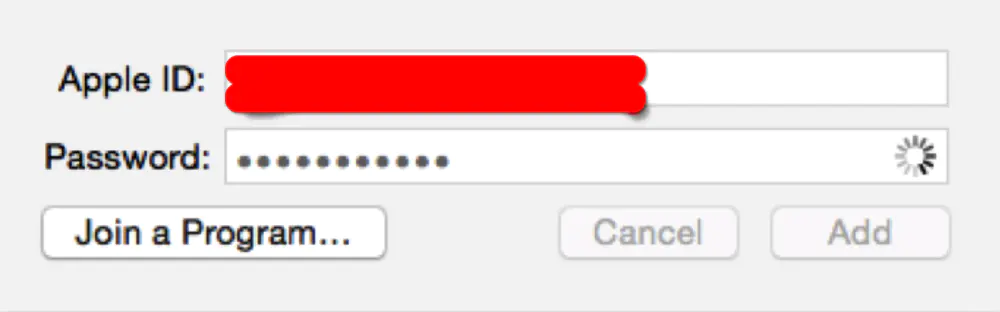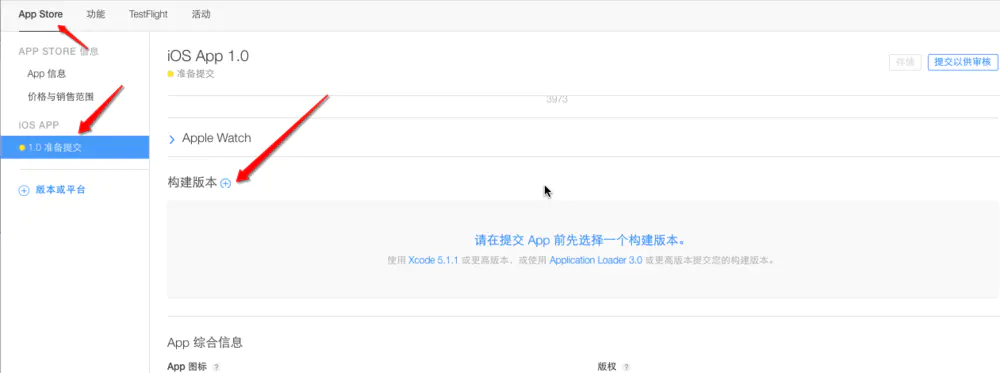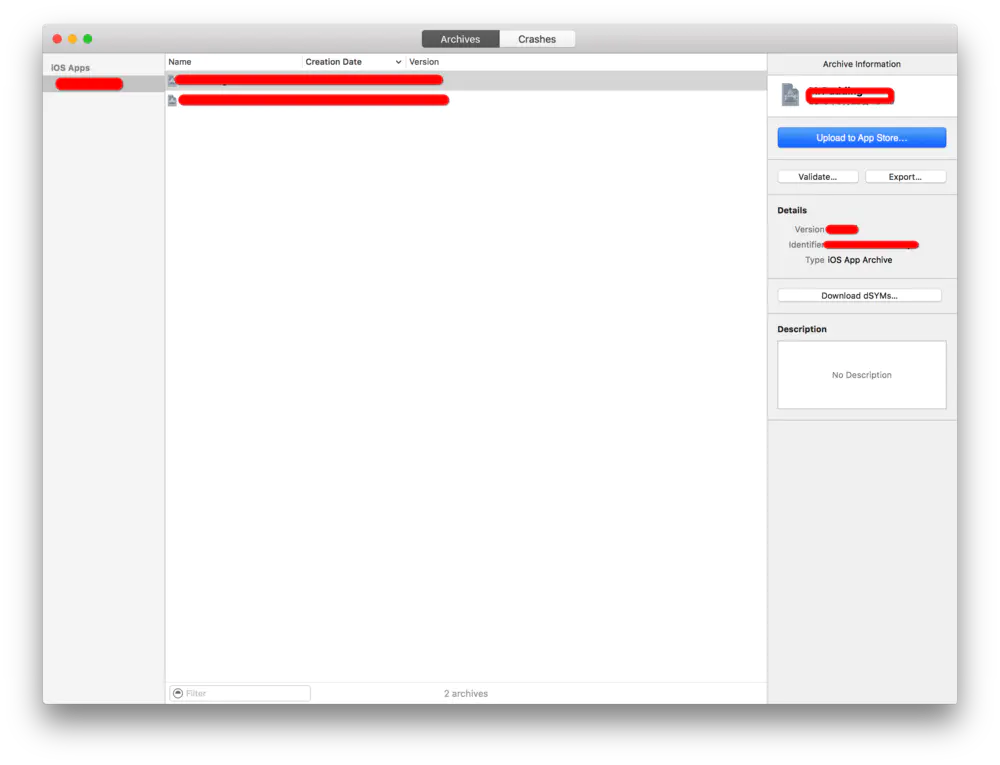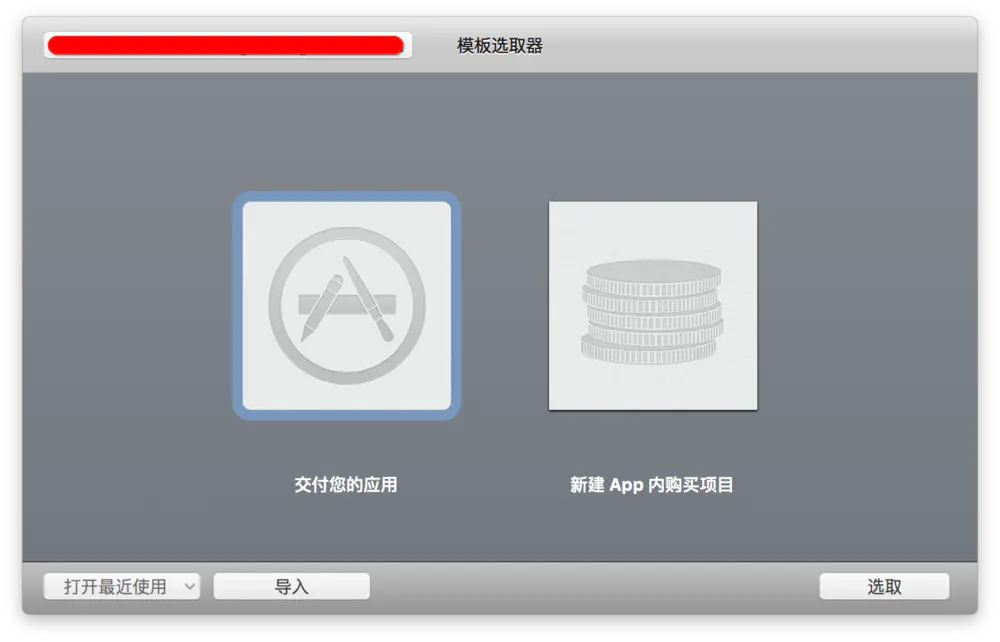iOS App上架流程
一、前言:
作为一名iOSer,把开发出来的App上传到App Store是必要的。下面就来详细讲解一下具体流程步骤。
二、准备:
一个已付费的开发者账号(账号类型分为个人(Individual)、公司(Company)、企业(Enterprise)、高校(University)四种类型,每年资费分别为$99、$99、$299、免费。)。
一个已经开发完成的项目。
三、检查:
你的Xcode必须是正式版的,beta版本的Xcode是不能上传项目的。
上传使用的Mac的OS X系统必须也是正式版的,beta版本也不行。
请确认你安装的Xcode是从App Store或者是开发者网站下载的,而不是从其它渠道获取的安装包安装的,因为非官方途径下载的Xcode可能带有XcodeGhost 病毒。如何检查?
检查方法
四、生成发布证书
打开苹果开发者中心:https://developer.apple.com,点击:Account
苹果开发者中心
下面输入已付款过的Apple账号和密码登录(如果你的电脑已经保存了密码,会直接进入)
开发者登录账号
点击:Certificates,Identifiers & Profiles(专门生成证书,绑定Bundle Id,绑定device设备,生成描述文件的地方)
Member Center
点击Certificates生成证书
选择iOS, tvOS, watchOS
选择All
点击右上角新添加证书
添加新证书1
由于是做App上传,选择生产证书(选择App Store and Ad Hoc)
选择App Store and Ad Hoc
注意:一个开发者账号只能创建(1-2个开发(测试)证书,2-3个生产(发布)证书),如果你的App Store Ad Hoc前面的按钮不能选择,则代表你的这个账号无法再创建新的生产证书了。
解决方法:
1. 从共同使用这个账号的人电脑上生成.p12文件,导入自己的电脑。(尽量不要执行下面第2步)
2. 如果你想生成的话,把现有的删除一个(建议删除时间比较靠前的)。
注意:如果删除一个证书,那么正在使用这个证书的人将不能再使用了,除非重新生成,然后利用.p12重新导入自己的电脑里!
如果你想删除证书,执行下面步骤,否则略过。
删除证书
然后接上上图,生产证书部分继续
生成证书2
生成证书3
生成证书4
上传CSR文件去获取证书(CSR文件需要我们到本机钥匙串里去创建)
在Launchpad的其他里面,点击钥匙串访问弹出如下界面
其他
钥匙串访问
工具栏选择钥匙串访问->证书助理->从证书颁发机构请求证书...
请求证书
证书信息
将CSR文件保存到MAC磁盘的某个位置(这里我选择的是桌面,进行存储)
存储证书
点击完成
CertificateSigningRequest.certSigningRequest 文件
然后回到浏览器,点击Choose File...
选择CSR文件
选择创建好的:CertificateSigningRequest.certSigningRequest文件,点击选取
选取CSR文件
点击Generate上传证书
上传CSR证书
跳转到如下界面,点击DownLoad下载生成的证书(cer后缀的文件),然后点击Done,你创建的发布证书就会存储在帐号中。
下载生成的证书
cer后缀的文件
注意:这个证书只能下载一次。点击下载后,关闭页面后就不能再回到下载页面了。
如果不需要给别的电脑使用,则直接跳过下面附加项,跳转到第五步(绑定Bundle Identifier)
附加项:生成p12文件在其他电脑上使用这个发布证书
双击安装证书后,打开钥匙串访问,选择安装的证书右键单击
安装的发布证书
注意:如果没有导出,可以把这个证书删除,然后重新双击下载的证书文件安装。
导出证书
导出证书
存储证书
存储导出的证书
注意:存储的文件格式一定要是.p12
设置密码
可以为证书设置密码,也可以不设置密码;如果设置了密码,那么别人安装这个证书的时候就要输入密码,否则无法安装。这里就不设置密码了。
设置密码
保存导出的证书
p12发布证书
如果需要在其它电脑上也能发布App,那么就必须要安装这个发布证书。
五、创建App IDs和绑定你的App的Bundle Identifier
回到刚才的页面:https://developer.apple.com/account/ios/identifiers/bundle/bundleList.action
点击App IDs,进入如下界面,点击右上角的+号
![]()
点击App IDs
填写App IDs和Bundle Identifier
填写App IDs和Bundle Identifier
注意:
1. 上传App使用的Bundle Identifier(不要有-,都是英文+数字)必须是固定的,不能使用占位符。
2. 如果你的Bundle Identifier已经在网站上绑定了,如果你又修改了你工程里面这个Bundle Identifier的话,需要重新进入到开发者账号里面绑定。
修改工程的Bundle Identifier
下面选择App中包含的服务,默认有两项,其余的根据自己项目的需求进行选择
App Services
点击Continue
![]()
点击continue
点击Register
点击Register
点击Done
点击Done
六、生成描述文件(描述文件的作用就是把证书和Bundle Identifier关联起来)
找到Provisioning Profiles,点击All,然后点击右上角+号
Provisioning Profiles
因为是发布,所以选择下面App Store这个描述文件,点击Continue
选择App Store
在App ID 这个选项栏里面找到你刚刚创建的:App IDs(Bundle Identifier) 类型的套装,点击Continue
选择发布项目的Bundle Identifier
选择你刚创建的发布证书(或者生成p12文件的那个发布证书),根据自己电脑上的发布证书日期来选择,点击Continue
选择创建的发布证书
在Profile Name栏里输入一个名字(这个是Provisioning Profiles文件的名字,可随便输入,在这里我用工程名字,便于分别),然后点击Generate
给描述文件起个名字
Download生成的PP文件,然后点击Done,双击安装(闪一下就完事了,没其它效果)
Download生成的PP文件
生成的描述文件
六、在App Store开辟空间
回到Member Center,点击iTunes Connect
点击iTunes Connect
登录开发者账号(还是之前已付费的账号)
Snip20160315_68.png
登录成功后,点击我的App
点击我的App
点击左上角那个+号,点击新建(注意:我们是iOS App开发,不要选Mac App啦)
新建 App
依次按提示填入对应信息(SKU是公司用于做统计数据之类的id,根据公司需求填写),然后点击创建
填写App信息
注意:如果都填好以后,可能会告诉你,你的App名称已经被占用,那么不好意思,你只能改名了!(而且建议大家起名不要往比较出名的App上靠,否则审核可能会被拒绝)
填写App其它信息
App信息
填写价格和销售范围(由于我的开发者账号没有签订纳税合同,所以不能上线收费应用,所以只能暂时免费)
填写价格和销售范围
依次把不同尺寸的App截图拉入到对应的里面
需要填写不同尺寸的手机屏幕截图(也就是拿不同尺寸的模拟器运行后,挑出至少3页最多5页进行截图然后拖到响应的区里)(在模拟器Command+S就可以保存屏幕截图到桌面了)(注意:如果提示拖进去的图片尺寸不对,则把模拟器弄成100%然后再Command+S) 尺寸参照表在下面
设置不同尺寸的App截图
尺寸参照图
尺寸参照图
填写App简介
![]()
填写App简介
按提示依次输入
按提示依次输入
错误提示:如果上传App图标失败,提示Alpha错误的话,看下面。
打开你的图标图片,勾掉这个
勾掉这个
点击分级后面的编辑,如实填写后,点击完成
分级信息
填写审核信息
填写审核信息
版本发布就是:(然后最下面选择自动发布的话就是如果审核通过,就自动上传到App Store供人下载)
此时这个构建版本还没有生成,我们先把基本信息填写完毕,然后再进入Xcode中把项目打包发送到过来。
注意:填写完一定要点击右上角的保存。
七、在Xcode中打包工程
找到你刚刚下载的发布证书(后缀为.cer)或者p12文件,和Provisioning Profiles文件,双击,看起来没反应,但是他们已经加入到你的钥匙串中。
在Xcode中选择iOS Device(这里不能选择模拟器),按照下图提示操作
选择iOS Device
如果你的应用不支持横屏,把这两个勾去掉
如果你的应用不支持横屏,把这两个勾去掉
查看版本号和构建版本号
查看版本号和构建版本号
配置发布证书(ps:截图时选择的证书是错误的,大家注意一下,要选择发布证书)
配置发布证书
注意:如果这里没有黄色叹号,代表你的配置没问题,如果有,那就是证书和描述文件不匹配,或者描述文件里刚才选的Bundle和现在的工程的Bundle Identifier不一致,去https://develop.apple.com上找到你的描述文件在确认下绑定的Bundle Identifier和你工程是不是一样的?
![]()
检查
将断点、全局断点,僵尸模式等都要去掉。
去掉断点、全局断点
Snip20160315_36.png
Snip20160315_37.png
去掉僵尸模式
6.设置Release模式(Debug是测试的,Release是发布用的)
Snip20160315_39.png
Snip20160315_40.png
Snip20160315_41.png
Snip20160315_42.png
7.选择Xcode下Product下Archive(专门用于传项目,或者打包项目)
选择Archive
Snip20160315_45.png
Snip20160315_46.png
8.出现下图说明你没有添加开发者账号,点击右下脚Add...按钮就可以添加
![]()
没有添加开发者账号
9.输入付费的开发者账号
输入开发者账号
可能会弹出下面这个界面,如果不弹出,按Command加。
![]()
10.然后回到Archive(选择已付费的账号),然后点击Choose
选择已付费的账号
然后等待
等待
11.选择Upload提交
Upload提交
12.如下就代表上传成功,如果出错,请参照iOS App上传项目遇到的问题
![]()
上传成功
13.返回Itunes Connect网站上你自己的App信息中查看一下
在App信息中查看
14.在这个构建版本这里就可以添加代码
添加代码
点击+号之后选择代码版本
添加构建版本
15.提交以供审核
提交以供审核
16.App已经从准备提交,变成正在等待审核状态
正在等待审核状态
17.等待苹果的审核...
八、补充
1、构建版本的方法有两种,一种是使用Xcode(上面已经介绍了),另一种就是使用一个叫Application Loader这个软件:
Application Loader
使用Xcode构建版本:
上面已经介绍(已经Archive的话,可以在Xcode: Window -> Organizer进入)
Upload to App Store…
使用Application Loader构建版本:
如上图,点击Export...,导出一个ipa文件(ps:为了保险起见、让苹果审核顺利一点,这里可以先点击Validate...来验证一下,这里就懒得验证了)
Application Loader下载Xcode的时候就已经下载了(没有的请自行下载),Xcode右键弹出下面界面
Open Developer Tool
打开Application Loader(如果没有登录,会提示你登录你的开发者账号)
Application Loader
选取你导出的ipa文件(或者双击“交付您的应用程序”选取ipa文件),之后按提示操作就行,上传完毕没有报错的话,过几分钟左右就可以在ITunes Connect里面就可以看到你上传的这个版本了。
构建版本
补充就这些吧,后面遇到再补充吧!个人建议构建版本使用Application Loader上传
作者:_Dam0n
链接:https://www.jianshu.com/p/72ec3c1c4c2d
来源:简书
简书著作权归作者所有,任何形式的转载都请联系作者获得授权并注明出处。